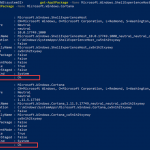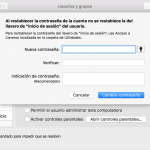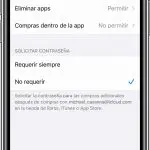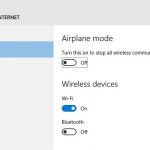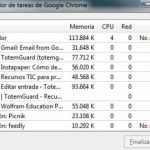Todo lo que descargue en su computadora de Windows, es suyo, y definitivamente tiene plena propiedad sobre su computadora de Windows. Es seguro asumir que usted creerá que puede tener el control total sobre su dispositivo de Windows y sus archivos, ya que usted es su administrador . Sin embargo, es posible que se dé cuenta de que no es así. Ocasionalmente, cuando intente eliminar determinados archivos del equipo, aparecerá un mensaje de denegación de acceso a la carpeta en la pantalla y dirá: » Necesita permiso de TrustedInstaller para realizar cambios en esta carpeta». Este es un claro ejemplo de cómo no tienes un control total sobre tu sistema operativo.
Lo que significa
Aquí hay una rápida explicación de lo que es el TrustedInstaller si estás un poco confundido. La cuenta TrustedInstalleruser es algo que utiliza el servicio de instalación de módulos de Windows que se incluye con Windows. Este servicio se encarga de modificar, instalar y eliminar los archivos y actualizaciones opcionales de Windows, por lo que tiene la propiedad que le permite modificar este tipo de archivos. TrustedInstaller es una cuenta de usuario integrada en Windows 7- 10 y Windows Vista.
Esta cuenta de usuario «posee» ciertos archivos de sistema. El destino de algunos de los archivos que posee son los archivos de la carpeta Archivos de programa, la carpeta de Windows e incluso la carpeta Windows.old que se encuentra en el dispositivo después de actualizar la versión de Windows a una más reciente. Para eliminar o cambiar el nombre de estos tipos de archivos, tendrá que quitarles la propiedad de la cuenta de usuario de TrustedInstaller.
Esto le permite proteger los archivos importantes del núcleo de su dispositivo Windows, y Microsoft ha creado incluso una cuenta de «TrustedInstaller» NT SERVICE en Windows para poder ser propietario de estos archivos importantes y evitar que sean eliminados de su dispositivo. Por lo tanto, cuando quiera intentar cambiar o eliminar cualquiera de estos archivos, recibirá un mensaje en la pantalla que dice, » Necesita permiso del TrustedInstaller » lo que le impedirá completar la tarea. Pero, si sabe lo que está haciendo y quiere persistir en su acción, aquí tiene cómo reclamar la propiedad a TrustedInstaller.
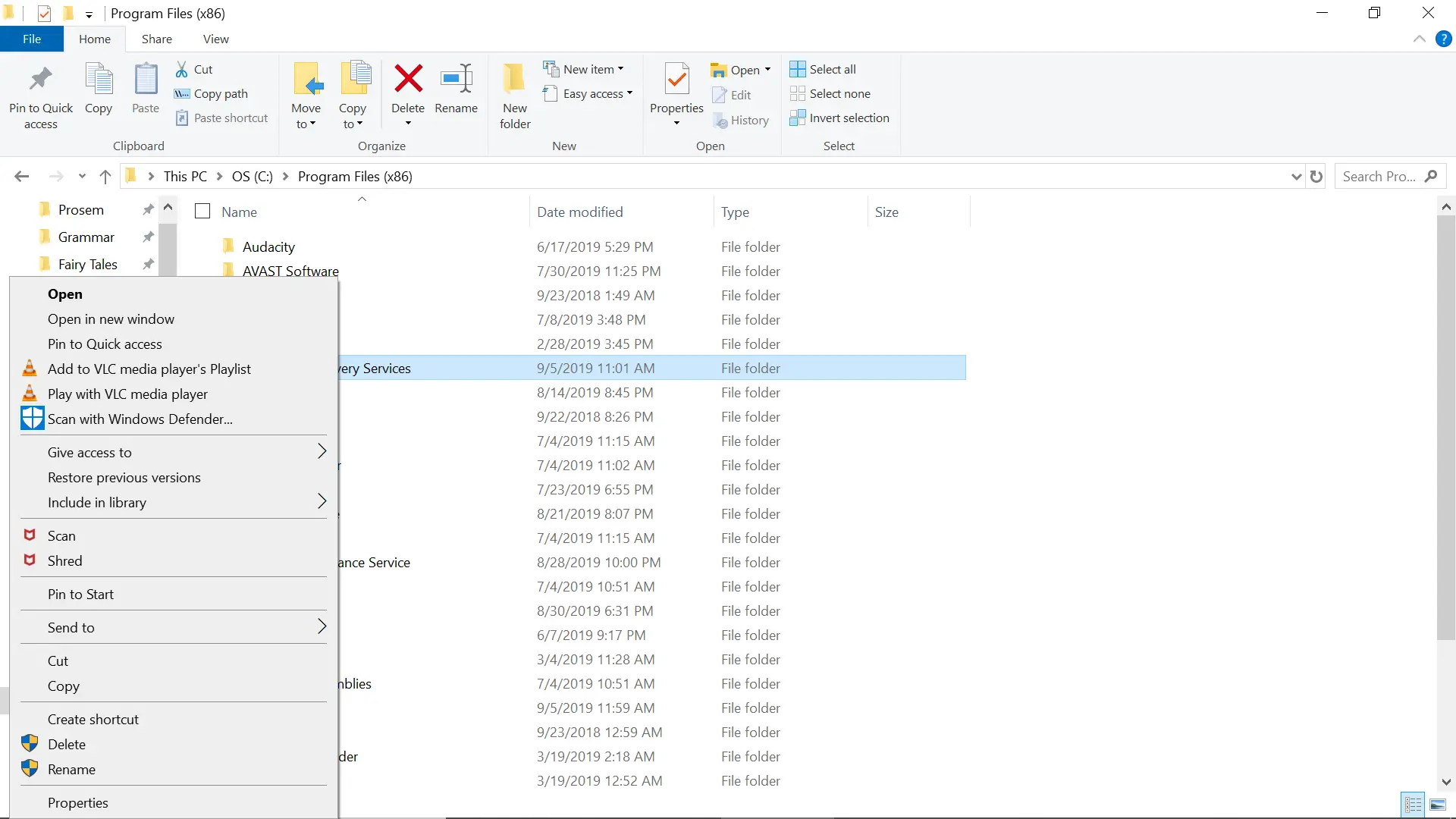
1. Utilice el ratón o el panel táctil para hacer clic con el botón derecho del ratón en el archivo o la carpeta que desea renombrar o eliminar.
2. En el menú que aparece en la parte izquierda de la pantalla, seleccione Propiedades que se encuentra en la parte inferior de la misma.
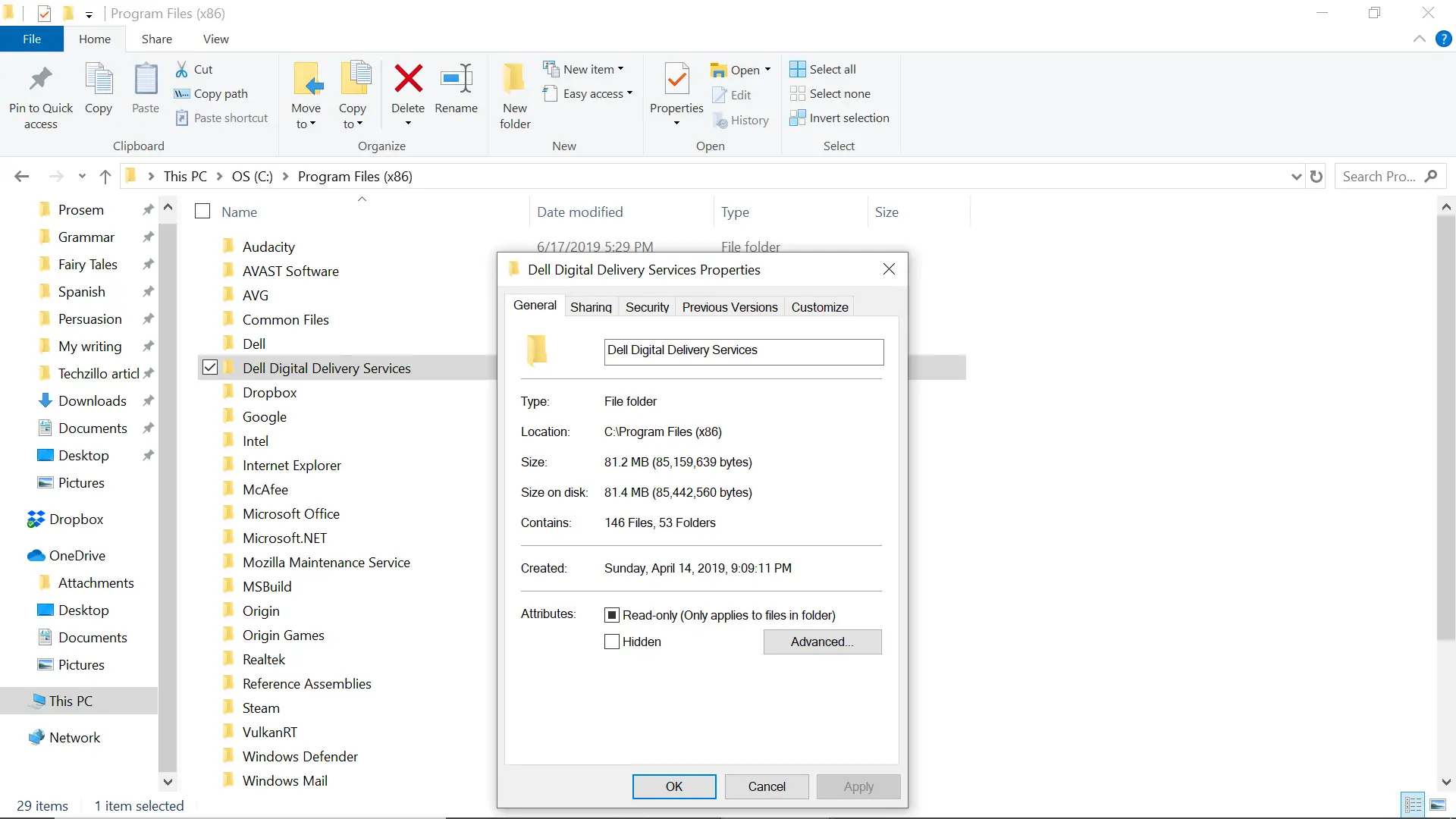
3. En el menú de Propiedades, que aparece en un recuadro en el centro de la pantalla, haga clic en la pestaña de Seguridad ubicada en la parte superior del recuadro.
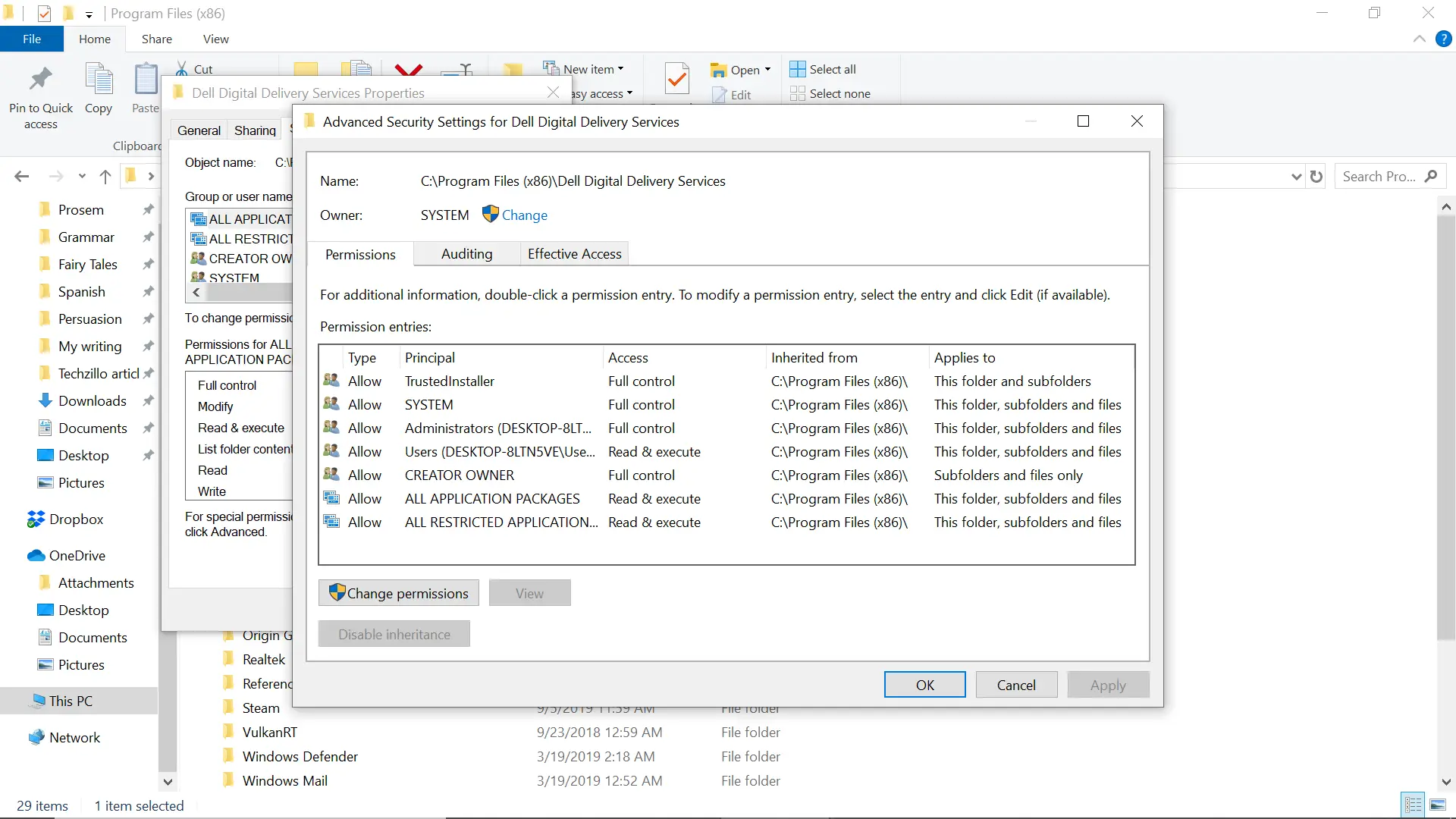
4. Ahora vas a cambiar el propietario en la ventana de configuración de seguridad avanzada. En Windows 10 , puedes hacer clic en «Cambiar permisos» en la parte inferior izquierda de la pantalla. Pero en Windows 7 o versiones anteriores, tendrás que hacer clic en la pestaña «Owner» y pulsar Edit . Una vez que aparezca la nueva ventana, haz clic en» Otros usuarios» o «grupos » .
5. En la ventana que aparece, escribe el nombre de usuario que estás usando en tu ordenador en la casilla y haz clic en el botón » Check Names» . Windows debe comprobar y completar el nombre completo del objeto. A continuación, haz clic en Aceptar cuando hayas terminado en la parte inferior de la pantalla. En Windows 10 puedes seleccionar el que quieras eliminar.
6. Haz clic en la casilla junto a» Reemplazar propietario» en subcontenedores y objetos si quieres aplicar los cambios de propiedad a todas las subcarpetas y archivos ubicados en esa sección. A continuación, puedes pulsar OK para salir de esta ventana y volver a Propiedades. En Windows 7 , el botón » Reemplazar propietario» en el cuadro de subcontenedores y objetos está debajo del botón » Otros usuarios o grupos» . Y en Windows 10, sólo tienes que seleccionar la opción «eliminar» en la parte inferior izquierda del menú.
7. Haz clic en Avanzado de nuevo en el menú para que puedas hacer clic en el botón » Cambiar permisos» .
8. Haga clic en Añadir . 9. En la ventana de entrada de permisos, haz clic en Selecciona un director .»
9. Marque la casilla junto a » Control total» en la sección Permisos básicos , y haga clic en OK cuando termine .
10. Compruebe Sustituya todas las entradas de permiso de objetos hijos por entradas de permiso heredadas de este objeto . Después de eso, haz clic en OK cuando hayas seleccionado eso. Si tienes Windows 7 para ver el botón Add , tendrás que hacer clic en el botón Change Permission en la pestaña Permissions . Haz clic en él y repite paso 4 . Después de eso, marca la casilla Permisos para Control total y selecciona OK .
11. Marque » Reemplazar todos los permisos de los objetos hijos con los permisos heredados de este objeto . «Luego haga clic en OK .
Ahora puedes eliminar el archivo que querías eliminar originalmente sin que el TrustedInstaller te lo impida. Puede aplicar estos cambios a los demás archivos, sin embargo, debe considerar la razón por la que el TrustedInstaller está en su lugar antes de ir a eliminar todos los archivos sobre los que no tiene propiedad. Si tiene conocimientos sobre su dispositivo, entonces, por supuesto, siga adelante y haga lo que quiera.