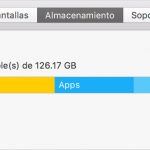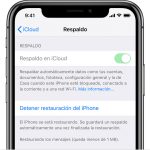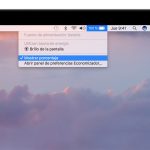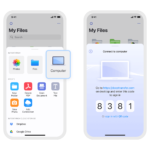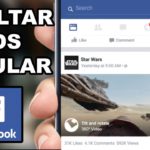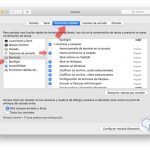Cuando trabaje en el ordenador, ya sea creando archivos o descargando fotos, a menudo podrá guardar dichos archivos en el Escritorio para facilitar el acceso a ellos cuando sea necesario. Sin embargo, con el tiempo, estos elementos pueden acumularse, lo que da lugar a un Escritorio desordenado. Un Escritorio desordenado puede ser poco atractivo y puede causar confusión en el cerebro. Por suerte, hay algunos consejos y trucos que puedes llevar a cabo para ocultar o eliminar los iconos del escritorio de tu Mac.
A continuación se describen dos métodos, siendo el primero una forma de ocultar todos los elementos de la vista en el Escritorio. El segundo método es más anticuado y permite limpiar manualmente el Escritorio. Siéntete libre de explorar ambos métodos y utiliza el que te resulte más adecuado.
Ocultar los iconos del escritorio usando la terminal
Usando la Terminal, puedes ocultar instantáneamente todos los elementos de tu Escritorio. Aunque no te guste usar el Terminal, encontrarás que el siguiente método es muy fácil de llevar a cabo. Para empezar y usar Terminal para limpiar instantáneamente tu Escritorio, sigue las siguientes instrucciones.
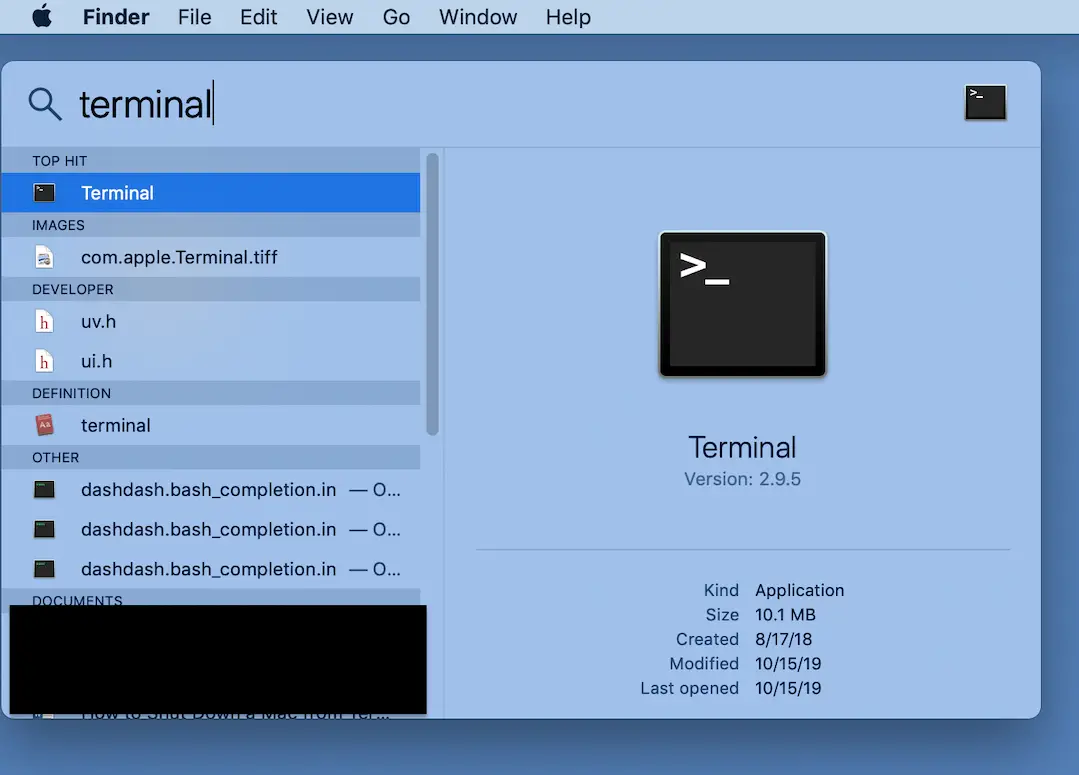
1. Lanzamiento Terminal . Puedes usar Spotlight haciendo clic en el icono de la lupa en la esquina superior derecha de la pantalla. Teclea Terminal y pulsa la tecla Introducir/devolver .
2. Introduzca el siguiente comando:
default write com.apple.finder CreateDesktop -bool false
3. Presione la tecla Introducir/devolver .
4. Introduzca el siguiente comando:
killall Finder
5. Presione la tecla Introducir/devolver .
Ahora navega a tu Escritorio. Notarás que todos los iconos de tu escritorio ya no están visibles. Probablemente te estás dando cuenta de lo hermoso que es el fondo de pantalla de tu escritorio, ¿no? No hay necesidad de preocuparse ya que sus archivos no han desaparecido. Puedes volver a acceder fácilmente a tus archivos a través del Finder . Sólo tienes que navegar hasta Desktop desde Finder y verás todos tus archivos en su sitio.
Si desea volver a poblar su Escritorio con los archivos originales, siga las siguientes instrucciones.
1. Lanzamiento Terminal . Puedes usar Spotlight haciendo clic en el icono de la lupa en la esquina superior derecha de la pantalla. Teclea Terminal y pulsa la tecla Introducir/devolver .
2. Introduzca el siguiente comando:
default write com.apple.finder CreateDesktop -bool true; killall Finder
3. Presione la tecla Introducir/devolver .
Todos los iconos de su escritorio han regresado y están visibles.
Método anticuado para limpiar el escritorio del Mac
Si te parece que el uso de la Terminal es una molestia, siempre puedes limpiar tu escritorio a la antigua. Simplemente arrastra y suelta los iconos del Escritorio en la carpeta que desees para eliminarlos del mismo.
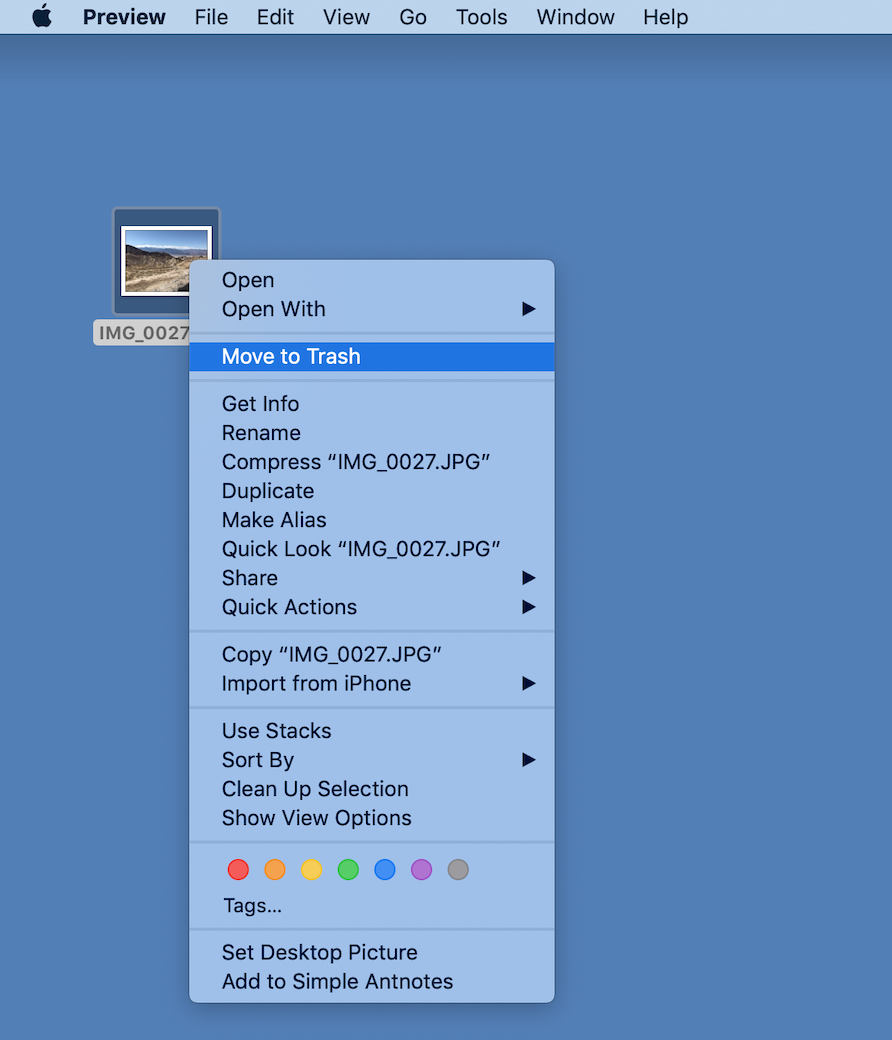
También tienes la opción de arrastrar y soltar los iconos en la Basura , si ya no son útiles. Si no prefieres arrastrar y soltar, siempre puedes hacer clic con el botón derecho del ratón sobre el icono y, en el menú desplegable que aparece, hacer clic en Mover a la Papelera .
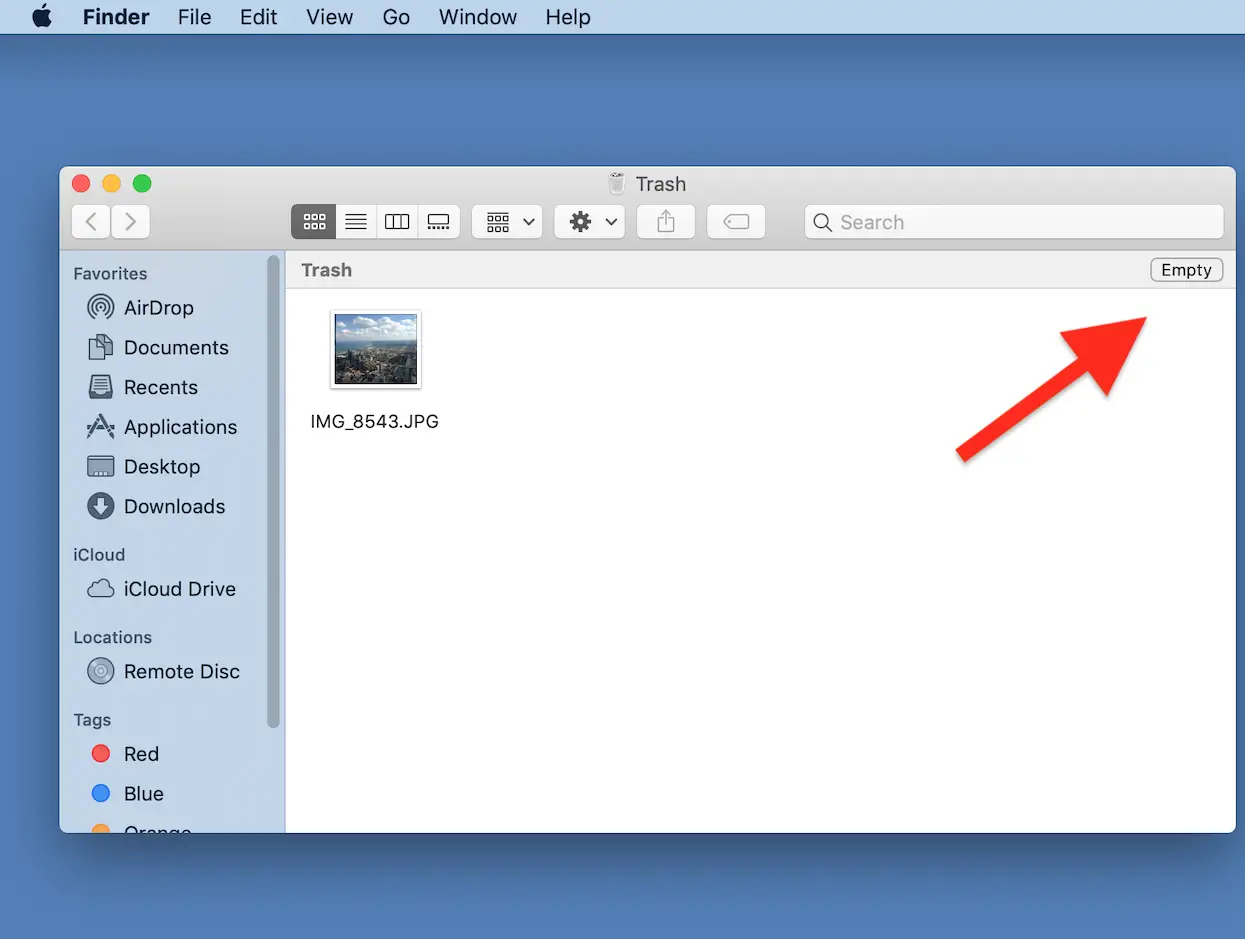
Después, asegúrate de lanzar Basura y luego haz clic en Vaciar Basura hacia la parte superior derecha para borrar los archivos de forma permanente.