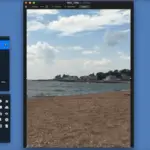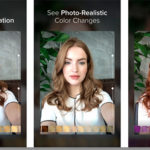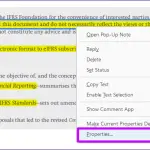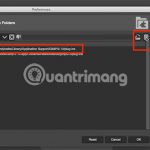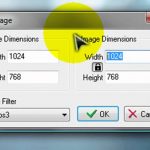Puede que hayas visto imágenes en las que el texto era «transparente». Siento estropear la ilusión, pero no lo es. Manipulando las capas y el texto, puedes poner imágenes dentro del texto usando el GIMP. En lugar de usar un color de texto aburrido, puedes darle vida, textura y creatividad.
¿Te gustaría saber cómo? Bien, entonces sigue leyendo para averiguarlo.
Poner imágenes dentro del texto usando Gimp
En los pasos siguientes, se utilizará un documento de imagen fresca. Sin embargo, eso no le impedirá ignorar la creación de un nuevo documento de imagen en favor de añadirlo a su documento de imagen existente.
1. Comienza abriendo un nuevo documento de imagen. 2. Haga clic en la pestaña Archivo en la esquina superior izquierda de la ventana del programa GIMP. En el menú desplegable que sigue, elija Nuevo .
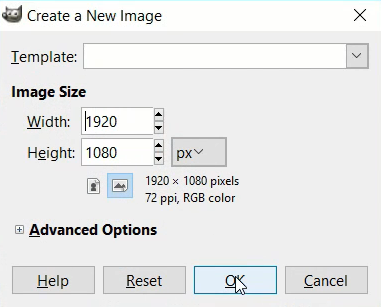
2. En la ventana «Crear una nueva imagen», haga los cambios necesarios en la dimensión, cualquiera que sea el tamaño con el que planea trabajar. Cuando esté listo, haga clic en OK .
3. A continuación, arrastre y suelte la imagen que desee en el nuevo documento de imagen. Para aclarar, ahora debería tener una capa de fondo, y su nueva imagen como una nueva capa .
Alternativamente, puede hacer clic en Archivo , luego Abrir y elegir la imagen desde su Explorador de archivos.
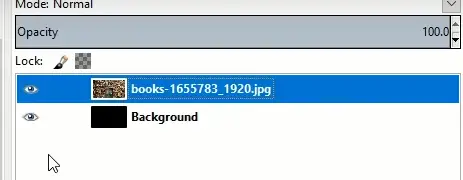
1. Ahora, deshabilite la visibilidad de la imagen recién añadida haciendo clic en el icono del globo ocular a la izquierda de la capa que contiene la imagen, que de aquí en adelante se denominará «capa de la imagen».
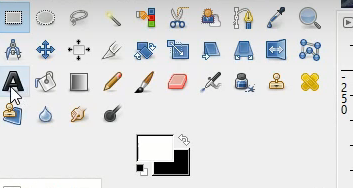
2. Aquí es donde se crea el texto. Haz clic en la herramienta de texto en tu barra de herramientas. 3. Haz clic en cualquier lugar de la capa de fondo y escribe tu texto. Arrastra el texto a su lugar cuando estés listo. Con el texto añadido, actuará como una nueva capa. Ahora deberías tener tres capas.
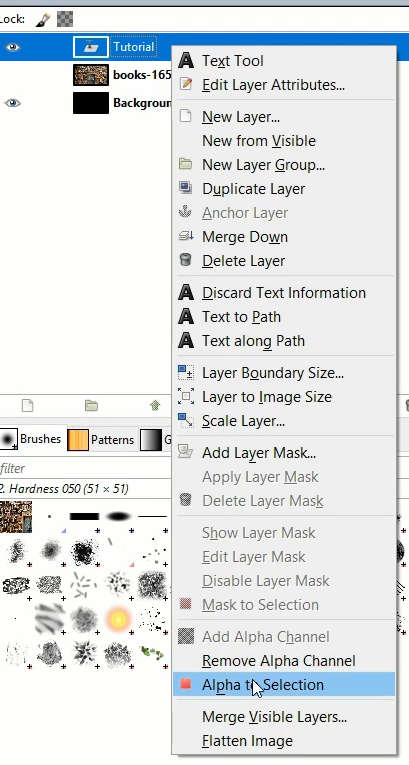
3. 3. Ve a tu panel de capas y haz clic con el botón derecho del ratón en la capa de texto . En el menú desplegable que sigue, elige Alfa a Selección . Lo encontrarás cerca de la parte inferior del menú desplegable.
¿Qué hace «Alfa a la Selección»? Cuando añades un texto, éste tiene un cuadro de texto alrededor. Con la opción «Alfa a la selección» activada, selecciona el contorno del texto, en lugar de la caja de texto en sí.
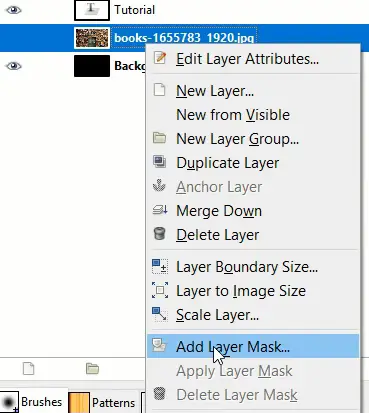
4. A continuación, haga clic con el botón derecho del ratón en la capa de la imagen . 5. En el menú desplegable, elija » Añadir máscara de capa… » situado cerca del centro del menú desplegable.
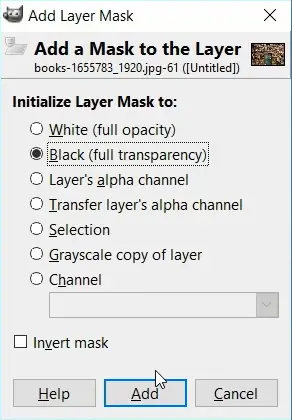
5. En la ventana «Add Layer Mask», en «Initialize Layer Mask to:», debe estar en Black (full transparency) . A continuación, haga clic en Añadir .
6. A la derecha de la capa de la imagen, verás un pequeño cuadro negro. Esa es la máscara de la capa. Adelante, haz clic en la máscara de capa .
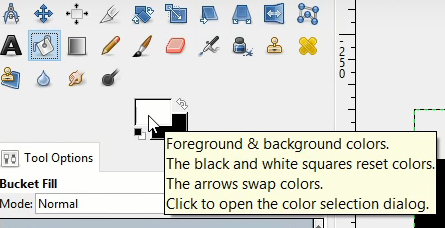
7. Vuelve a tu barra de herramientas y selecciona la herramienta Llenar cubo . 8. Elige el relleno de cubo blanco, por cierto, y haz clic en el texto que ha sido seleccionado.
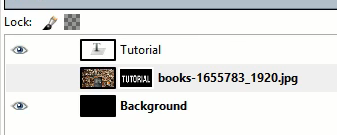
Una vez que hayas rellenado el texto como blanco, notarás que la máscara de la capa negra ha cambiado de negro a negro con texto blanco. Mostrará perfectamente el texto que has escrito en tu capa.
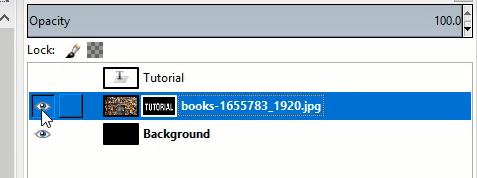
8. Ahora, vuelve a tu panel de capas y desactiva la capa de texto haciendo clic en el icono del globo ocular a la izquierda de la capa que contiene el texto. Baja a tu imagen capa , y revélala. Donde estaba el globo ocular, haz clic en el cuadro vacío. Al hacerlo, ahora se verá la capa de tu imagen.
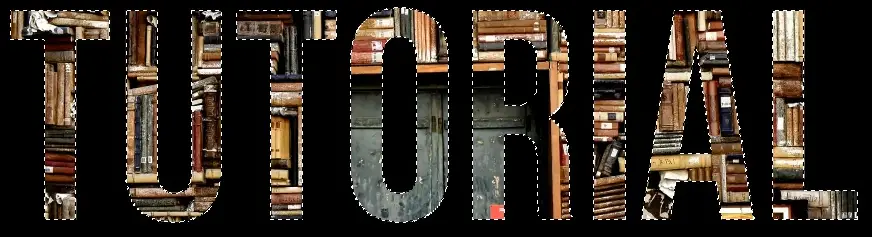
Ahora que has revelado la capa de la imagen, y has realizado todos los pasos anteriores, verás que, al revelar la capa de la imagen, la imagen está mostrando ahora a través de el texto que has escrito.
Añadir un trazo a su texto
Dependiendo de la imagen y los colores que se utilicen, puedes encontrarte con un problema en el que el texto puede no ser del todo visible. Para remediarlo, puedes añadir un trazo a tu texto. En este contexto, es simplemente añadir un borde a tu texto con los colores que elijas. Al elegir este método, puedes proporcionar a los espectadores una mejor legibilidad del texto que has escrito.
1. Haga clic con el botón derecho del ratón en la capa de la imagen . 2. Elegir Alfa a Selección . Luego agrega una nueva capa y selecciónala.
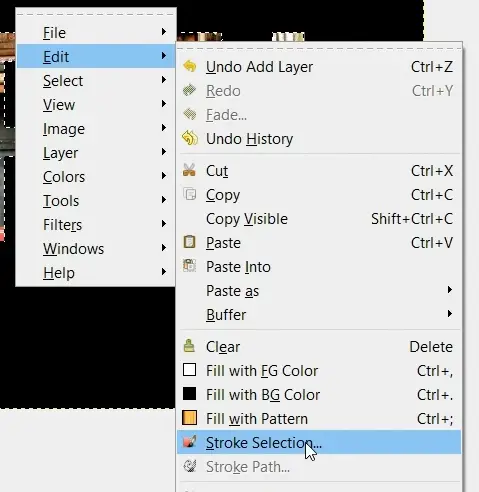
2. En la nueva capa , haga clic con el botón derecho del ratón y pase el cursor por encima de Edit . 3. En el siguiente menú, elija Selección de trazos .
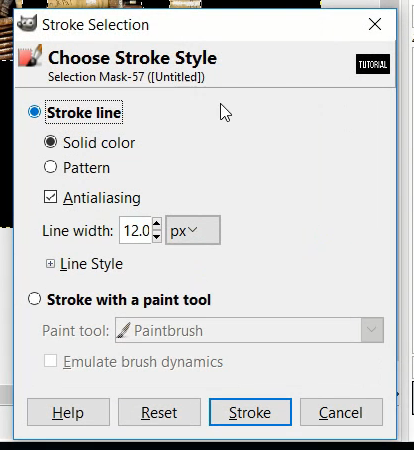
3. En la ventana «Selección de trazos», elija el tipo de color que desea y cualquier detalle adicional, como el grosor del trazo en «Ancho de línea». Cuando estés listo, haz clic en Trazo .
Al incorporar ambas guías, puede dejar su imagen bastante elegante con una hermosa imagen que se muestra a través del texto, envalentonada por el trazo que añadió a los bordes del texto. Es una excelente manera, con o sin añadir un trazo al texto, de hacer gráficos creativos, especialmente cuando se usa un fondo domesticado, como un color, que choca con una imagen que contiene textura, como un paisaje urbano.
Y no te detengas en una sola foto. Usa los pasos anteriores para crear un efecto de doble imagen, donde parte del texto es una imagen y la otra parte es una imagen diferente.