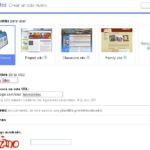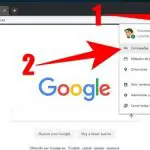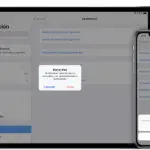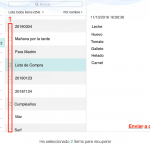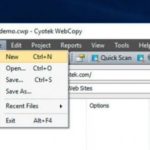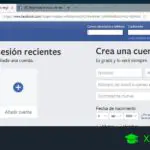No todos los días se borran accidentalmente las contraseñas de Google Chrome. Y cuando sucede, puede enviarte al modo de pánico. Si estás aquí, hiciste lo impensable y borraste tus contraseñas. ¿Hay alguna forma de recuperar dichas contraseñas? Sí, la hay. Así que, atrévete y pongámonos a trabajar en la recuperación de esas contraseñas con Google Chrome.
1. Recuperar las contraseñas borradas en Google Chrome con su cuenta de Google.
Al introducir las credenciales de la cuenta en un número cualquiera de sitios web, cuando acceda a su cuenta de Google y utilice Google Chrome, se le pedirá que guarde la información de la cuenta. De esta forma, solo tendrás que visitar el sitio y acceder inmediatamente sin tener que escribir la información de la cuenta. Esto es muy conveniente para las personas que utilizan varias contraseñas diferentes, pero puede resultar bastante inseguro.
Digresión aparte, este tipo de función está habilitada de forma predeterminada y, como también has accedido a tu cuenta de Google, los datos se han sincronizado de forma predeterminada con tu cuenta de Google. Puedes recuperar las contraseñas eliminadas con el Administrador de contraseñas de Google. El uso del Administrador de contraseñas permite ver las contraseñas y las cuentas que se han guardado cuando se ha pedido que se guarde la información de dicha cuenta.
Sólo puede recuperar las contraseñas de las cuentas que se le dio permiso para guardar. Dicho esto, ¡comencemos!
1. Con Google Chrome, dirígete al sitio web principal de Google. Una vez redirigido, accede a tu cuenta de Google si no lo estás ya.
2. Accede a la cuenta de Google haciendo clic en la foto de tu perfil en la esquina superior derecha de la página web de Google. En el menú desplegable que aparece, haz clic en Cuenta de Google .
3. En el menú de tu cuenta de Google, haz clic en la pestaña Seguridad de la columna de la izquierda.
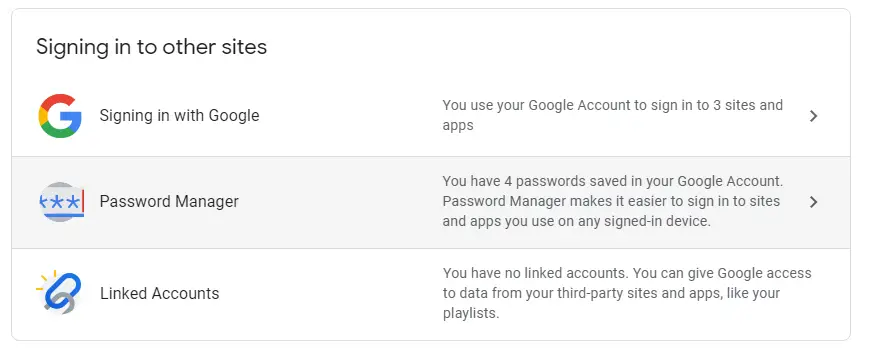
4. Desplácese hasta el final de la página de Seguridad. Verás la subsección » Iniciar sesión en otros sitios » con un puñado de opciones abajo. Haz clic en Administrador de contraseñas . Antes de seleccionar el Administrador de contraseñas, verás un pequeño cuadro de diálogo que expresa el número de contraseñas que se han sincronizado y guardado en tu cuenta.
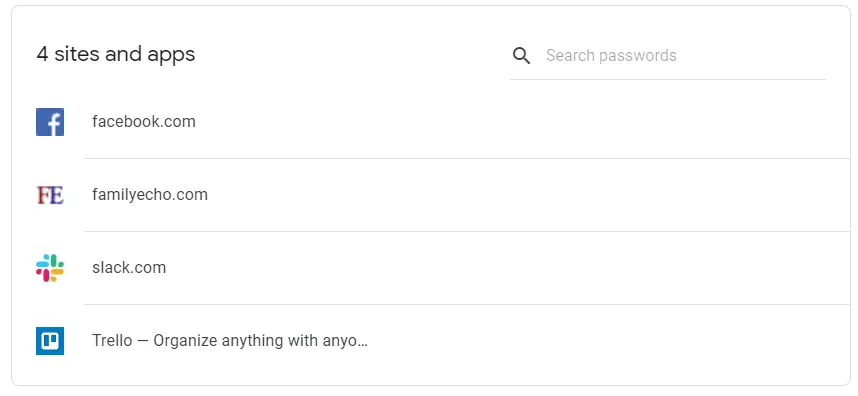
5. En el menú del Administrador de contraseñas, para ver una contraseña guardada sólo tienes que hacer clic en la plataforma . Un ejemplo sería Facebook.
6. Al seleccionar una plataforma, debes proporcionar la contraseña de tu cuenta de Google antes de seguir adelante.
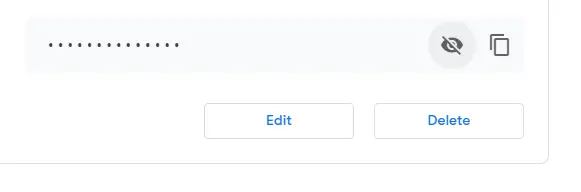
7. Haz clic en Revelar para ver la contraseña.
8. Enjuague y repita hasta que haya recuperado todas las contraseñas que fueron sincronizadas y guardadas.
Desafortunadamente, este método no va a funcionar si nunca has guardado las contraseñas o las has sincronizado con tu cuenta de Google. En su lugar, tendrás que ver los datos de usuario de tu navegador.
2.Recuperar las contraseñas borradas en Google Chrome sin una cuenta de Google.
Así que no tienes una cuenta de Google o lo estás pero nunca le diste permiso a Google para guardar tus contraseñas. Lo creas o no, no es la peor decisión que has tomado; de hecho, es una bastante buena. No querrás que cualquiera entre en tu cuenta. Pero obviamente debes estar enloqueciendo. Respira hondo. Hay una forma de recuperar las contraseñas eliminadas sin tu cuenta de Google.
Para recuperar las contraseñas borradas, se utiliza una función de Windows llamada «Copias de Sombra de Windows». Esta parte de los datos de usuario a la que accederás son datos guardados de una versión anterior de Google Chrome. Al ver dichos datos de usuario, puedes recuperar tus contraseñas recientemente eliminadas. Es sencillo, ¿verdad? Por supuesto.
Pero esas carpetas están escondidas para ti. Tendrás que revelarlas, lo cual es igual de fácil. ¡Empecemos!
Revelando archivos y carpetas ocultas
Archivos/carpetas ocultos es una característica que permite, bueno, ocultar archivos y carpetas. Es una buena manera de mantener archivos especiales que no quieres que alguien encuentre accidentalmente. Por supuesto, si uno sabe cómo revelar archivos y carpetas ocultas, entonces está en problemas. En esencia, lo estás ocultando a plena vista.
1. Comienza abriendo el menú de inicio de Windows , ya sea haciendo clic en la barra de tareas o pulsando la tecla de Windows.
2. En el menú de inicio de Windows, escribe en la barra de búsqueda (puedes escribir en cualquier lugar si utilizas Windows 10) » Panel de control » y selecciónalo de los resultados de la búsqueda.
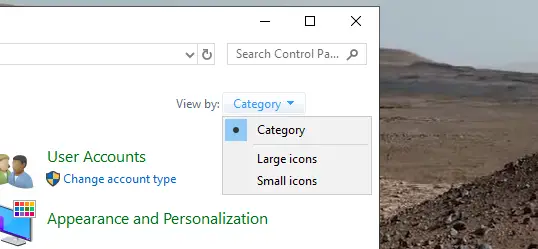
3. En la ventana del Panel de Control de Windows, mira en la esquina superior derecha de la ventana. Verás » Ver por: » seguido de » Categoría .» Haz clic en eso. En el menú desplegable, elige Iconos grandes o Iconos pequeños . No importa. Esto revelará tus opciones de carpeta.
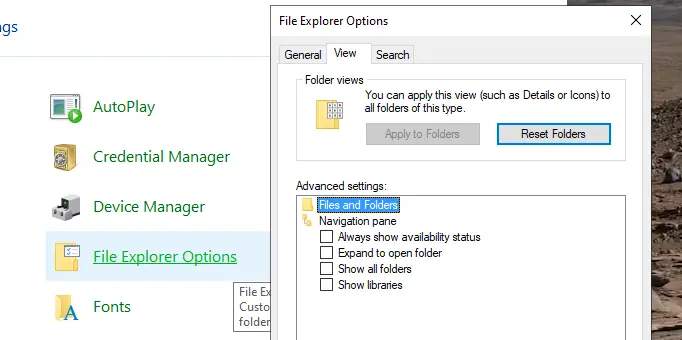
4. Ahora elige Opciones del Explorador de Archivos . En el cuadro de diálogo que aparece, haz clic en la pestaña View en la parte superior de la ventana. También se llama » Opciones de carpeta . Depende de tu sistema operativo Windows.
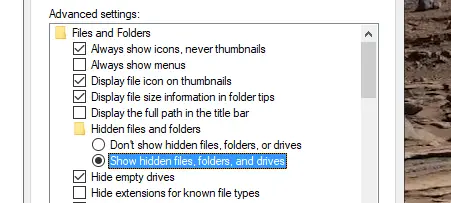
5. Haga doble clic en Archivos y Carpetas para revelar más opciones. Luego haz doble clic Archivos y Carpetas Ocultos . Elige » Mostrar archivos, carpetas y unidades de disco ocultas » justo debajo de eso.
6. Haga clic en Aplicar , luego OK .
Recuperación de contraseñas borradas con copias en la sombra
Ahora que se han revelado los archivos y las carpetas, no tendrás problemas para encontrar los datos de la aplicación de una versión anterior de Google Chrome. Tu objetivo es encontrar la carpeta «Datos del usuario» y hacer una copia de seguridad de la versión anterior. Esto es, esencialmente, un punto de restauración de Windows.
1. Empieza cerrando todas y cada una de las pestañas de Google Chrome y, a continuación, abre el Explorador de archivos (o cualquier carpeta, en realidad).
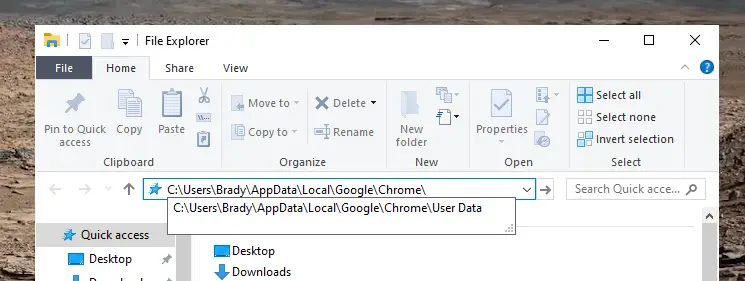
2. En rápida sucesión, revele la carpeta de datos de usuario por medio de C:/ Users /[USERNAME]; AppData / Local/Google/Chrome .
- Para [NOMBRE DE USUARIO], haces clic en el nombre de usuario de la cuenta que estás usando. Si es «Bob» entonces eliges «Bob».
- O podrías tomar la ruta perezosa (recomendada) y copiar y pegar esta dirección » C:USUARIOS/USERNAME/AppData/Local/Google/Chrome » sin citas.
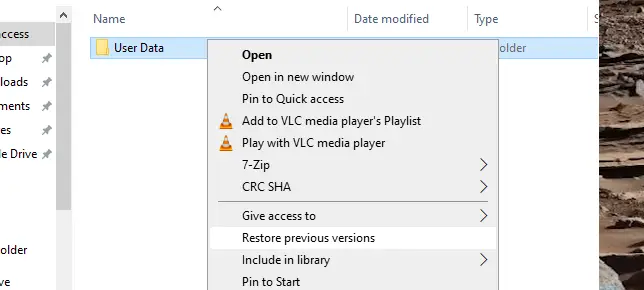
3. Ahora deberías ver la carpeta » Datos de Usuario «. Haz clic con el botón derecho del ratón. En el menú desplegable que sigue, haz clic en Restaurar versiones anteriores .
4. En el cuadro de diálogo Propiedades de Datos de Usuario, seleccione una versión anterior, un punto de restauración -uno que fue antes de que borrara sus contraseñas guardadas- y haga clic en Restaurar .
Desafortunadamente, si eres uno de los muchos que no ven ningún punto de restauración disponible, tristemente no tienes suerte. Significa que la función de protección del sistema fue desactivada en su sistema en algún momento.
Conclusión
Y ahí lo tienes, dos grandes maneras de recuperar contraseñas borradas. Si tuviste la mala suerte de que ambos métodos te fallaran, entonces es hora de empezar a considerar la recuperación de las contraseñas borradas a través de la propia plataforma.