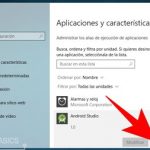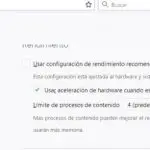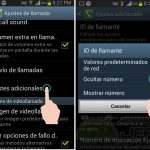Tabla de contenidos
Con el tiempo, tu portátil Toshiba va a recibir una paliza. Los programas serán instalados y desinstalados, sólo para ser reinstalados de nuevo. Tendrá que lidiar con datos corruptos (todos los ordenadores lo hacen), archivos de sistema escritos una y otra vez, y el desgaste general por el que pasa un ordenador. Esto puede realmente ralentizar tu sistema.
¿Y si pudieras salvar tu portátil Toshiba, casi revertirlo a su mejor estado? Eso es lo que se llama «restablecimiento de fábrica». Siempre que su portátil Toshiba no haya tenido ningún problema de hardware, puede restablecer su portátil a la configuración de fábrica, limpiar todo en su disco duro y empezar de nuevo desde cero.
Portátiles Toshiba con Windows XP / Windows Vista / Windows 7
1. Uno de los mejores hábitos que puedes hacer es hacer una copia de seguridad de tus datos. Incluso si está reiniciando su portátil Toshiba, seguro que hay datos personales que le gustaría conservar. Después de todo, una vez que su ordenador se haya reiniciado con la configuración de fábrica, esos archivos desaparecerán para siempre.
[NOTA]: Hay varias herramientas a su disposición para hacer copias de seguridad de los datos. Puedes pegarte a las plataformas y guardar tus archivos en un servicio de nube (Microsoft Azure, Google Photos, Dropbox, Google Drive). O, alternativamente, puedes insertar una unidad flash USB y/o un disco duro externo, al que se puede acceder a través del puerto USB de tu portátil.
2. Con todos sus datos personales respaldados y almacenados de forma segura, puede comenzar a apagar su ordenador y retirar los periféricos USB como el ratón del ordenador, los auriculares USB, los altavoces, etc.
3. Abra el Menú de Inicio de Windows haciendo clic en el logotipo de Windows en la esquina inferior izquierda o pulsando la tecla Windows. Una vez abierto, haz clic en Power en la esquina inferior izquierda. Elige Apagar en el menú desplegable.
4. Después de que hayan pasado 60 segundos -todos los procesos han cesado- puede pasar a enchufar su fuente de alimentación y encender su computadora manteniendo pulsados «0» (cero) y el botón de encendido al mismo tiempo. Al hacerlo, tu ordenador se iniciará, pero te presentará las Opciones de recuperación del sistema.
5. En la ventana de Opciones de Recuperación del Sistema, elija el sistema operativo que le corresponda. Por ejemplo, si tiene Windows Vista, elija Windows Vista.
6. Ahora, antes de que empiece, le avisará con una advertencia. Te pedirá que estés seguro de que te gustaría iniciar una restauración completa del sistema. Si es así, haz clic en Sí .
7. A continuación, querrás decidir cómo va a terminar el proceso. Puede borrar todo el disco duro o recuperar el software predeterminado de fábrica. Haz clic en » Recuperación del software predeterminado de fábrica «. Después, haz clic en Next > .
8. Ahora todo lo que tienes que hacer es seguir cualquier otra pequeña indicación que pueda tener y estarás listo para irte.
9. Como el proceso puede durar desde unos minutos hasta unas horas, asegúrate de llevar algo con lo que entretenerte hasta que el proceso haya terminado.
Portátiles Toshiba con Windows 8
Si está reseteando un portátil Toshiba con Windows 8, no es muy diferente de sus hermanos, pero ciertamente tiene una interfaz más agradable junto con un número de combinaciones de botones y menús que son en gran parte diferentes.
Dicho esto, así es como se hace:
1. El primer movimiento que quieres hacer es hacer una copia de seguridad de todos y cada uno de los archivos personales que te gustaría conservar, porque lo que el portátil Toshiba ha sido restablecido, ninguno de ellos existirá. Y presta atención a esa advertencia. No podrá recuperar ningún dato personal.
[NOTA]: La copia de seguridad de tus datos personales se puede hacer mediante la sincronización de los archivos a un servicio de nube (Google Drive, Google Photos, Dropbox, Microsoft Azure). También hay discos duros externos y unidades flash USB que pueden ser conectados para transferir archivos. Ten en cuenta que si utilizas una unidad flash USB, asegúrate de que se haya formateado a NTFS; FAT32 te limita demasiado.
2. Ahora que has hecho una copia de seguridad de todos los archivos, puedes pasar a apagar tu portátil. 3. Abre el menú de inicio de Windows situado en la esquina inferior izquierda de la pantalla, a lo largo de la barra de tareas. O, alternativamente, puedes pulsar la tecla Windows.
3. En el menú de inicio de Windows, haz clic en Power . 4. En el menú, elige Apagar . Dale a tu ordenador unos 60 segundos para asegurarte de que se apague con éxito.
4. Retire todos los dispositivos USB como el ratón del ordenador, los altavoces USB, etc., pero excluya el teclado. Lo necesitará para que este proceso funcione.
5. Ahora conecte su portátil Toshiba a una fuente de alimentación a través de su cargador, y luego presione el botón de encendido para arrancarlo.
6. Una vez que se inicia el arranque, comience inmediatamente a pulsar la tecla F12 . Si la has pulsado lo suficientemente rápido y en el momento adecuado (puedes pulsarla varias veces seguidas), verás aparecer el menú de arranque en la pantalla.
7. Con las teclas de flecha, navega por el menú de arranque. Querrás seleccionar Recuperación del disco duro . Resáltalo con tus teclas de flecha y pulsa la tecla Enter para seleccionarlo.
8. Con la configuración avanzada abierta ahora, elija Solución de problemas . Es el icono cerca de la parte inferior izquierda, que se muestra con un destornillador y una llave inglesa.
9. En el menú de solución de problemas, resalte y seleccione Reset .
10. Coge un libro y un café o echa una siesta. Reiniciar el ordenador puede llevar desde un par de minutos hasta unas horas.
Conclusión
Una vez finalizado el proceso de restablecimiento de su portátil Toshiba a la configuración de fábrica, tendrá un portátil prácticamente nuevo (bueno, restaurado). El restablecimiento de fábrica puede ser una excelente forma de darle una nueva vida a una computadora portátil vieja o lenta, que puede haber experimentado demasiados errores del sistema que la empantanaron.
Y si decide venderlo, puede hacerlo en la confianza de que NINGUNO de sus datos personales está todavía presente.