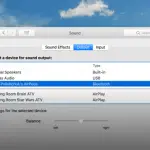Cómo restablecer el teclado mágico
Como cualquier periférico, tu Apple Magic Keyboard necesita ser restablecido de vez en cuando. Es posible que tengas algunos problemas técnicos que, al reiniciar el teclado, pueden resolver muchos problemas. O tal vez estés recurriendo a otro Magic Keyboard que tenías guardado. A menudo recuerdan el último ordenador al que se conectaron y la conexión a un nuevo Mac requiere un restablecimiento.
De cualquier manera, restablecer el Teclado Mágico es tan fácil como pulsar unos cuantos botones o hacer clic con el ratón unas cuantas veces.
Cómo reiniciar la NVRAM o la PRAM
El primer paso que debes dar es reiniciar tu NVRAM o PRAM. Al reiniciar una, se reinicia la otra. La NVRAM, también conocida como memoria no volátil de acceso aleatorio, almacena la memoria relacionada con los ajustes de tu Apple. Esto permite que la computadora acceda a ciertas funciones más rápidamente al tener datos específicos listos, en lugar de buscarlos cada vez.
Es posible que su NVRAM o PRAM necesite ser reseteada en lugar de su teclado. Si tienes problemas, el volcado de tu NVRAM y PRAM podría solucionar cualquier problema subyacente.
Para reiniciar su NVRAM y PRAM, presione Opción + Comando + P + R . Eso es… eso es todo lo que tienes que hacer.
Cómo reiniciar el teclado mágico
Después de intentar reiniciar la NVRAM y la PRAM, y de no conseguir nada, deberías seguir adelante con el reinicio del Teclado Mágico. Primero, comprueba que el teclado esté realmente encendido. Mantén presionado el botón de encendido hasta que el LED se ponga verde y luego suéltalo rápidamente.
¿Todo bien? Ahora vamos a reiniciarlo.
1. Ahora, mantén pulsado MAYÚSCULAS + Opción y luego haz clic en el icono de Bluetooth en la bandeja del menú. En algunos teclados, tienes que pulsar y mantener pulsado ALT + Opción en su lugar. Al hacerlo, se abrirá la ventana de Bluetooth.
2. Después de que se abra la ventana de Bluetooth, puedes soltar las teclas. En el menú de Bluetooth hay una opción llamada » Debug «. Selecciónala.
3. En el menú de depuración, elija Eliminar todos los dispositivos .
4. Reinicie su computadora Apple y configure su teclado y ratón como lo haría normalmente.
Cómo conectar el teclado mágico con cable
El Teclado Mágico viene en todas las formas y tamaños; algunos tienen un teclado, otros no. Pero los Teclados Mágicos Apple son muy fáciles de conectar y requieren muy poca supervisión.
Para conectar un Apple Magic Keyboard con cable, todo lo que tienes que hacer es conectar el cable Lightning al teclado y luego conectar el extremo USB más grande al puerto USB de tu computadora Apple. Y eso es todo lo que hay que hacer!
Por otro lado, si desconectas el cable del rayo del teclado, seguirá funcionando a pesar de todo. Puedes hacer cualquier cambio en el menú Bluetooth.
Cómo conectar los teclados inalámbricos antiguos
Si tienes un teclado inalámbrico más antiguo, estás de suerte porque no necesita el cable Lightning para conectarse. Puedes hacerlo a través de Bluetooth, sin embargo, se necesitará el cable Lightning y/o el cable USB-C para cargar el teclado cuando llegue el momento.
1. El primer paso es encender el teclado. El botón de encendido puede estar ubicado en varios lugares como la parte posterior del teclado o en la esquina superior izquierda o superior derecha. Cuando el LED comienza a parpadear, significa que está listo para emparejarse.
3. Abre el menú de Apple. Cuando se revele el menú desplegable, elija Preferencias del sistema .
4. En la ventana de Preferencias del Sistema, haga doble clic en Bluetooth . Esto iniciará la ventana de configuración de Bluetooth.
5. En el lado derecho, espere a que aparezca el teclado . Cuando lo haga, haz clic en Par .