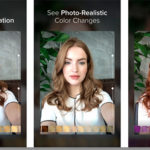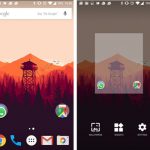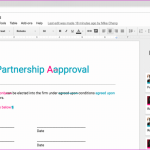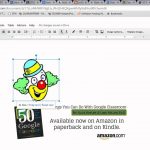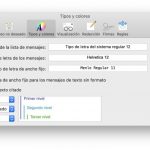En lo que respecta al estilo de fuente, al espaciado de las líneas y a los colores de fondo, cada vez que se crea un nuevo documento se aplica la configuración predeterminada de Google Docs. Además, Google Docs no dificulta en absoluto el cambio, sin embargo, es el acto de cambiarlo cada vez que se abre un documento . Siempre puedes crear una configuración de documento predeterminada. ¿Pero qué pasa si ya no los necesitas?
Con el tiempo, es posible que desees cambiar la configuración de Google Docs y empezar con algo nuevo, especialmente si eres nuevo en Google Docs y has encontrado una configuración mejor. Afortunadamente, es igual de fácil restablecer la configuración de Google Docs con unos pocos clics del ratón.
Reajuste del formato
Hay dos maneras de restablecer el formato, ya sea usando «Borrar formato» o «Pegar sin formato». Ambas son formas viables y tienen sus usos.
Si borra el formato, borrará el estilo de letra, pero los detalles como las imágenes y los enlaces se mantendrán.
La segunda opción, pegar sin formato, eliminará los enlaces adjuntos al texto, así como las imágenes. Su fuente también coincidirá con la utilizada en el resto del documento. No te queda nada más que un simple texto.
Opción de «formato claro»
Si has añadido un texto con un formato único, puedes borrarlo con esta opción.
1. Resalta el texto.
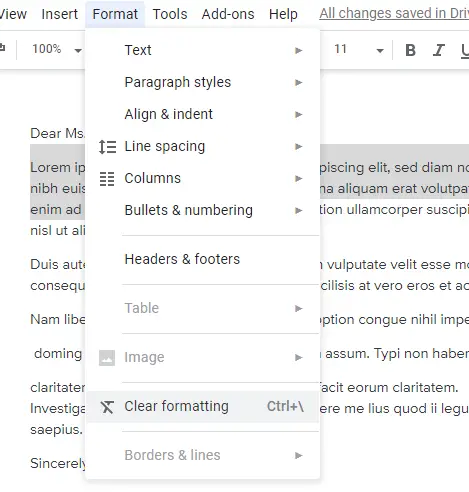
>
2. Haz clic en la pestaña Formato . 3. En el menú, elige » Borrar formato «.
Opción «Pegar sin formato»
Esta opción se utiliza mejor cuando se añade texto de una fuente que utiliza un formato diferente.
1. Resalta y copia el texto que quieres añadir.
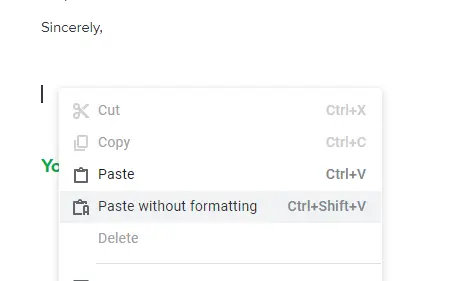
>
2. Haga clic con el botón derecho del ratón en el texto resaltado. En el menú, elige » Pegar sin formato «.
Reajuste de los márgenes
1. Empiece abriendo el documento para el que quiere reajustar sus márgenes.
2. Una vez abierto el documento, haz clic en la pestaña Archivo situada en la esquina superior izquierda de tu página.
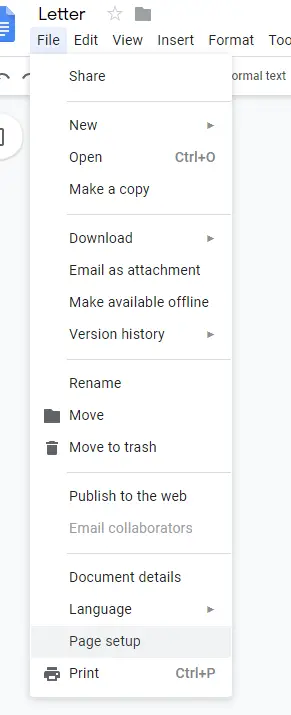
>
3. En el menú desplegable, elija Configuración de página que se encuentra en la parte inferior del menú desplegable.
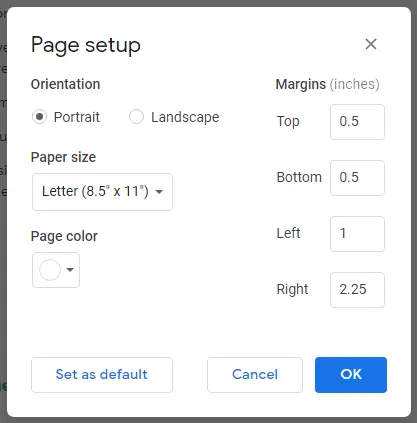
>
4. En la ventana Configuración de página, verá » Set as Default » en la esquina inferior derecha de la ventana. Adelante, haz clic en él. Al hacerlo, tus márgenes se restablecerán a los valores por defecto.
Reajuste de la configuración de la impresora
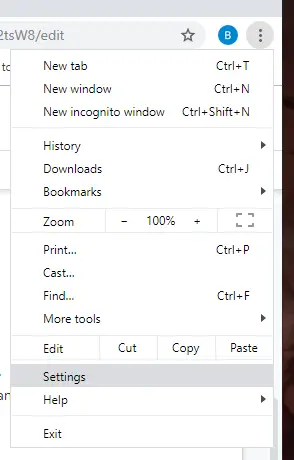
>
1. En la esquina superior derecha del navegador, haga clic en » Personalizar y controlar Google Chrome ,» los tres puntos veritales . En el menú desplegable que aparece, elige Configuración . Es hacia la parte inferior del menú.
2. En su configuración, desplácese hacia abajo hasta que la página se detenga. En la parte inferior verás » Avanzado «. Haz clic en él. Al hacerlo, se mostrarán más ajustes.
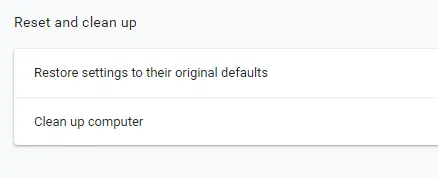
>
3. Desplácese hacia abajo aún más hasta llegar a la subsección » Reset and Clean Up «. Debajo de eso, haz clic en » Restaurar los ajustes a sus valores originales «.
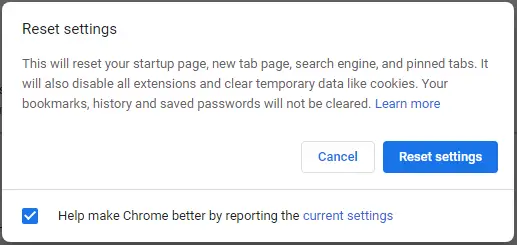
>
4. Google Chrome le pedirá que confirme su elección, lo cual debería leer. Después, haz clic en Reset Settings .
Reajuste de la cabecera y los pies de página
1. Empiece abriendo el documento para el que quiere reajustar sus márgenes.
2. Haz clic en la pestaña Formato situada en la esquina superior izquierda de tu página.
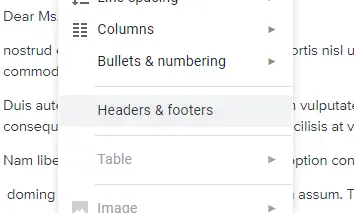
>
3. En el menú desplegable, elige Headers & Footers , situado cerca del centro del menú.
4. En la ventana de Headers & Footers, adelante y reajústelos según le parezca.
Reajuste de una lista numerada
1. Si te encuentras con un asunto en el que creas una lista separada y los números continúan fuera de la última lista numerada, resalta el primer elemento de la nueva lista.
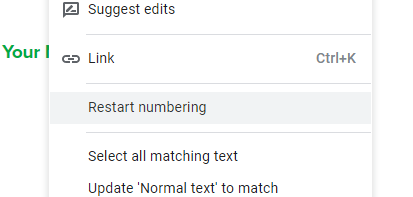
>
2. Ahora que está resaltado, haz clic con el botón derecho del ratón. 3. En el menú que aparece, elige Reiniciar la numeración . Se abrirá una pequeña ventana.
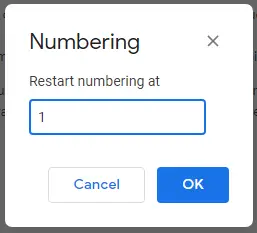
>
3. En la casilla «Numeración», escriba el número en el que quiere que empiece la nueva lista.
También hay un método alternativo:
1. Ponga el cursor en el primer elemento de la lista, donde quiere que empiece la lista numerada, justo antes de la primera letra del elemento.
2. Una vez que hayas colocado el cursor, haz clic con el botón derecho del ratón. En el menú desplegable que aparece, haz clic en Reiniciar la numeración del menú.
Reajuste de los estilos de párrafo
1. Empiece abriendo el documento para el que quiere reajustar sus márgenes.
2. Haz clic en la pestaña Formato situada en la esquina superior izquierda de tu página.
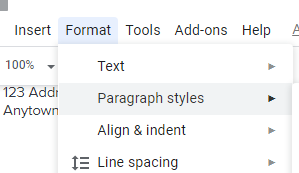
>
3. En el menú desplegable, pase el cursor del ratón sobre Estilos de párrafo . Está en la parte superior del menú.
4. En el siguiente menú, diríjase hacia abajo y pase el cursor del ratón sobre Opciones .
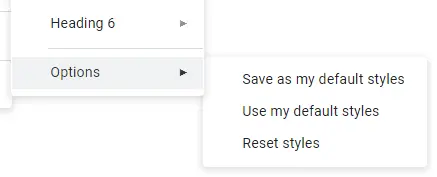
>
En el tercer y último menú, elige Reset Styles .