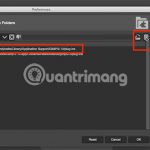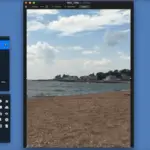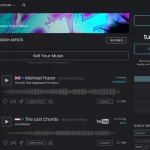El Adobe Photoshop es tan popular que hasta la gente que no se dedica a la manipulación de imágenes ha oído hablar de él. Adobe Photoshop es una aplicación que es usada por muchos artistas profesionales, diseñadores y fotógrafos para casi cualquier tipo de edición de imágenes. Puedes hacer cualquier cosa, desde retocar fotos hasta crear gráficos únicos y de calidad en la aplicación.
Es una gran aplicación, pero es cara y podría ser demasiado para los principiantes. Si ya tienes la aplicación, entonces puede que necesites saber cómo superponer texto sobre una imagen. A continuación te explicamos cómo puedes hacerlo.
Superponer un texto en su imagen
1. Elija una buena imagen sobre la que pueda colocar el texto. Si eliges una imagen super ocupada, entonces puede que no puedas tener un texto que sea legible para el lector.
2. Abra la imagen en Photoshop.
3. Mira la ventana de herramientas y selecciona la herramienta de texto. El icono de la herramienta de texto tiene una T en el medio.
4. Una vez que haga clic en la herramienta de texto, haga clic en cualquier parte de su imagen.
5. Escriba la primera palabra de la frase. Quieres empezar sólo con una palabra para poder probar algunos aspectos del texto.
6. Utilice la herramienta del cursor; para seleccionar la palabra que ha escrito en la imagen para cambiar la fuente. También puedes cambiar el color. Para cambiar la fuente, utiliza los iconos de la parte superior de la pantalla. Deberías ver el cambio de la fuente a medida que cambias a través de las fuentes y los colores.
7. Tal vez quieras cambiar la opacidad de la palabra. Vaya a «Windows» y seleccione «Capas» para que pueda cambiar el aspecto de la fuente.
8. Guarda el documento. Tendrá que guardarlo como un .PSD para poder editar el texto más tarde. Esto es bueno si quieres mantener la configuración que usaste para las imágenes.
Ahora, ya está todo listo. Este es un proceso bastante simple, así que estarás listo una vez que pases por estos pasos.