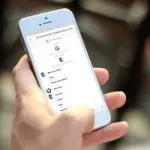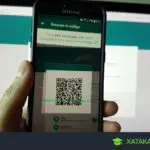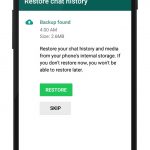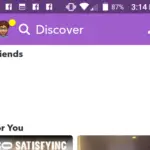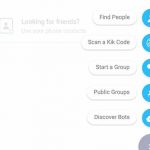Tabla de contenidos
Kik es una aplicación de mensajería instantánea que permite a los usuarios conectarse usando su nombre de usuario para descubrirse unos a otros. Existen WhatsApp, Messenger y Snapchat, pero Kik tiene algunas características que la diferencian de otras aplicaciones de mensajería.
Uno de los aspectos únicos de Kik es que los usuarios pueden chatear con cualquiera que también sea usuario de Kik ya que puede unirse a grupos que reflejan sus intereses. Hay otras características que los usuarios de Kik disfrutan, incluyendo un navegador web incorporado, por lo que puede ser confuso cuando se está aprendiendo a navegar por él.
Puedes encontrarlo en la tienda de aplicaciones para tus dispositivos Android o iOS de forma gratuita, así que descárgalo y comienza a usarlo.
Configurando Kik
- Lanza la aplicación. El icono es la palabra "kik" en texto verde sobre fondo blanco.
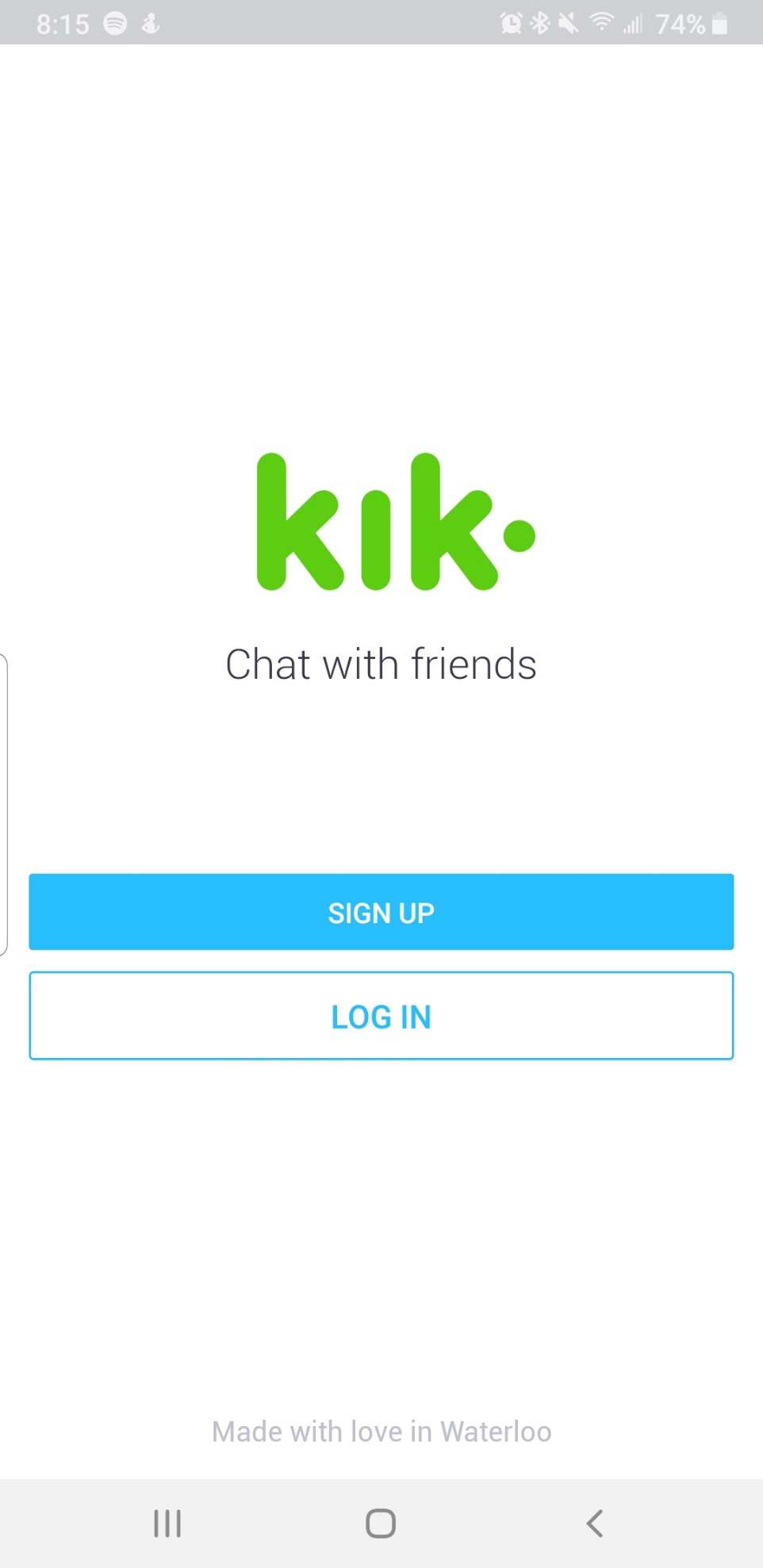
1. Cuando inicie la aplicación, verá dos botones en la parte inferior de la pantalla. Uno dirá "register" y el otro le dará la opción de iniciar sesión. Si es la primera vez que usas la aplicación, tendrás que pulsar "register." Esto te llevará a la pantalla de nueva cuenta.
2. Tendrás que rellenar algunos aspectos de tu información personal para hacer una cuenta. Necesitarás tu nombre y apellido, tu dirección de correo electrónico, una contraseña y tu cumpleaños. Tu número de teléfono es opcional. Acepta los términos de servicio en la parte inferior de la pantalla tocando la casilla.
3. Cuando pases a la siguiente pantalla, Kik te preguntará si quieres permitirle el acceso a tus contactos para que pueda conectarte con otros usuarios de Kik que conozcas. Si usted quiere esto, Kik utilizará los números de teléfono, correos electrónicos y nombres de las personas en sus contactos para encontrar a alguien que usted conoce. Si eliges saltarte esto ahora, siempre puedes ir a tus ajustes y hacerlo más tarde.
4. Confirma tu dirección de correo electrónico. Debes hacer esto para que cuando pierdas tu contraseña, se te envíe un correo electrónico para que Kik te ayude a recuperarla. Entra en el correo electrónico que has listado y busca un correo electrónico enviado por Kik.
En el interior del correo electrónico, verás un botón en el que se te indica que hagas clic para terminar de configurar tu cuenta. Haz clic en esto, y serás redirigido de vuelta a Kik. Si no ves este correo electrónico, entonces deberías revisar tu carpeta de correo no deseado o spam.
Comunicarse
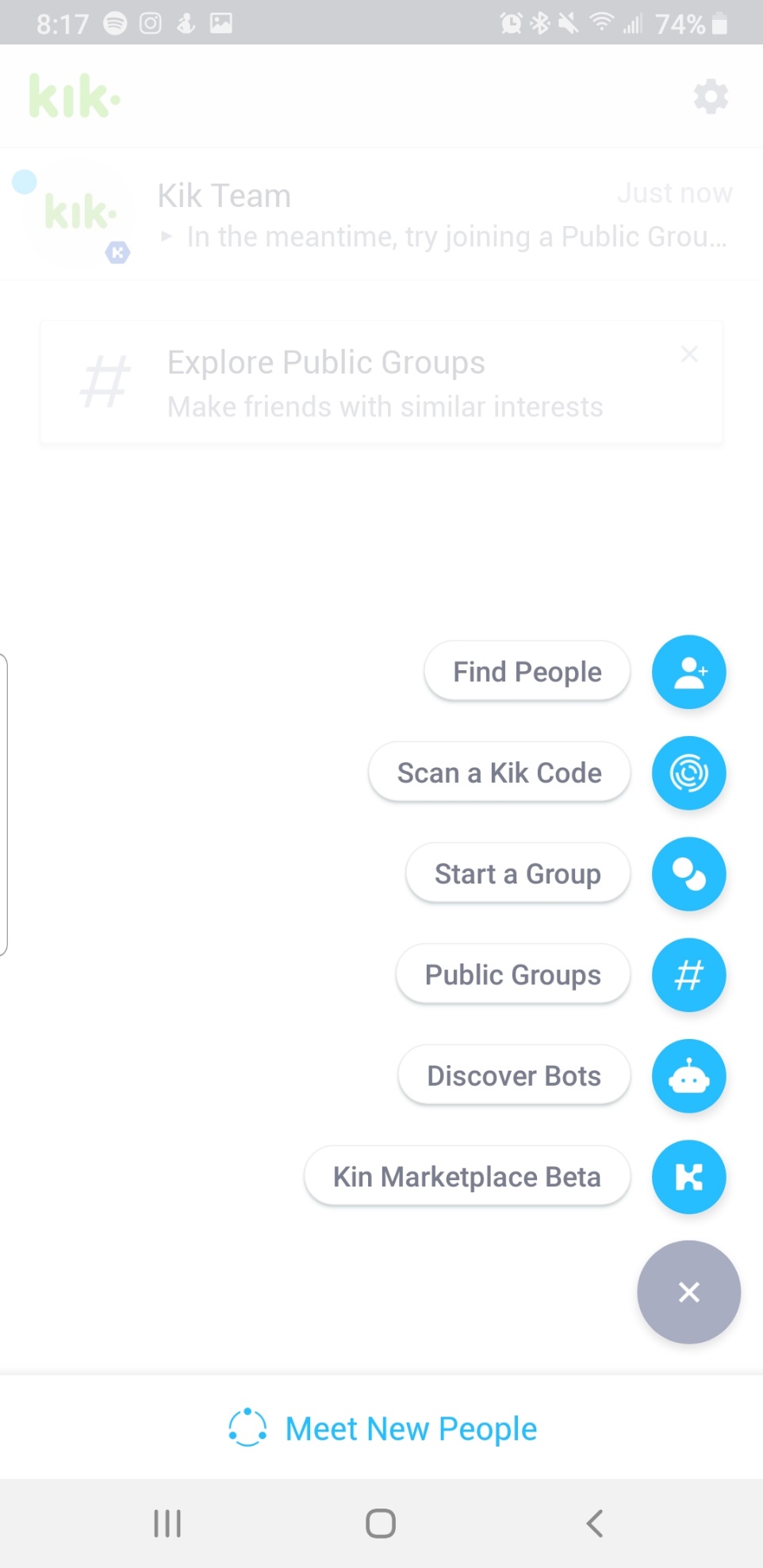
1. Para añadir a alguien, toca el botón azul en la esquina inferior derecha de la pantalla. Aparecerá una variedad de opciones. Toque la opción que dice, "Buscar personas." Esta opción le llevará a una pantalla en la que puede tocar cómo desea agregar a alguien.
Las opciones incluyen encontrar a alguien por nombre de usuario, contacto o código kik. Cuando la persona con la que desea contactar aparece en la pantalla, puede puntear en su contacto y puntear en "Comenzar a chatear" que se encuentra debajo de su foto de perfil.
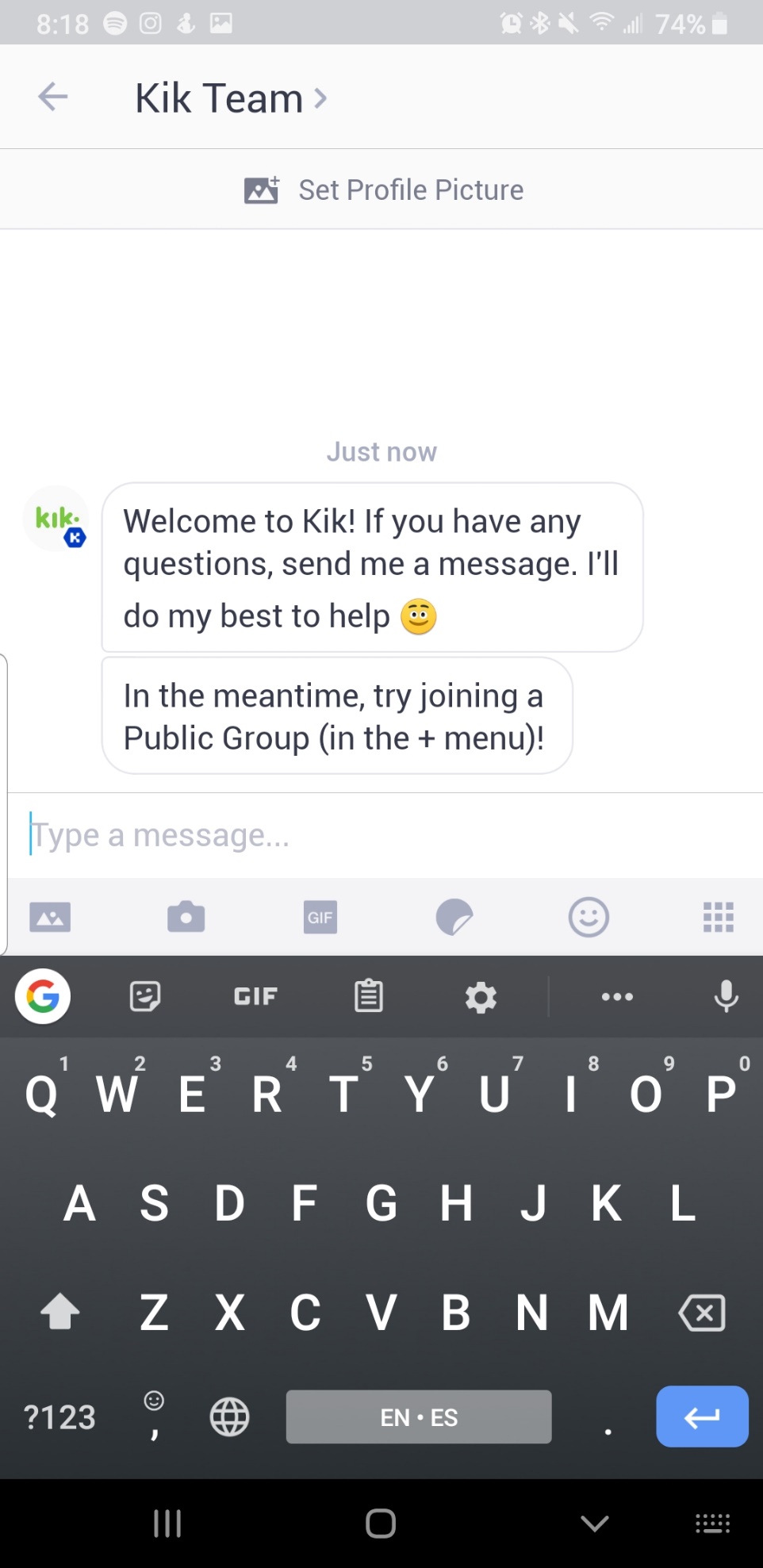
2. Al entrar en el chat, puedes tocar el cuadro de texto en la parte inferior de la pantalla. Tienes varias maneras de comunicarte con ellos. Si desea enviar un mensaje de texto, puede utilizar el teclado para escribir su mensaje.
Si quieres enviar una imagen, toca el primer icono sobre el teclado. Esto te llevará a tu Galería donde podrás elegir una imagen para ponerla en el chat. El segundo icono sobre el teclado, la cámara, te permitirá tomar una nueva foto para ponerla en el chat.
El tercer icono es un cuadrado que dice "GIF" en el centro del mismo, y esto te permitirá buscar un gif que quieras poner en el chat. El cuarto icono, una pegatina que se despega, te permite acceder a la colección de pegatinas que Kik tiene para elegir. El quinto icono, la cara sonriente, abre la colección de emojis de Kik.
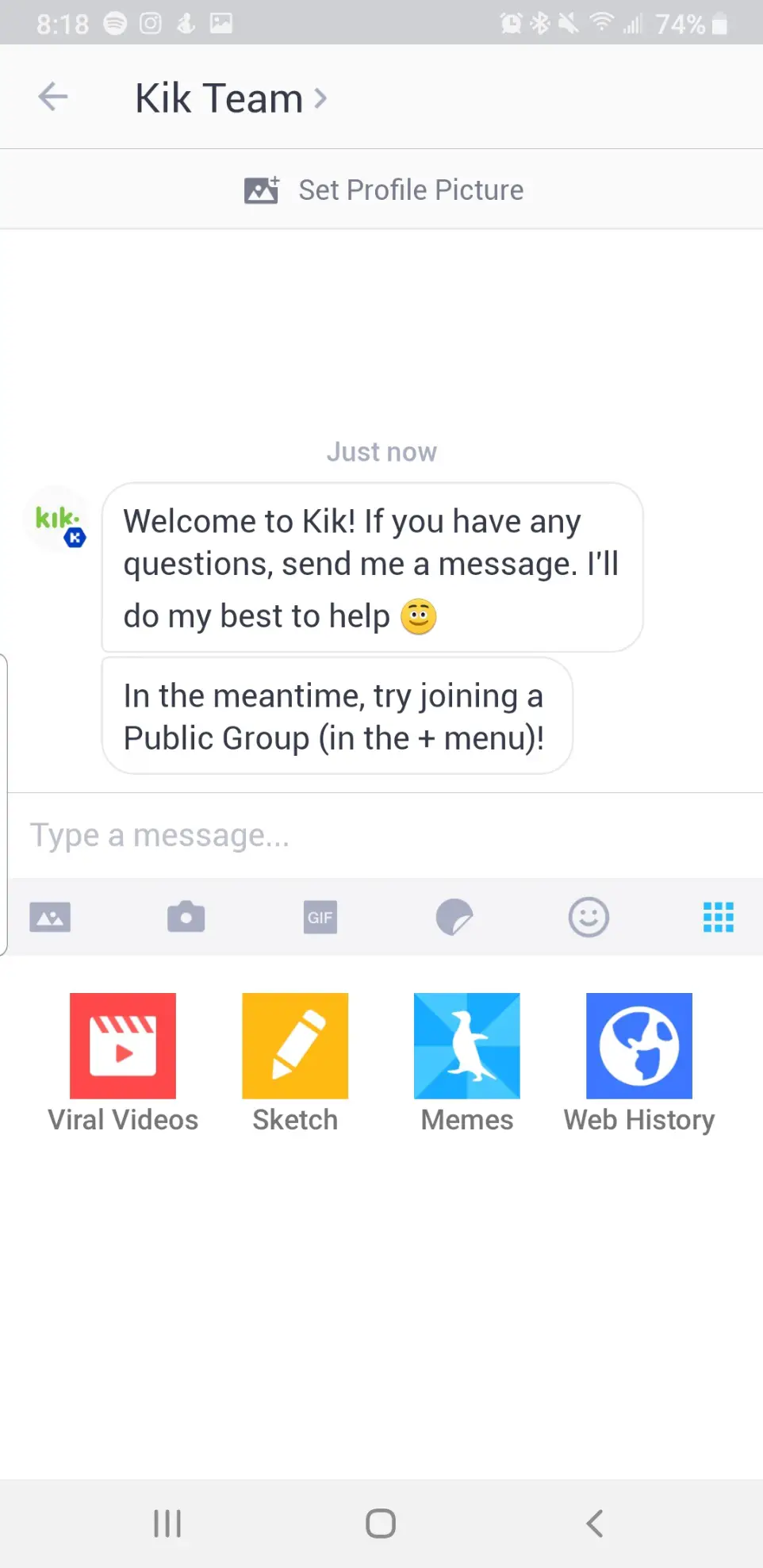
La última opción que puedes usar para comunicarte es el navegador web incorporado que es una característica única de Kik. Esto te permite buscar videos virales y memes que puedes poner en el chat.
Incluso puedes acceder a tu historial web aquí. Aunque esto puede consumir muchos de tus datos, es una gran manera de interactuar de una manera divertida. Incluso existe la opción de esbozar una imagen que puedes enviar.
3. Si ha seleccionado algo equivocado y quiere borrarlo antes de enviarlo, puede tocar y mantenerlo presionado para tocar la opción Borrar. No puedes borrar lo que ya has enviado, así que asegúrate de que lo que has seleccionado es lo correcto antes de enviarlo.
Características además de la mensajería
1. Toca el icono de Gear en la esquina superior derecha de la pantalla principal donde ves todos tus chats.
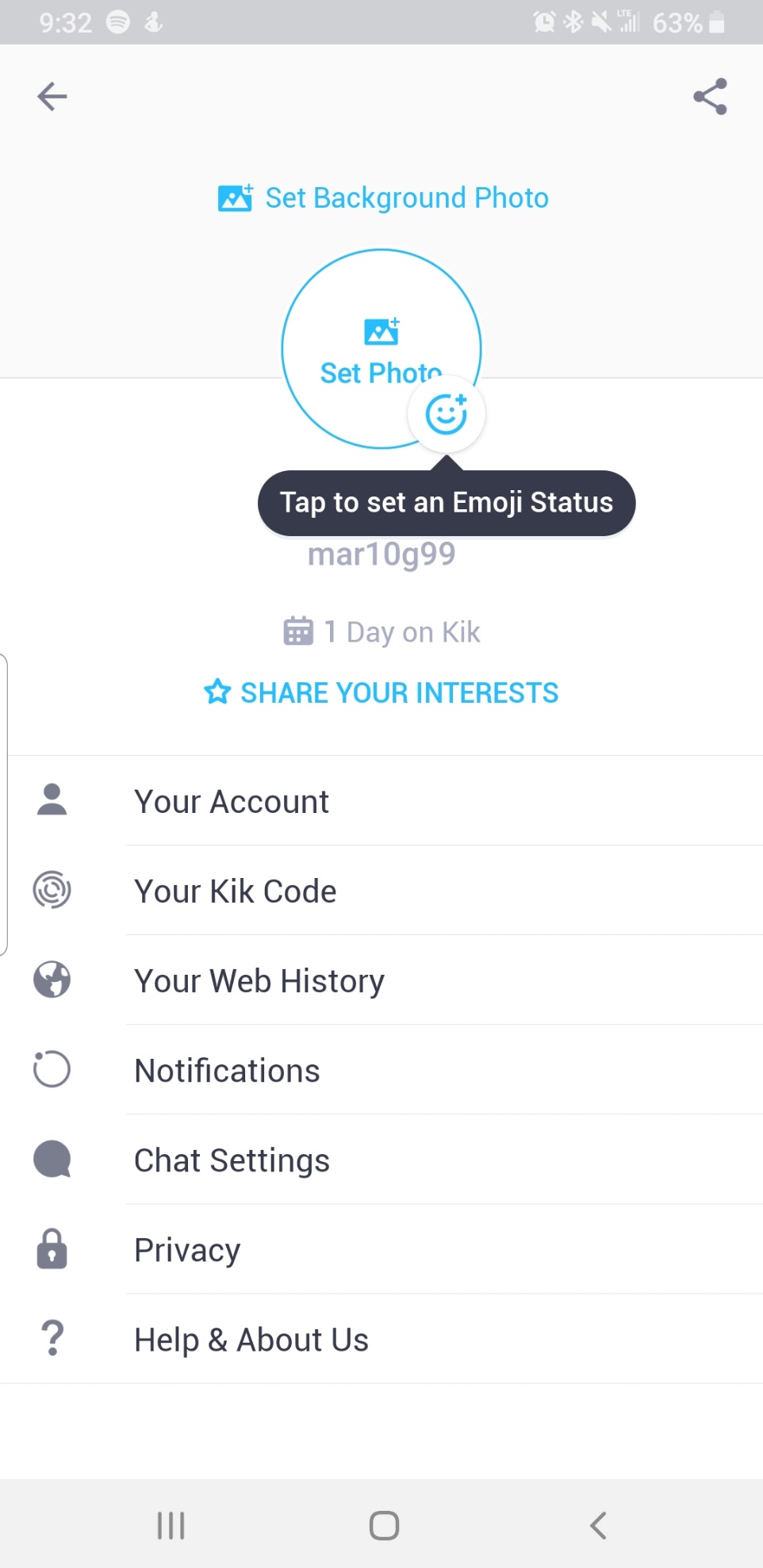
2. Toque el círculo en el centro de la parte superior de la pantalla para revelar un menú.
3. Toca «Establecer foto» en el menú que aparece.
4. Puedes elegir «tomar una foto» para hacerte una nueva foto o tocar «Elegir existente» para elegirla en tu Galería. Color de la burbuja del chat
5. Toca el icono de Gear en la esquina superior derecha de la pantalla principal donde ves todos tus chats.
6. Toca «Configuración del chat» para abrir un nuevo menú.
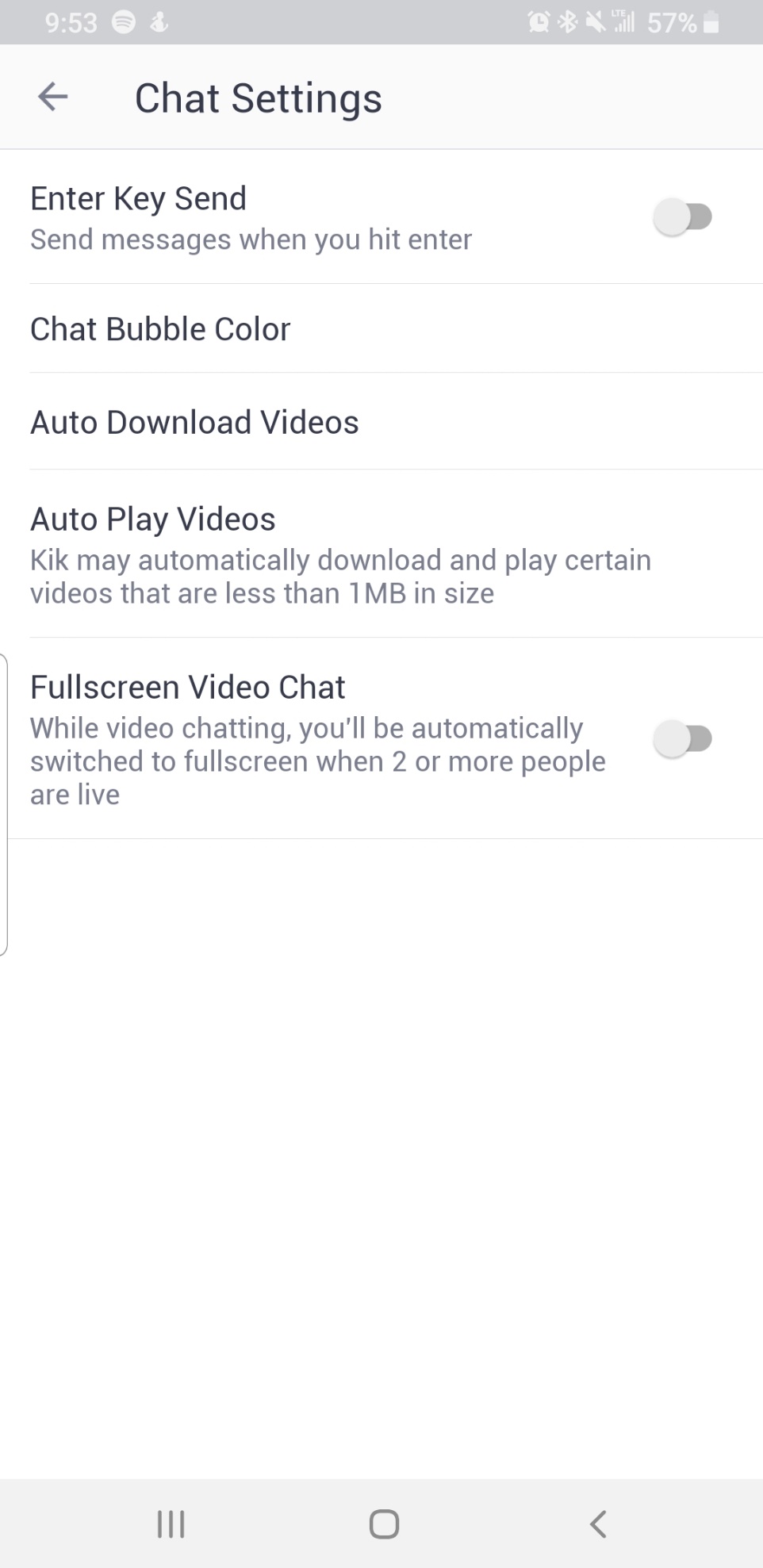
7. En el nuevo menú, toque «Color de burbuja de chat».
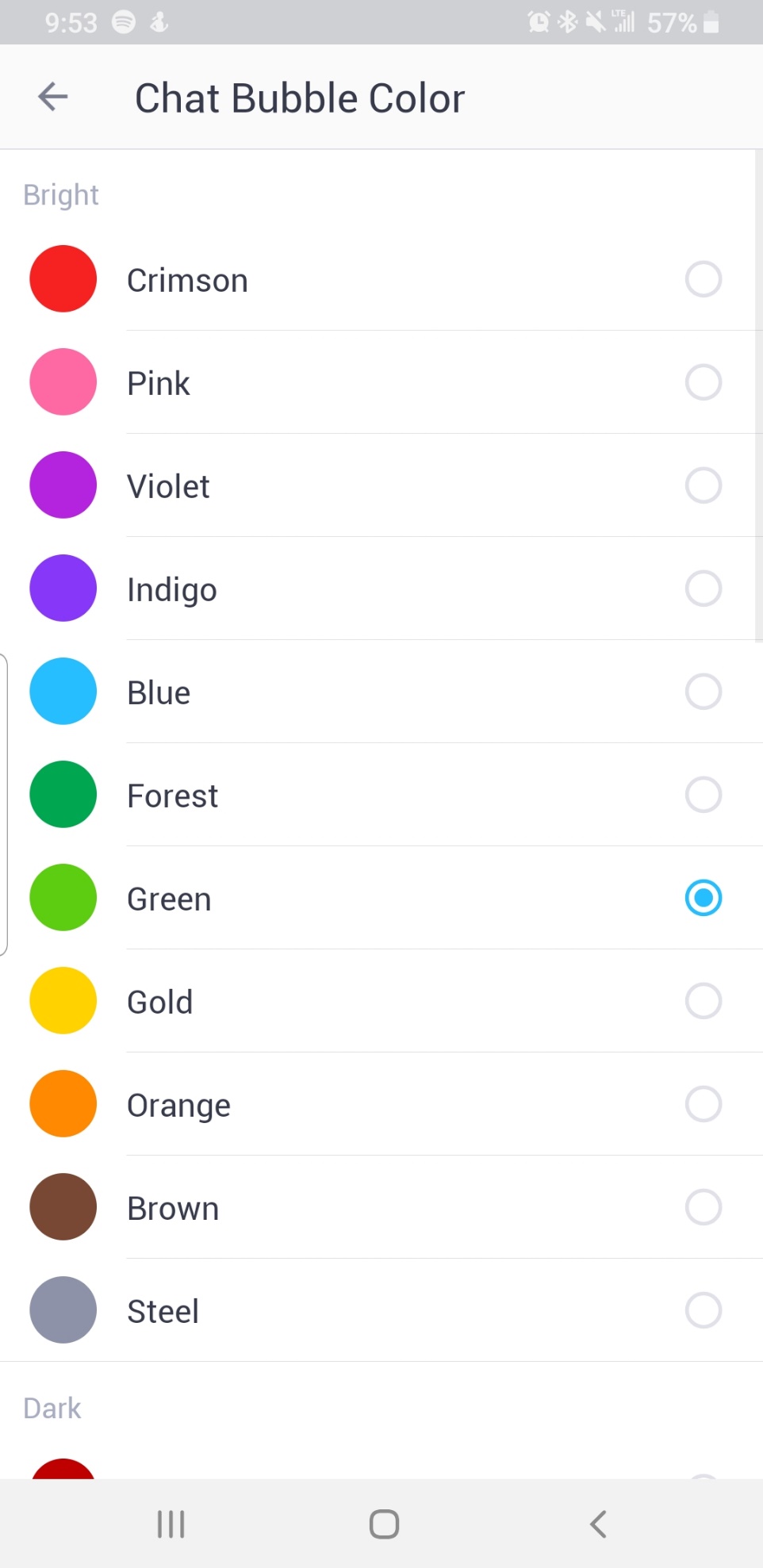
8. Desplácese por los colores y seleccione el que quiera usar como color de la burbuja del chat. Nuevos emoticonos.
Puedes descargar nuevos y únicos emoticonos para incorporarlos a los textos que envíes. Te acostumbrarás a usarlos antes de que te des cuenta. Inicia un mensaje a uno de tus amigos.
1. Inicia un mensaje a uno de tus amigos o entra en un chat ya existente.
2. Toca el icono emoji que está encima de tu teclado, que es la cara sonriente.
3. Toca el + en la parte inferior izquierda de la pantalla para acceder a la tienda.
4. Selecciona los emojis que quieras de la tienda.