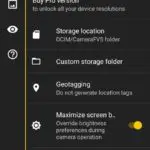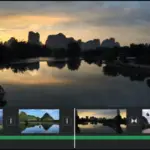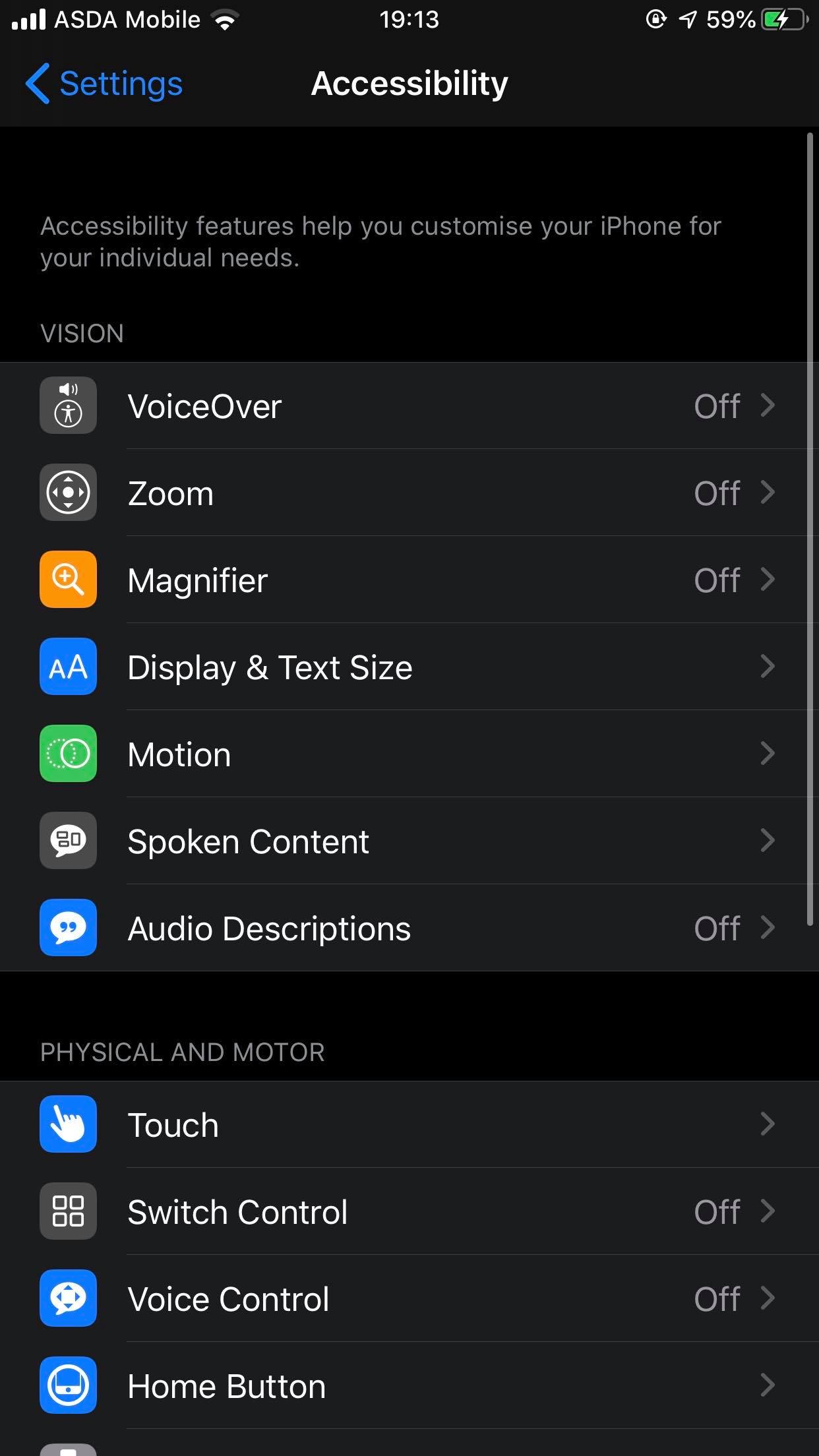Tabla de contenidos
Cada año Apple lanza un nuevo iPhone, con la cámara, siendo la característica más distintiva que se anuncia. Es cierto que Apple es conocida por lanzar efectos profesionales año tras año, en la cámara que viene con el nuevo modelo de iPhone.
Sin embargo, muchos usuarios, aunque emocionados por comprar el último modelo de iPhone, siguen sin saber cómo usar correctamente la, admitámoslo, cámara profesional, que viene con el dispositivo. Incluso tienes la opción de ajustar la configuración de la cámara en tu dispositivo, para personalizar tu experiencia de toma de fotos.
Si quieres aprender a hacer fotos profesionales, o simplemente quieres conocer todas las capacidades que puede ofrecer tu aplicación de cámara, lee a continuación para descubrir cómo adaptar correctamente los ajustes de la cámara del iPhone, a fin de que se ajusten a tus necesidades.
Conservar los ajustes de la cámara en el modo de favoritos
¿Hay algún modo de cámara que utilice a menudo? Seamos honestos, si tienes un iPhone 7 Plus o superior, el modo Retrato es un modo innovador que te permite difuminar el fondo de la foto que estás tomando. Si utilizas este modo, o cualquier otro modo a menudo, puede ser una molestia cambiar constantemente a tu modo favorito.
Aunque puede que sólo lleve unos pocos segundos, a veces si quieres capturar un momento fugaz, esos pocos segundos son decisivos. Afortunadamente, puedes conservar la configuración de la cámara hasta el último modo o filtro que hayas utilizado. Para comenzar, sigue las instrucciones que aparecen a continuación.
1. Abre la aplicación Settings en tu iPhone. Tiene un fondo gris con el icono de un engranaje.
2. 3. Pulse sobre Cámara .
3. 3. Pulse sobre Preservar los ajustes .
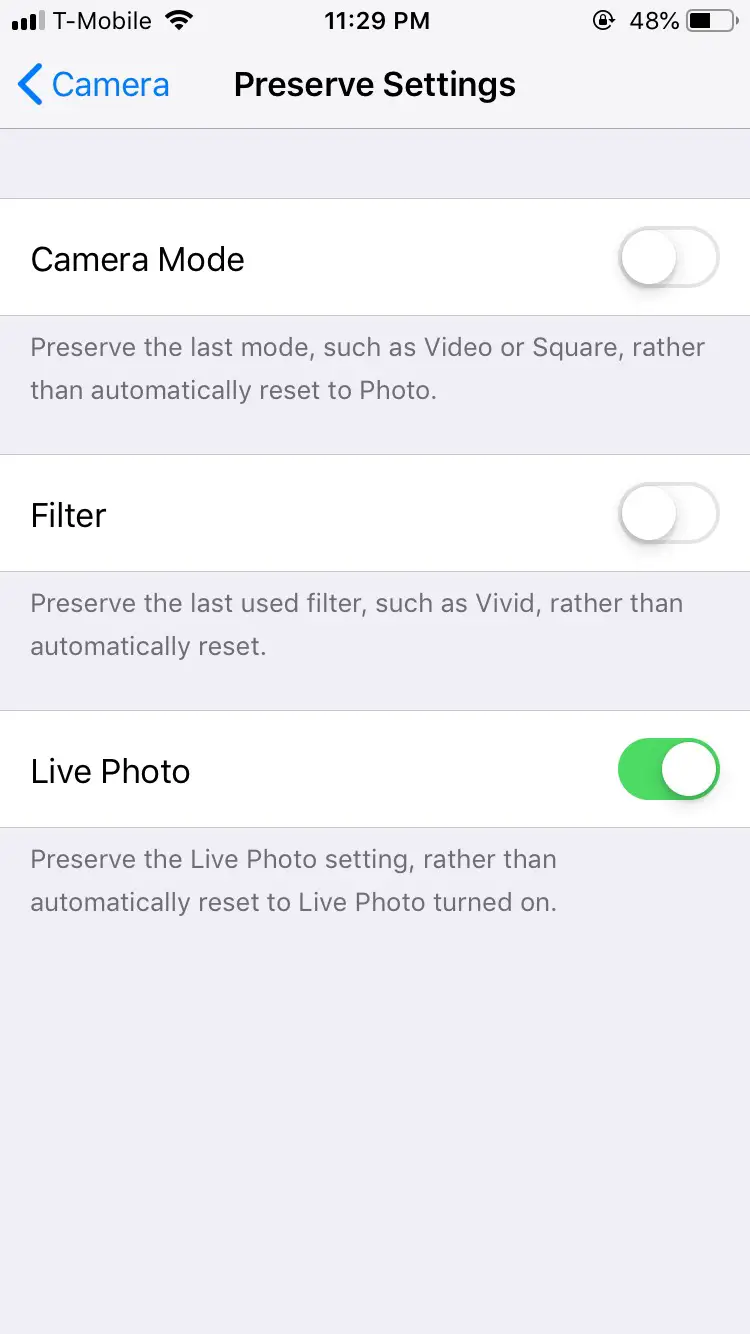
4. Verá tres botones de alternancia etiquetados, Modo de cámara (para conservar el modo de cámara que utilizó por última vez), Filtro (para conservar el último filtro que utilizó) y Foto en vivo (para conservar el ajuste de Foto en vivo). No dudes en activar o desactivar las opciones que mejor se adapten a tus necesidades. El botón de alternancia debe ser verde cuando está activado.
Habilitar las líneas de la red
Si has estudiado fotografía, probablemente has oído hablar de la regla de los tercios. Esta regla dice que debes colocar a tu sujeto en una de las cuatro intersecciones de líneas en una cuadrícula de 3 x 3. ¿Sabías que puedes habilitar las líneas de la cuadrícula en la cámara de tu iPhone? Estas líneas de cuadrícula también son útiles para cuestiones de composición, como comprobar el nivel del horizonte o asegurarse de que los edificios están a 90 grados, exactamente. Para habilitar las líneas de la cuadrícula, sigue las siguientes instrucciones.
1. Abre la aplicación Settings en tu iPhone. Tiene un fondo gris con el icono de un engranaje.
2. 3. Pulse sobre Cámara .
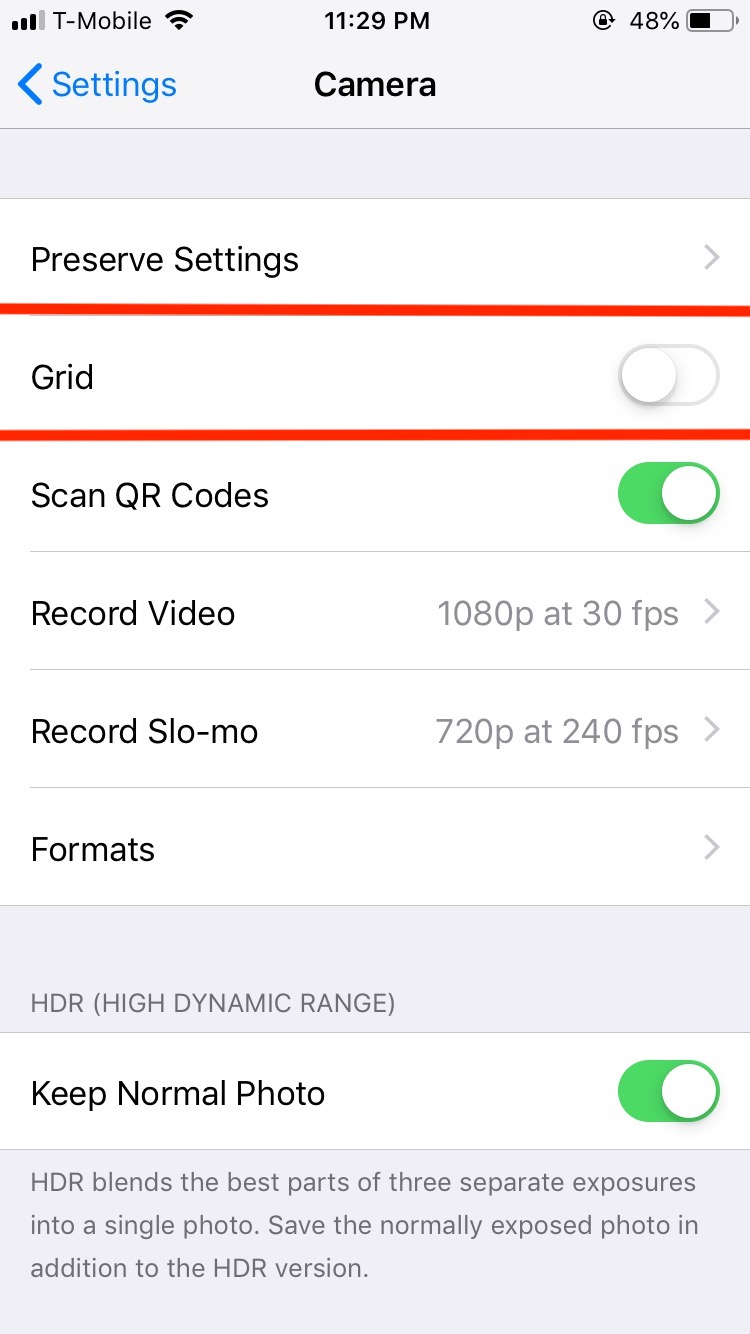
3. Verás un botón de conmutación etiquetado Cuadrícula . Presiona este botón para activarlo. El botón debería ser verde cuando esté habilitado.
Usar el modo ráfaga para mover objetos
Si has intentado tomar fotos en la cámara de tu iPhone de objetos que se mueven rápidamente, probablemente hayas tomado fotos borrosas, o fotos donde el sujeto se ha ido antes de que tuvieras la oportunidad de capturarlo. Por suerte, hay una solución para esto.
Usando el modo ráfaga , puedes tomar una serie de fotos rápidas, que te dejarán muchas opciones para elegir cuando termines tu sesión de fotos. No dudes en eliminar las fotos adicionales que no hayan capturado correctamente a tu sujeto.
Para utilizar el modo ráfaga , todo lo que tienes que hacer es mantener el dedo presionado en el botón del obturador cuando tomes la foto. También tienes la opción de mantener pulsado cualquiera de los botones de volumen para conseguirlo. Ten en cuenta que el modo ráfaga continuará hasta que sueltes los dedos de los botones.
Bloquee la exposición y el enfoque
La exposición y el enfoque adecuados de sus fotos son un factor decisivo cuando se quieren hacer fotos profesionales. El enfoque se refiere a la nitidez de tu foto, mientras que la exposición mide cuánta luz llega al sensor electrónico de imagen. Con tu iPhone, tienes la posibilidad de bloquear manualmente estos valores, para evitar que la aplicación de la cámara te anule a ti y a los ajustes que hayas elegido.
Para bloquear manualmente el enfoque y la exposición, toca y manténgase en el punto focal de la foto. Después de unos segundos, aparecerá un Bloqueo AE/AF en la parte superior de la pantalla. Para desbloquearlo, sólo tienes que pulsar en cualquier parte de la pantalla.
Cambiar el sesgo de exposición
Ahora que has aprendido a bloquear la exposición de tu cámara con el método anterior, es importante aprender a cambiar el sesgo de exposición. Esto es bastante simple, y sólo requiere unos pocos movimientos con el dedo. Para cambiar el sesgo de exposición, sigue las siguientes instrucciones.
1. Abra la aplicación Cámara y pulse en cualquier parte de la pantalla para que aparezca el punto de enfoque.
2. Notarán un icono del sol, junto al punto de enfoque. Toque y mantenga el icono, y deslícelo hacia arriba y hacia abajo para ajustar el sesgo de exposición.
Habilitar la geo-localización en tus fotos
Si eres un viajero frecuente y un entusiasta de los viajes, tal vez quieras etiquetar tus fotos con el lugar donde fueron tomadas. Esto facilitará las cosas cuando mire sus fotos, dentro de meses o incluso años. Ajustando la configuración de tu iPhone puedes habilitar el etiquetado geográfico.
Esta característica no es conocida, ya que no es obvio cómo activar esta opción. Esto se debe a que no puedes habilitar esta opción a través de la aplicación Cámara o a través de la configuración de la cámara. Para habilitar esta opción, sigue las siguientes instrucciones.
1. Abre la aplicación Settings en tu iPhone. Tiene un fondo gris con el icono de un engranaje.
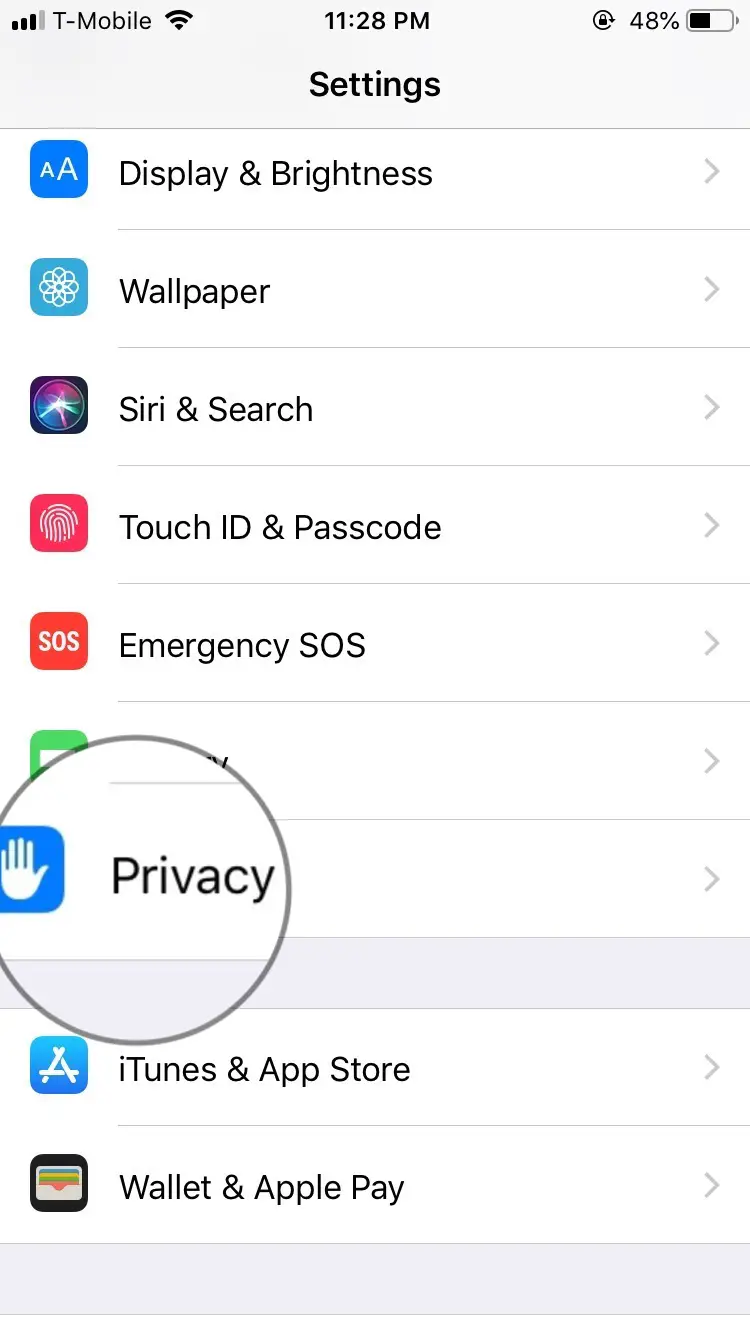
2. Pulsa sobre Privacidad.
3. Pulse sobre Servicios de localización .
4. Toque en Cámara .
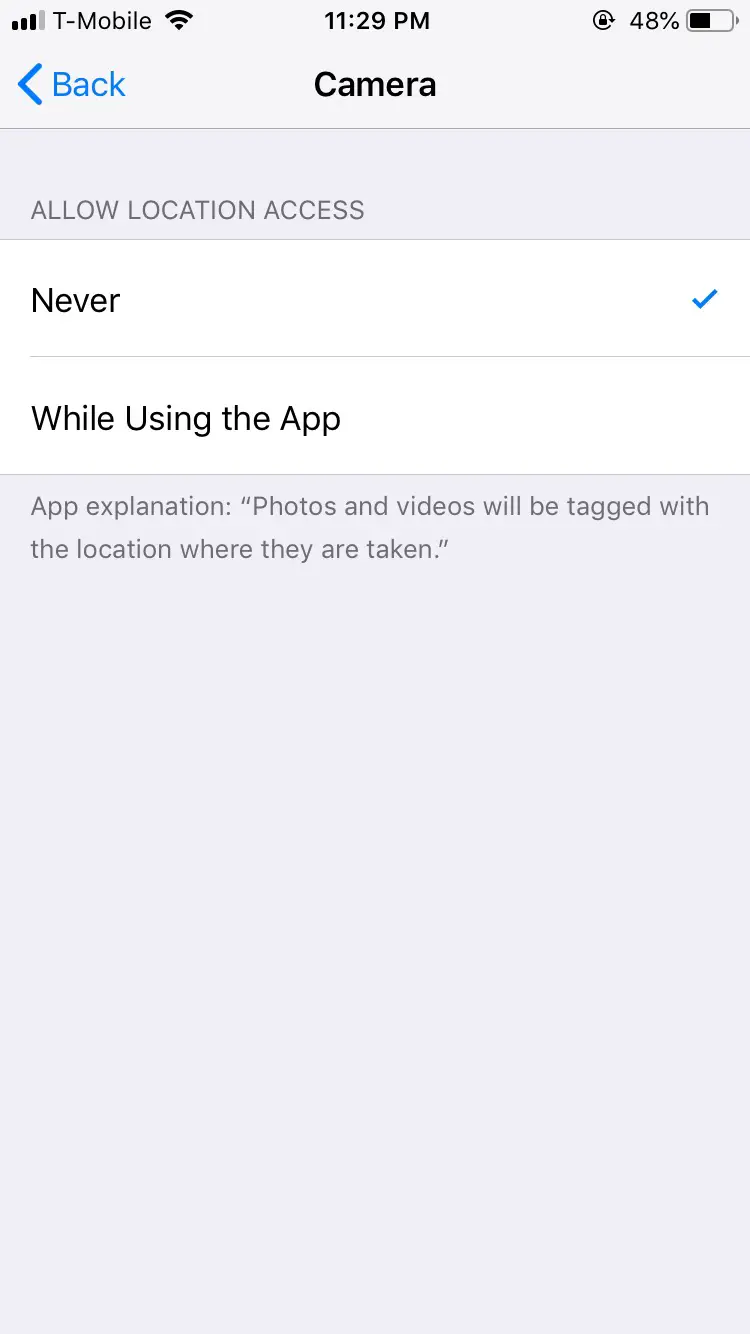
5. Seleccione mientras utiliza la aplicación .
Si más adelante desea desactivar esta opción, puede seguir los mismos pasos anteriores para desactivar esta opción. Tampoco hay que preocuparse, ya que al desactivar esta opción no se verán afectados los datos de localización que tu iPhone ya ha atribuido a las fotos que hiciste anteriormente.