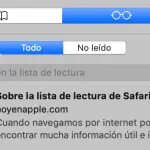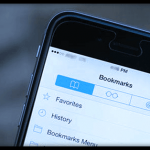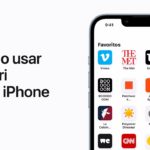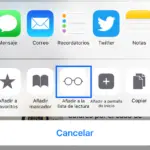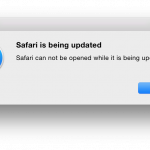Mozilla Firefox es uno de los navegadores más populares del mercado. Tiene muchos competidores que vienen precargados en su computadora o dispositivo móvil como Chrome y Safari. Por ser independiente de un socio del sistema operativo, es uno de los navegadores más rápidos y seguros que existen. En general, Mozilla Firefox es uno de los navegadores más fáciles de descargar, instalar y usar en el mercado todavía.
Cómo descargar e instalar Mozilla Firefox en tu ordenador
Lo primero que quieres hacer es asegurarte de que tu ordenador cumple los requisitos del sistema para soportar el uso de Firefox. Muchos sistemas operativos diferentes de Windows son compatibles con Mozilla Firefox, como Windows XP SP2, Windows Server 2003 SP1, Vista y Windows 7, 8 y 10. Mac OS X 10.6 a Mac OS X 10.11 también soportan Firefox
- Si tiene Windows, se recomienda utilizar un sistema con un procesador Pentium 4 que soporte SSE2, 512 MB de RAM y 200 MB de espacio en el disco duro como mínimo
- Si tienes un Mac, se recomienda utilizar un sistema con un procesador Intel x86, 512 MB de RAM y 200 MB de espacio en el disco duro como mínimo
2. Una vez que te hayas asegurado de que tu ordenador puede manejar la ejecución de Mozilla, debes ir a la página de descargas. Puedes hacerlo en cualquier navegador web
- Firefox debería actualizarse automáticamente, pero puedes hacerlo manualmente haciendo clic en Firefox en la barra de menú y luego eligiendo Acerca de Firefox
- En la ventana Acerca de Firefox, Firefox verá automáticamente si hay alguna actualización y la descargará. Elige la opción Reiniciar Firefox para actualizar e instalará la última versión
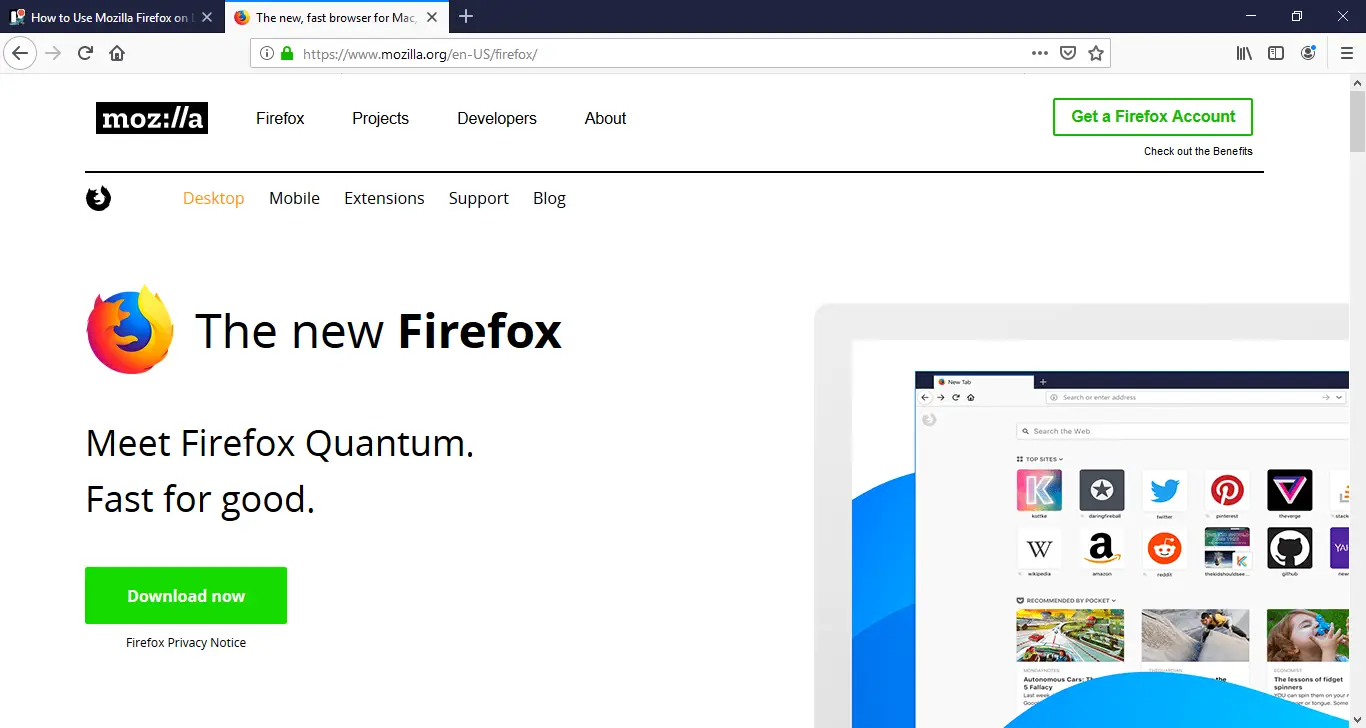
3. Haz clic en el botón de descarga gratuita del sitio para descargar el instalador de Firefox. Esta página también te dirá qué versión de Firefox es la mejor para tu ordenador
4. Ahora, necesitas instalar Firefox en tu sistema. Si utilizas Internet Explorer, sólo tienes que pulsar el botón de ejecución. Si estás usando otros navegadores, las cosas serán un poco más profundas que eso.
- Si usas un Mac, verás aparecer una ventana del Finder una vez que hayas descargado Firefox. Sólo tienes que arrastrar el icono de Firefox al icono de Aplicaciones de la derecha
- Si no aparece la ventana del Finder, tendrás que encontrar el archivo Firefox.dmg en tus descargas y luego hacer el paso anterior
- Cuando pongas Firefox en el icono de Aplicaciones, mantén pulsado el botón de Control y haz clic en la ventana. Aparecerá un menú en el que deberás seleccionar la opción Expulsar Firefox
- También puedes poner el icono de Firefox en tu muelle arrastrando el icono hasta él. Esto facilitará el acceso a Firefox en el futuro
5. Ahora puedes abrir Firefox y ejecutarlo por primera vez. Cuando lo hagas, se te preguntará si quieres hacer de Mozilla Firefox tu navegador predeterminado o no. Si lo haces, haz clic en sí para establecerlo como tu navegador predeterminado. Si utilizas un Mac, se te preguntará si estás seguro de que quieres abrir Firefox la primera vez que vayas a abrirlo
6. Firefox debería darte automáticamente la opción de importar tus favoritos, tu historial y cualquier otro dato de Internet Explorer. Esto hará que pasar de otro navegador a Firefox sea mucho más fácil y rápido
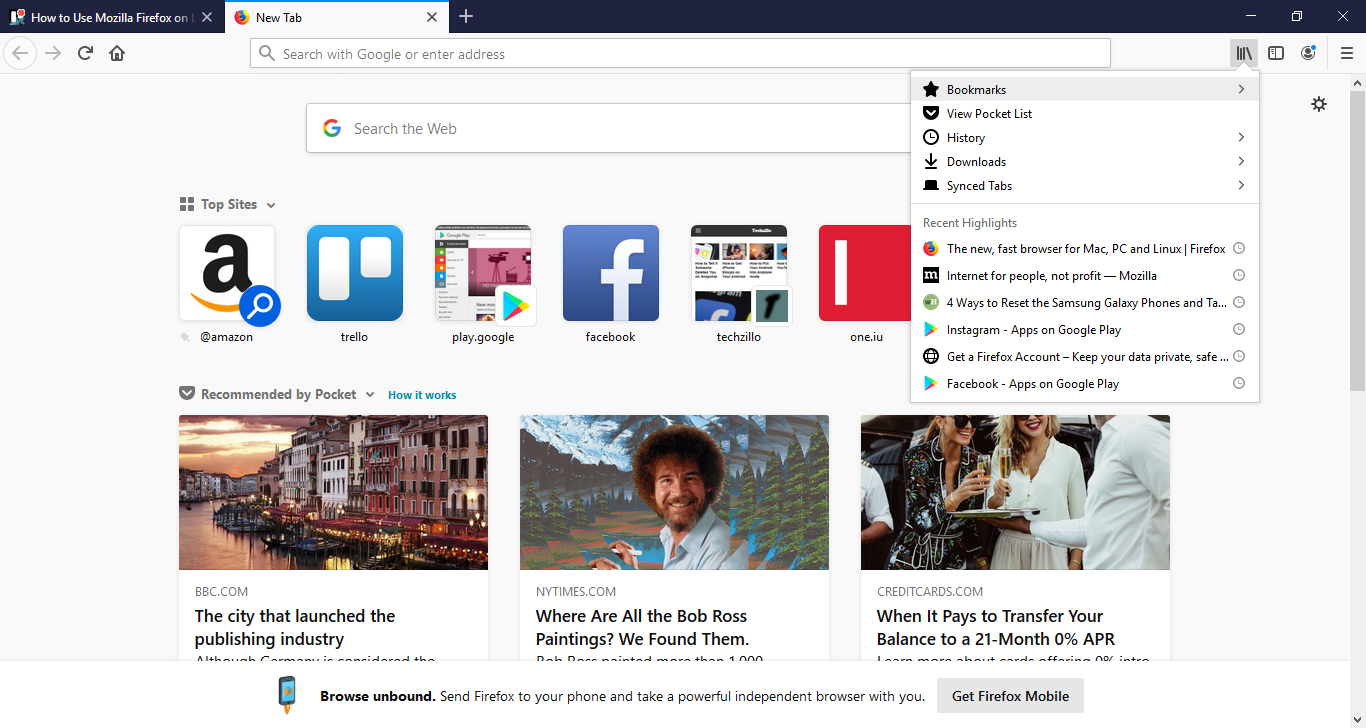
- Para importar tus marcadores y otra información del navegador Chrome o del navegador Safari, debes hacer clic en el icono de marcadores de la barra de herramientas. Debería estar justo al lado del icono de la estrella y parece un libro en una estantería.
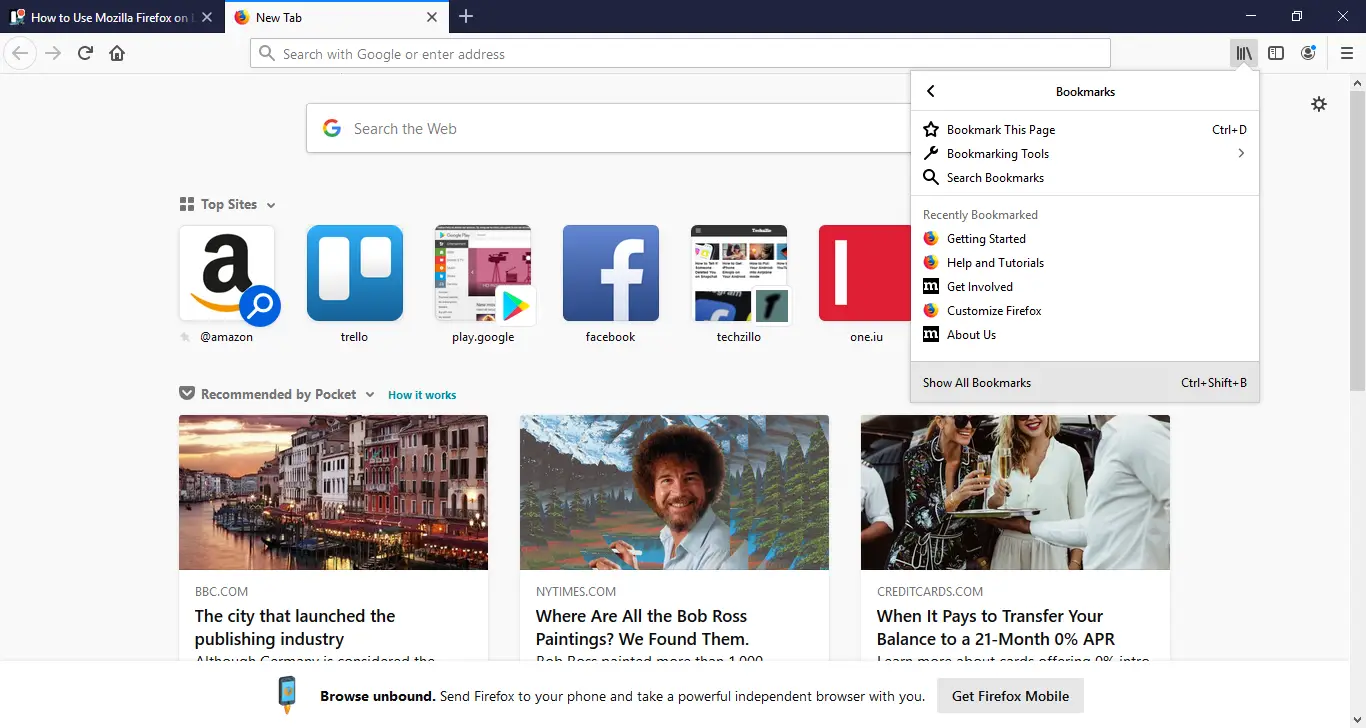
- Ahora, haz clic en Mostrar todos los marcadores y luego en la pestaña Importar y respaldar en el menú Biblioteca. Elige la opción Importar datos de otro navegador en el menú Importar y respaldar
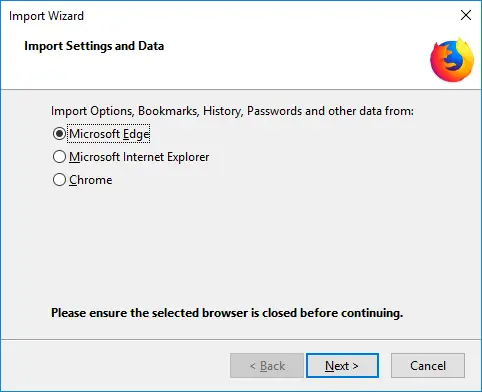
- Aparecerá el Asistente de Importación, y entonces tendrás que elegir el navegador desde el que quieres importar los datos. Elige el navegador y haz clic en Continuar.
- Por último, puede elegir qué datos desea importar marcando las casillas junto a Cookies, Historial de navegación y Marcadores. Después de elegir qué datos quieres importar, haz clic en Continuar y luego en Hecho
Cómo usar la búsqueda de Mozilla Firefox
1. En primer lugar, desea elegir un motor de búsqueda predeterminado para utilizar. Sólo tienes que hacer clic en la lupa que aparece junto al cuadro de búsqueda en la barra de herramientas y, a continuación, hacer clic en la opción Cambiar la configuración de la búsqueda cuando aparezca el menú. A continuación, verás otro menú desplegable. Podrás elegir el motor de búsqueda que deseas utilizar en este menú.
- Esto no es necesario para buscar usando Firefox, pero es bueno hacerlo si prefieres un motor de búsqueda sobre otros
- Firefox tiene la capacidad de usar muchos motores de búsqueda diferentes
2. En la parte superior de la pantalla, puedes empezar a escribir lo que quieres buscar, y tu motor de búsqueda predeterminado empezará a mostrar resultados a medida que escribas
- Puede desactivar las sugerencias de búsqueda si lo desea haciendo clic en la lupa, el clic en Cambiar la configuración de la búsqueda. Desmarque la casilla que está junto a Proporcionar sugerencias de búsqueda
3. Después de escribir tu búsqueda en la barra de búsqueda, sólo tienes que pulsar el botón de entrada en tu teclado para completar la búsqueda
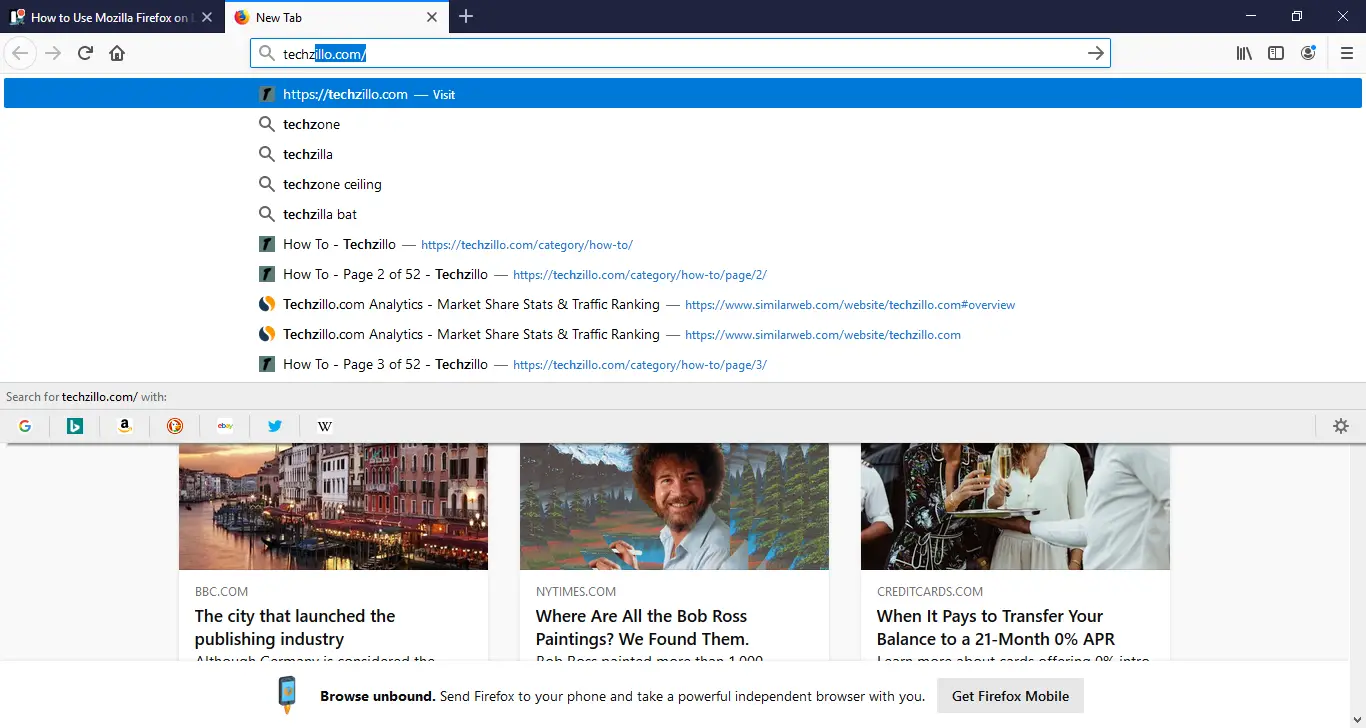
4. La barra de direcciones de Firefox también se conoce como la barra de «Impresionante». Puedes empezar a escribir una dirección web en esta barra y te recomendará sitios que ya has escrito antes. Sólo tienes que hacer clic en la sugerencia para ir a ese sitio. También puedes completar las búsquedas usando la barra Asombroso si quieres también
Cómo personalizar tu navegador Mozilla Firefox
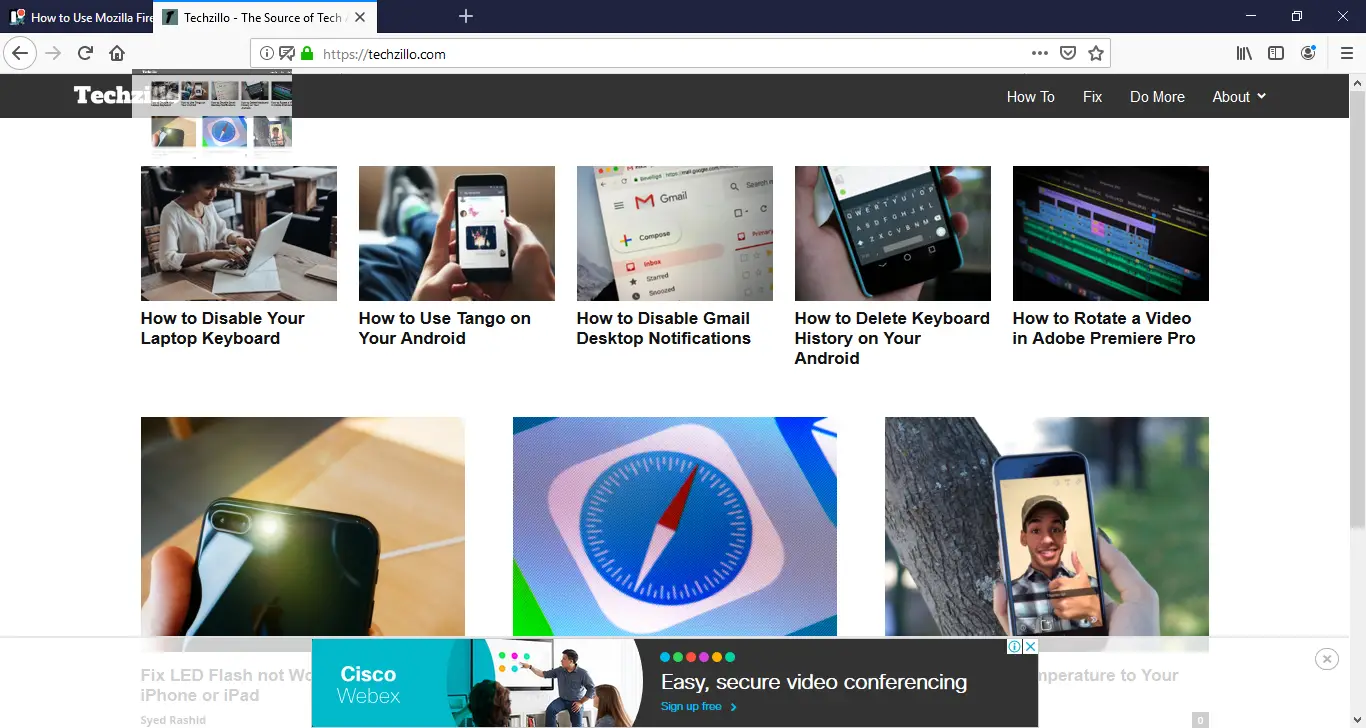
1. El primer paso para personalizar tu navegador Firefox sería establecer tu página de inicio. Tu página de inicio es la página que tu navegador mostrará cuando la abras por primera vez. ve al sitio web que quieres que sea tu página de inicio y, a continuación, haz clic y arrastra la pestaña de esa página al icono de inicio. Haz clic en sí cuando se te pregunte si deseas convertirla en tu página de inicio
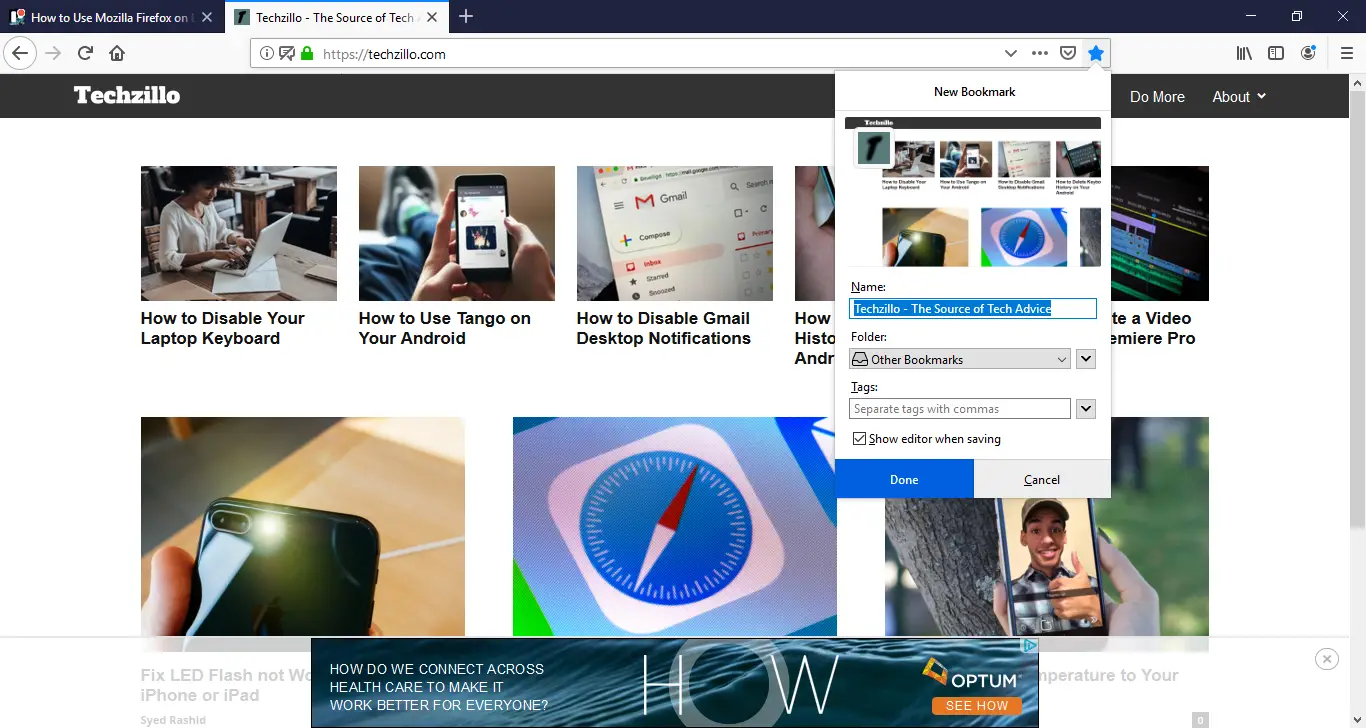
2. El siguiente paso para personalizar tu navegador Firefox es marcar tus páginas favoritas para facilitar el acceso a ellas en el futuro. Cuando estés en un sitio que te gustaría marcar, sólo tienes que tocar el icono de la estrella en la barra de herramientas. La estrella debería volverse azul, lo que significa que este sitio está marcado en tu navegador Firefox
- Puedes acceder a tus sitios favoritos haciendo clic en el icono del marcador que parece un portapapeles. Cuando hagas clic en él, te mostrará una lista de tus sitios favoritos. Si lo deseas, también puedes organizar tus sitios favoritos en este menú. También puedes seleccionar la barra lateral de ver marcadores para abrir una lista completa de los sitios marcados y así facilitar el acceso a tus sitios
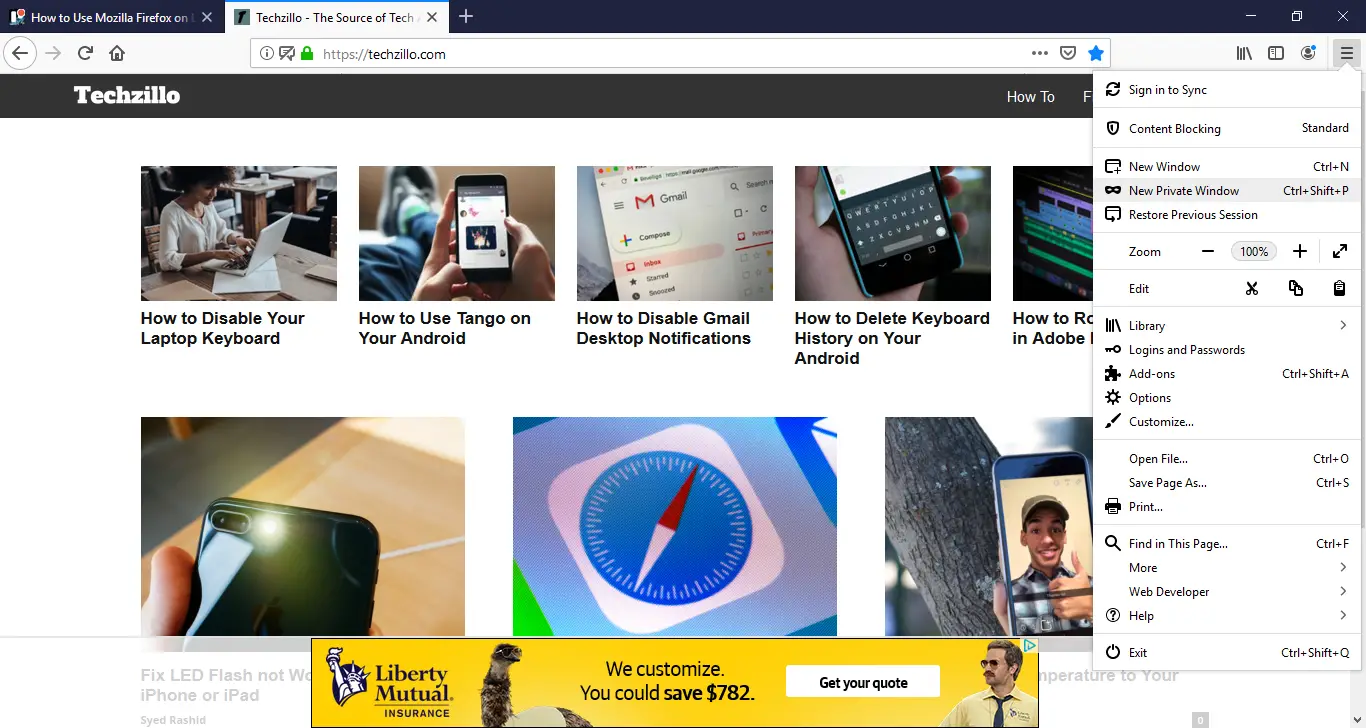
3. Mozilla Firefox tiene la opción de navegar por la web en privado. Si te gusta la idea de que tu historial de búsqueda no se guarde en tu ordenador en ningún caso, te gustará esto. Haz clic en las tres líneas horizontales a la derecha de la barra de herramientas. Este es el botón del menú. Haz clic en la opción Nueva ventana privada. Este menú también tiene opciones como Imprimir, copiar y pegar, historial de búsqueda y varias otras
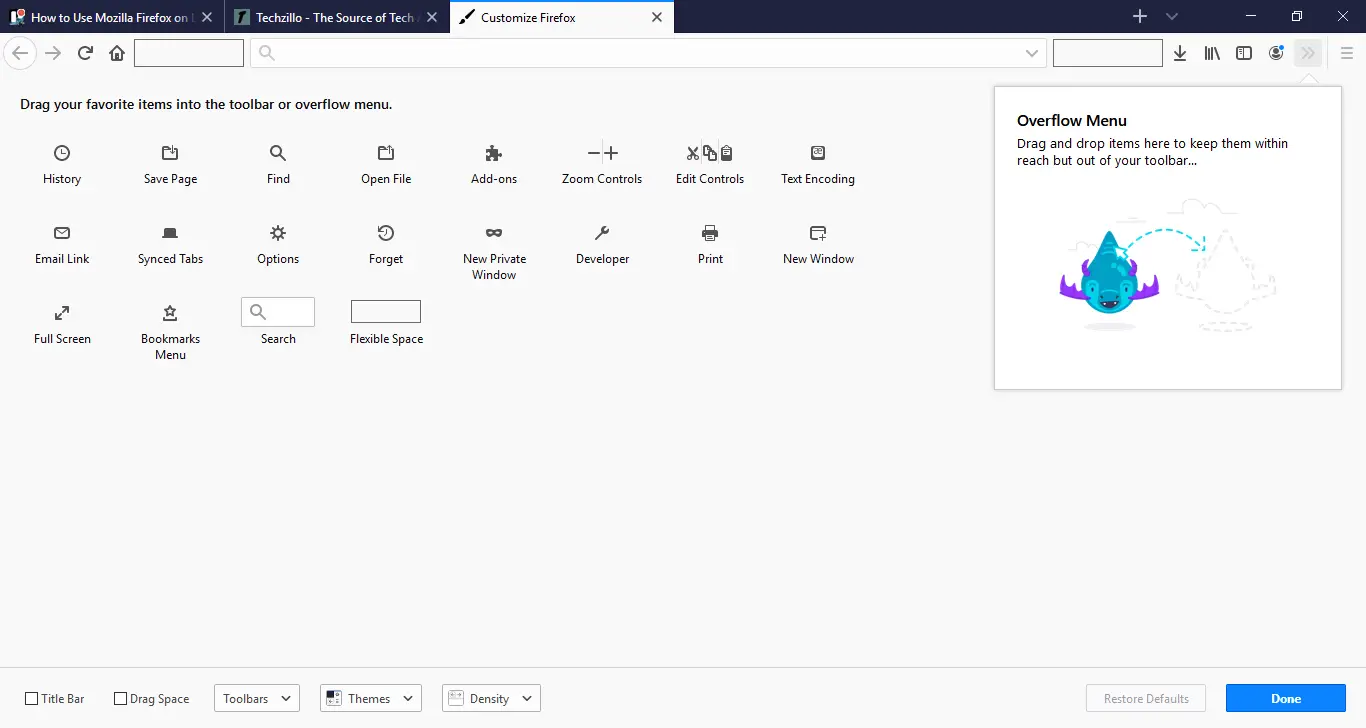
4. También puedes modificar tu menú o barra de herramientas si lo deseas. El objetivo de esto es ayudar a acceder a las funciones que usas regularmente de forma más rápida y fácil. 5. Haz clic de nuevo en el botón de menú que se parece a las Tres Líneas Horizontales en el lado derecho de la barra de herramientas. Elija el botón de personalización en la parte inferior del menú. Aparecerá una pestaña que te permitirá arrastrar y soltar diferentes funciones en tu menú o barra de herramientas. Cuando hayas terminado, sólo tienes que hacer clic en Salir de la personalización en la parte inferior del menú
5. El relleno automático es una buena característica si no te preocupa ser hackeado. 6. Autocompletar es una función que guardará información personal que hayas escrito previamente en tu ordenador, como tu nombre, dirección, contraseñas, etc. Hay varias maneras de ajustar el funcionamiento de la función de autollenado
- Para borrar una entrada del formulario del historial de Firefox, haz clic en el campo y pulsa la flecha hacia abajo. Presiona la flecha hacia abajo hasta que la entrada que quieres borrar quede resaltada y luego presiona las teclas Mayúsculas y Borrar al mismo tiempo
- Si desea borrar todo su historial de auto-relleno, primero debe hacer clic en el botón de menú que es el botón de las Tres Líneas Horizontales. Haz clic en Historial y luego en Borrar el historial reciente y elige Todo. A continuación, haga clic en la flecha situada junto a Detalles y asegúrese de que haya una marca junto al Formulario y al Historial de búsqueda. Haz clic en Borrar ahora y cierra la ventana para terminar
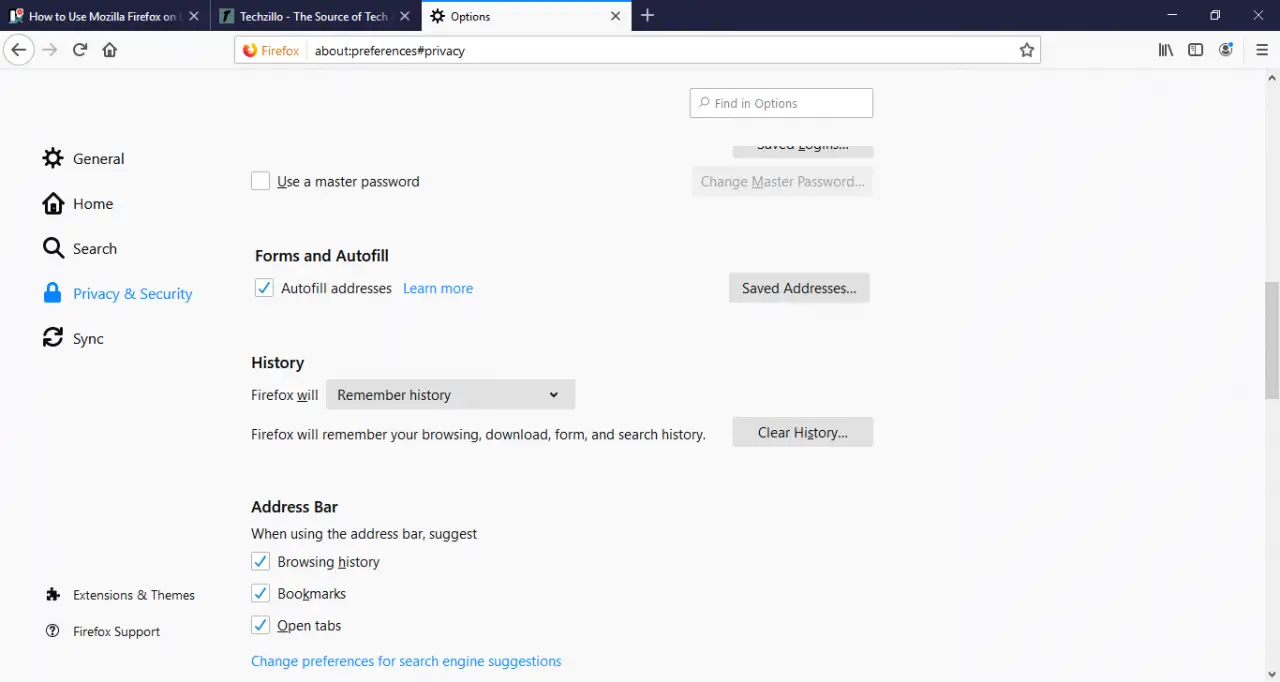
- Puede que quieras que Firefox no empiece a guardar los datos de tu formulario en primer lugar. Si es así, haz clic en el botón del menú que es el botón de las Tres Líneas Horizontales y haz clic en Opciones. Ahora, haz clic en la opción Privacidad & Seguridad y aparecerá un menú. Desplácese hacia abajo y desmarque todas las casillas que no desea que se guarden.