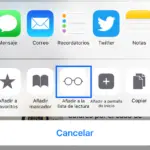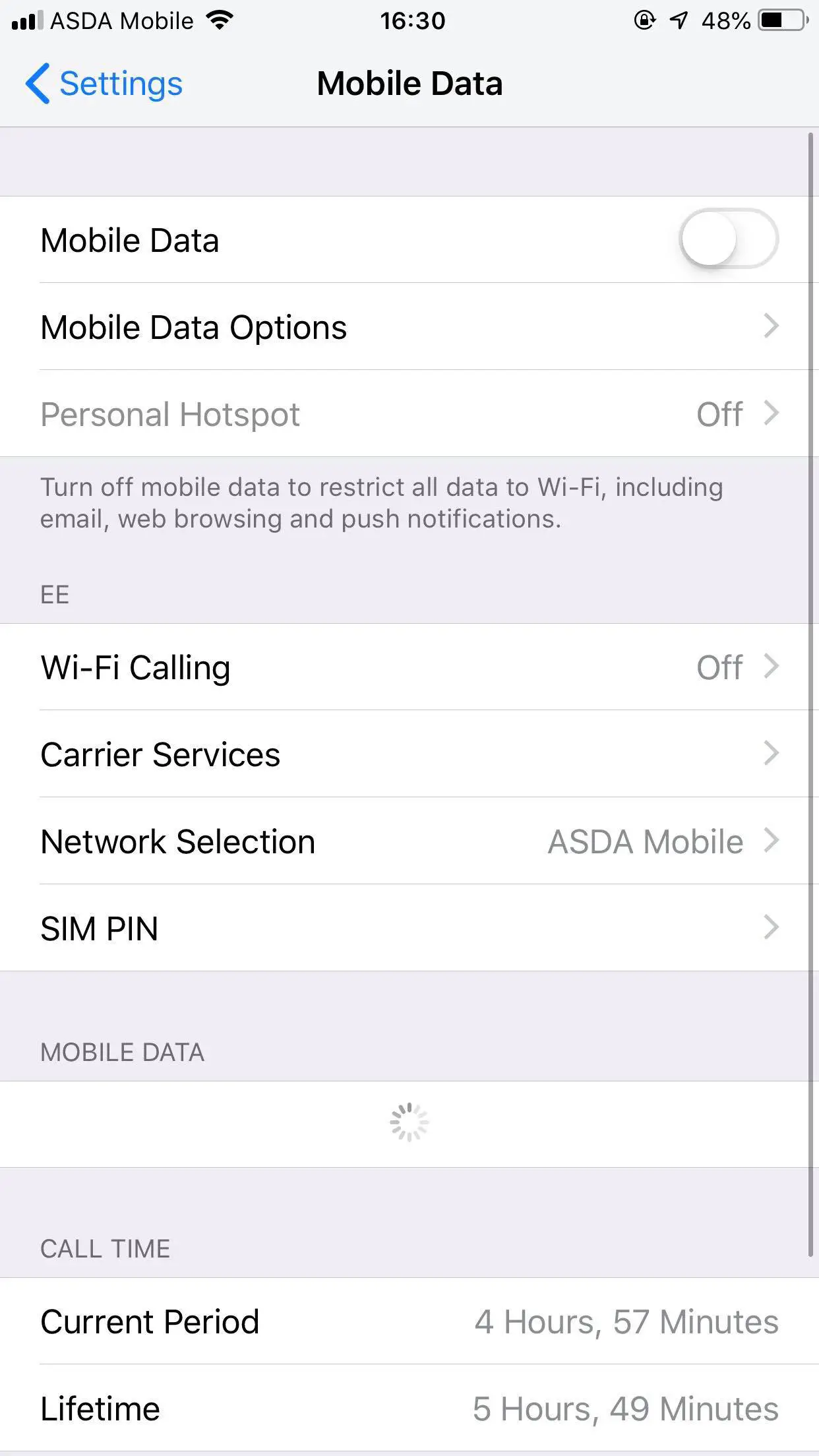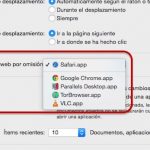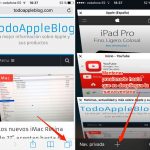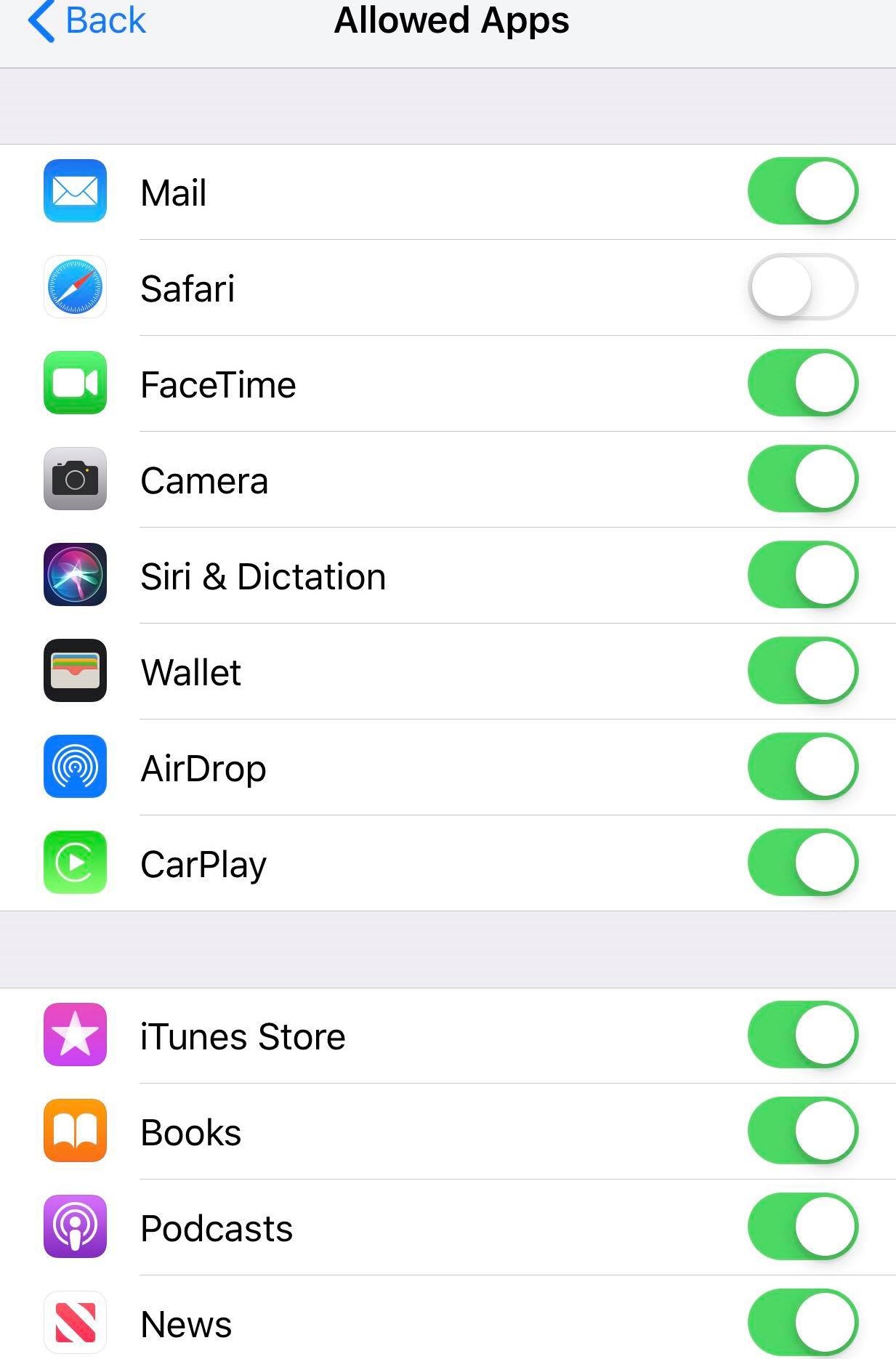Tabla de contenidos
Safari es el navegador predeterminado de Apple. Sólo hay unos pocos usuarios de iPhone/iPad que se descargarían cualquier otro navegador para navegar por la web en sus iPads o iPhones. Hay dos razones principales para ello; primero, Safari en sí es un excelente navegador web que funciona sin problemas en los iPads y la segunda razón es que Apple no te permite configurar tu navegador predeterminado en ningún otro navegador que no sea Safari.
Recientemente, algunos usuarios de iPad se han quejado de que Safari sigue colapsando en sus iPads. No es frecuente que los iPads se enfrenten a problemas como ese. Lo mejor de los dispositivos de Apple es que los usuarios pueden fácilmente resolver casi todos los problemas por sí mismos. Así que, si eres uno de los usuarios de iPad que se enfrenta a este problema, esto es lo que puedes hacer al respecto.
Borrar la historia y los datos del sitio web
Lo primero que tienes que hacer es limpiar el historial web de tu Safari y los datos del sitio web. Navegar frecuentemente por sitios web sin limpiar el historial con regularidad puede afectar el rendimiento de Safari. A veces puede inyectar errores en la aplicación que pueden ser resueltos borrando los datos del sitio web. A continuación, te explicamos cómo puedes borrar el historial y los datos del sitio web en los iPads.
1. Ve a los ajustes de tu iPad.
2. Desplácese hacia abajo, localice la opción Safari y pulse sobre ella.
3. Ahora encuentra la opción Limpiar la historia y los datos del sitio web y toca en ella.
4. Confirma tu acción tocando la opción Borrar el historial y los datos del sitio web en el cuadro emergente.
Eliminar todos los datos del sitio web
1. Ve a los ajustes de tu iPad.
2. Desplácese hacia abajo, localice la opción Safari y pulse sobre ella.
3. Desplácese hacia abajo hasta la parte inferior de la pantalla y pulse la opción Avanzado.
4. Toca la primera opción de tu pantalla que es Datos del sitio web.
5. 6. Toque la opción Eliminar todos los datos de la página web que se encuentra en la parte inferior de su pantalla.
6. Toca la opción Quitar Ahora para confirmar tu Acción.
Desactivar la sincronización de iCloud
Si tu Safari se está cayendo con bastante frecuencia, entonces deberías desactivar la sincronización de iCloud Safari por el momento. No hay mucha explicación de cómo este método ayuda, pero ha dado sus frutos para muchos usuarios. A continuación te explicamos cómo puedes hacerlo:
1. Ve a los ajustes de tu iPad.
2. 3. Toca tu ID de Apple.
3. Localiza la opción iCloud y tócala.
4. Ahora localiza la opción Safari y desactívala. Desactivará la sincronización.
Puedes habilitarlo después de una hora más o menos y ver si las cosas funcionan bien. Si no lo hacen, entonces se recomienda que mantengas la sincronización de iCloud Safari desactivada.
Apagar las sugerencias y el relleno automático
Otra razón por la que Safari se bloquea a menudo es porque las funciones de Sugerencias y Autocompletar están activadas. Si desactivas ambas funciones, solucionarás el problema con Safari. Esto es lo que debes hacer.
1. Ve a los ajustes de tu iPad.
2. Localiza la opción Safari y tócala.
3. A continuación, pulse la opción Autocompletar .
4. Ahora cambia la opción Usar información de contacto/nombres y contraseñas/tarjetas de crédito a apagado.
5. Vuelve a la configuración de Safari.
6. Ahora desactiva la opción Sugerencias de Safari.
Desactivando/Habilitando el JavaScript
El JavaScript también juega un papel vital en la navegación por la web. Si se activa o desactiva el JavaScript, el navegador podría bloquearse. Necesitas revisar la configuración de JavaScript, y para eso, deberías:
1. Ve a los ajustes de tu iPad.
2. Localiza la opción Safari y tócala.
3. Ahora desplácese hacia abajo hasta la parte inferior de la pantalla y localice la opción Avanzado . Tóquela.
4. A continuación, localice la opción JavaScript . Conéctela si está apagada o viceversa.
Apagando las pestañas
Las posibilidades de que Safari se estrelle son altas si has abierto demasiadas pestañas en tu navegador. Demasiadas pestañas significan que se abren 7 u 8 pestañas en la misma ventana de Safari. Para cerrarlas, es necesario:
1. Abre Safari tocando el icono. Por lo general, encontrarás el icono de Safari en la parte inferior de tu pantalla de inicio.
2. Localiza y toca el icono Cuadrados Superpuestos en la esquina inferior derecha de Safari.
3. Al tocar un pop-up aparecería, ahora elige o bien cierra todas las pestañas o cierra esta pestaña.
4. Si no quieres cerrar todas las pestañas, entonces cierra las pestañas innecesarias una por una.
Intente la navegación privada
Si tu Safari se bloquea cada vez que abres una página web, entonces deberías usar el Modo de Navegación Privada en lugar del modo normal. Puedes hacerlo por:
1. Abre Safari tocando el icono. Por lo general, encontrarás el icono de Safari en la parte inferior de tu pantalla de inicio.
2. Localiza y toca el icono Cuadrados Superpuestos en la esquina inferior derecha de Safari.
3. Verás la opción Private Browsing en la parte inferior izquierda de tu pantalla. Tócala.
4. Tap Hecho.
Apagar Background App Refresh
Si acabas de actualizar tu iPad a la última versión de iOS y sientes que Safari se está ralentizando o fallando demasiado, deberías desactivar la actualización de aplicaciones en segundo plano por el momento. Puedes hacerlo:
1. Ve a los ajustes de tu iPad.
2. Pulse sobre la opción General .
3. 3. Pulse la opción Background App Refresh.
4. Cambie si está fuera para el Safari.
Reinicie su iPad
Presiona el botón de inicio y el botón de encendido hasta que el logo de Apple aparezca en tu pantalla. Al hacer esto, se actualizarán las funciones, incluyendo Safari, y puede que empiece a funcionar bien.
Restablecer todos los ajustes
Si el reinicio no funciona, es posible que debas reiniciar todos los ajustes de tu iPad. No borra ningún dato o contenido de tu iPad, por lo que no es necesario hacer una copia de seguridad de iCloud. Puedes hacerlo mediante:
1. Ve a los ajustes de tu iPad.
2. Pulse sobre la opción General.
3. Desplácese hacia abajo hasta la parte inferior de la pantalla y pulse la opción Reset.
4. A continuación, toca la opción Reset All Settings.
5. Deja que el iPad complete el procedimiento. Comprueba si el Safari funciona bien una vez que el dispositivo esté listo para ser usado.