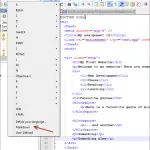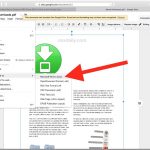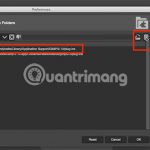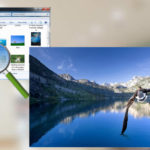En este post, vamos a ver por qué el visor de PDF de Chrome puede no funcionar a veces. Hemos incluido varias correcciones para el error de no funcionamiento del visor Chrome PDF en el navegador Chrome. El navegador desarrollado por Google es excelente e incluye muchas funciones útiles. Puede abrir archivos PDF de forma nativa sin necesidad de complementos externos. El navegador también ha cambiado del plugin Adobe NPAPI y ahora utiliza un servicio de PDF incorporado, que es más rápido y funciona mejor. Sin embargo, a veces, puede que tengas problemas con el visor de PDF de Chrome.
Algunos usuarios han visto que se producen problemas al abrir archivos PDF en el navegador. Los archivos no se abren correctamente o tienen problemas relacionados con el desplazamiento, la carga de contenido, etc. Esto puede ser muy molesto cuando se trata de conseguir algo de trabajo. Aunque estos problemas son poco frecuentes, sería bueno saber cómo solucionarlos. Por lo tanto, hemos enumerado un par de correcciones para el problema del visor de PDF de Chrome que no funciona. Echemos un vistazo a algunas de las razones más comunes y luego hablemos de las correcciones.
El visor cromado de PDF no funciona
A veces, el visor de PDF de Chrome descarga el PDF en lugar de verlo. Esto significa que el PDF se guardará en tu dispositivo y los archivos medio descargados no funcionarán correctamente. La mayoría de los usuarios se quejan de que el visor de PDF no funciona cuando esto sucede. Por lo tanto, te recomendamos que deshabilites la descarga automática de archivos PDF en el navegador Chrome. De forma predeterminada, está desactivado, pero podría haberse activado por error. Puedes comprobar la configuración y ver si está activada. A continuación te explicamos cómo hacerlo.
1. Lanza el navegador Chrome.
2. Haz clic en el menú Cromado en la esquina superior derecha (tres puntos).
3. Seleccione Ajustes.
4. Desplácese hacia abajo hasta el menú Avanzado.
5. Haz clic en Configuración de contenido en Privacidad y seguridad.
6. Seleccione Documentos PDF.
7. Asegúrate de que la opción «Descargar archivos PDF en lugar de abrirlos automáticamente en Chrome» esté desactivada.
Esto debería permitirte previsualizar los archivos PDF normalmente en el navegador Chrome. Pruébalo. Si no funciona, probablemente se deba a que algunos archivos PDF se descargarán aunque la función esté desactivada.
Chrome no carga los archivos PDF
Otro problema común es cuando el visor de PDF no muestra el PDF y sólo muestra una pantalla negra con un icono de carga. Esto suele ocurrir si hay una extensión incorrecta o un código malicioso dirigido al navegador Chrome. En este caso, tendrás que desinstalar la extensión e intentar trabajar sin ella. Para comprobar si una extensión es la causa, tendrás que iniciar Chrome en modo de incógnito y ver si el visor de PDF funciona correctamente.
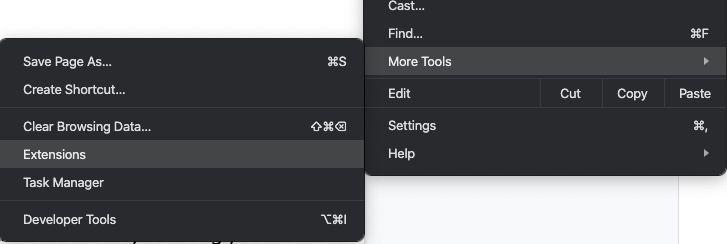
Chrome no usa ninguna extensión en el modo de incógnito. Si el PDF se carga correctamente en el visor, significa que hay una extensión que no concuerda con el visor de PDF de Chrome. Ahora, tienes que aislar el problema desactivando cada extensión y probando si el PDF se carga. Una vez que encuentres al culpable, deshabilita esa extensión y sigue con tu trabajo. Se puede acceder a las extensiones desde la opción Más Herramientas del menú Configuración de Chrome.
Cuestiones de representación
También es posible que el navegador Chrome tenga problemas de renderización. En tales casos, el visor de PDF mostrará texto roto, imágenes faltantes y el desplazamiento será lento. A continuación, te indicamos cómo solucionar el problema de funcionamiento del visor de PDF de Chrome si crees que se trata de un problema de renderización.
Lo primero que debes hacer es instalar la última versión del navegador Chrome. Busca las actualizaciones en tu navegador y si encuentras alguna, instálala. Si hay una actualización, el menú de configuración de Chrome debería mostrar una flecha azul. Es posible que estés ejecutando una versión anterior de Chrome y que esa sea la razón por la que el visor de PDF no funciona. Una actualización corregirá cualquier error o fallo relacionado con el visor y hará que las cosas vuelvan a la normalidad. Después de instalar la actualización, comprueba si el problema persiste.
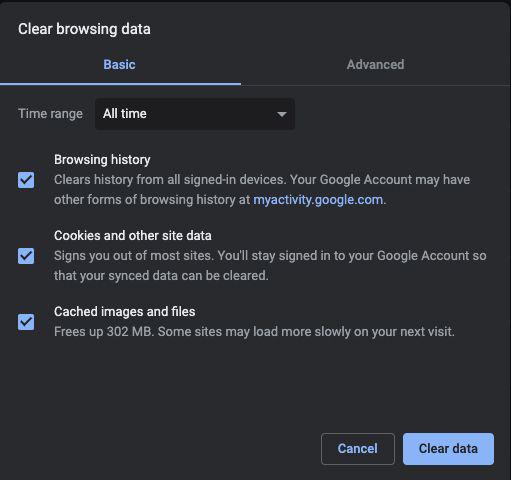
Otra cosa que podrías hacer, es limpiar las cookies y el caché del navegador. Esto también puede causar problemas de renderización para los PDFs. Si la caché está dañada, el visor de PDF no mostrará el contenido correctamente. Puedes borrar la caché y ver si eso soluciona el problema. Esto también eliminará las cookies del navegador, lo que significa que tendrás que iniciar sesión manualmente en los servicios. En el navegador Chrome, presiona Ctrl+Mayús+del para que aparezca la página Borrar datos de navegación. Ahora selecciona el intervalo de tiempo en el menú desplegable y haz clic en Borrar datos.
Problema con la aceleración del hardware
El problema también podría estar relacionado con los controladores de vídeo instalados en el ordenador. Chrome utiliza la tarjeta gráfica y los controladores para ejecutar correctamente el PDF Viewer. Si hay algún problema con la tarjeta o el controlador de vídeo, las cosas no funcionarán bien y tendrás que enfrentarte a todo tipo de problemas relacionados con el vídeo, incluido un visor de PDF estropeado. Puedes impedir que Chrome utilice la aceleración de hardware y esto podría solucionar el problema. O también puedes instalar el controlador de vídeo más reciente y ver si eso soluciona el problema. Para detener el uso de la aceleración de hardware, haz lo siguiente:
1. Dirígete a la Configuración de Chrome, haz clic en Avanzado y dirígete a la sección Sistema.
2. Ahora debería ver la opción de usar la aceleración por hardware cuando esté disponible. Desactiva esta opción.
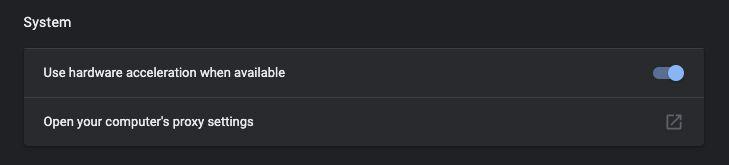
Ahora, relanza el navegador para ver si el problema ha sido arreglado.
Reinicio completo
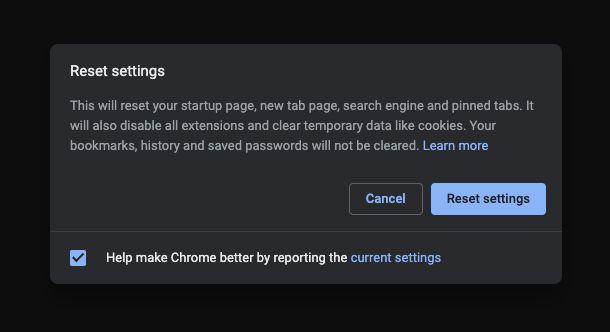
La última cosa que puedes hacer es realizar un restablecimiento completo del navegador Chrome. Si ninguna de las correcciones anteriores te ha funcionado, entonces esto es lo que tienes que hacer. Es muy sencillo restablecer Chrome y esperamos que esto solucione el problema de que el visor PDF de Chrome no funciona. El restablecimiento no eliminará las contraseñas y los marcadores, así que no te asustes. Así es como puedes hacerlo:
1. Una vez más, dirígete a la sección Avanzada de la aplicación Configuración de Chrome.
2. Ahora debería encontrar la opción de Reajustar la configuración.
3. Haga clic en esto y seleccione Restaurar la configuración a sus valores originales.
4. 5. Haz clic en Restablecer configuración y espera a que Chrome se reinicie.
El navegador Chrome debería funcionar ahora como lo acabas de instalar. El restablecimiento deshabilitará las extensiones y borrará todos los datos y la caché. Esperamos que esto arregle el problema de que el Visor de PDF de Chrome no funcione en tu computadora.