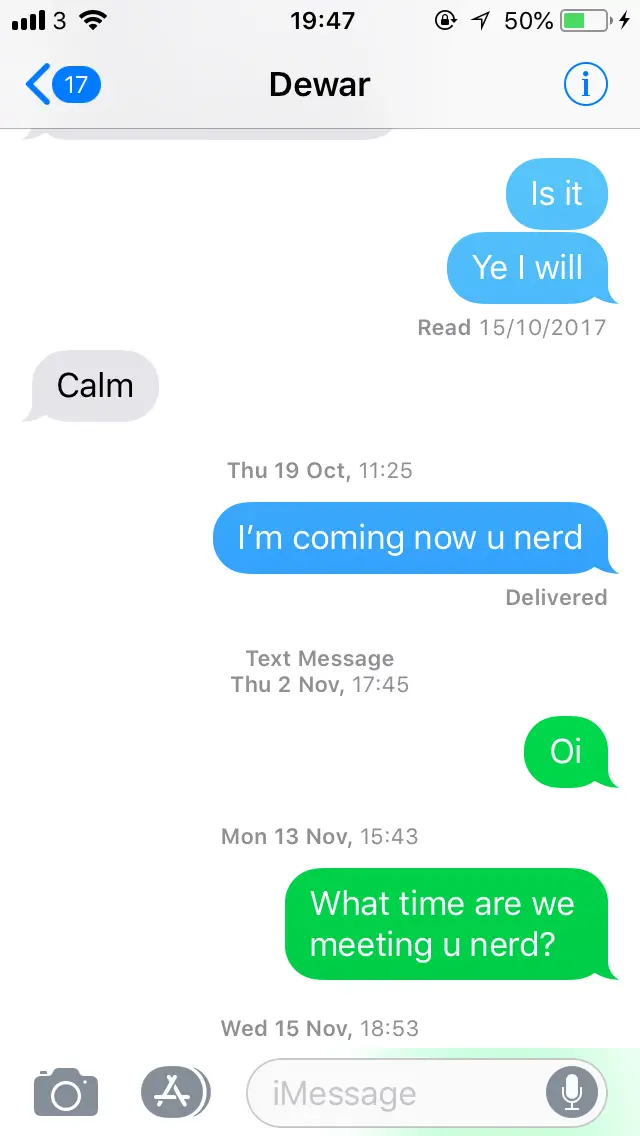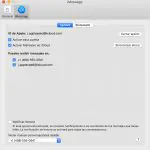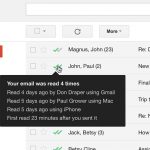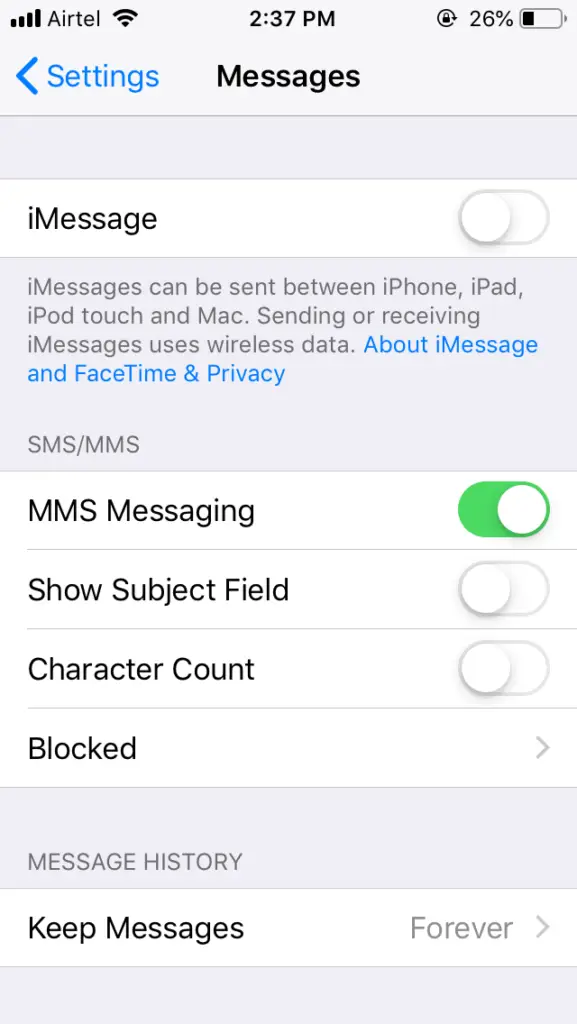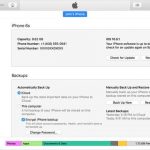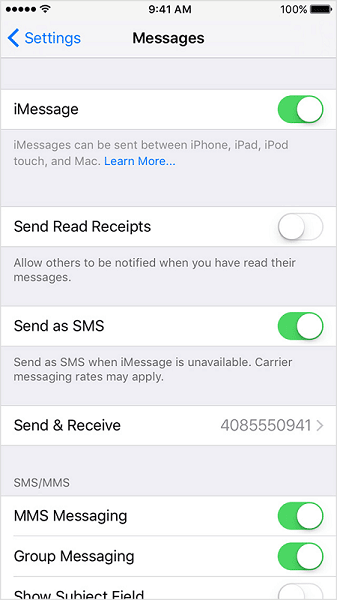Tabla de contenidos
Los usuarios de iPhone prefieren iMessage a los textos estándar para comunicarse con sus compañeros de iPhone. iMessage no le cuesta una tarifa estándar de mensajes de texto, y también le informa cuando su mensaje es entregado al destinatario. Recientemente, algunos usuarios de iPhone se enfrentan a este problema cuando su iMessage no dice entregado.
Sorprendentemente, ni siquiera dice no entregado lo que hace dudar de si el mensaje ha sido enviado o no. El espacio donde se escribe la palabra «entregado» permanece vacío. Afortunadamente, no es un asunto importante del que preocuparse. Aquí hay algunos métodos que pueden ayudarte a resolver este problema.
Desactivar iMessage y volver a activarlo:
Algunos usuarios de iPhone han abordado este problema simplemente desactivando el iMessage y luego volviéndolo a activar. Estos son los pasos que debes seguir.
1. Ve a los ajustes de tu iPhone.
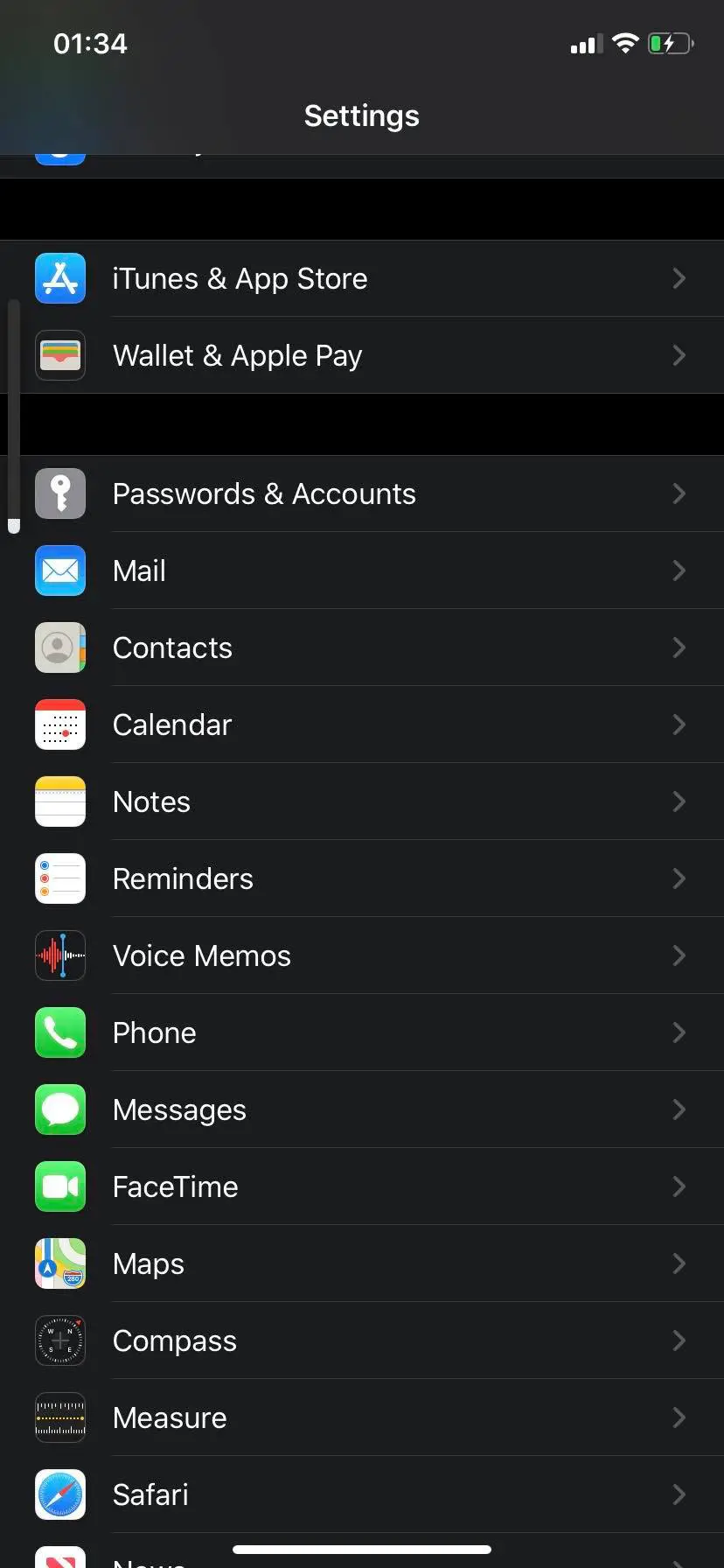
2. Desplácese un poco hacia abajo y pulse la opción Messages.
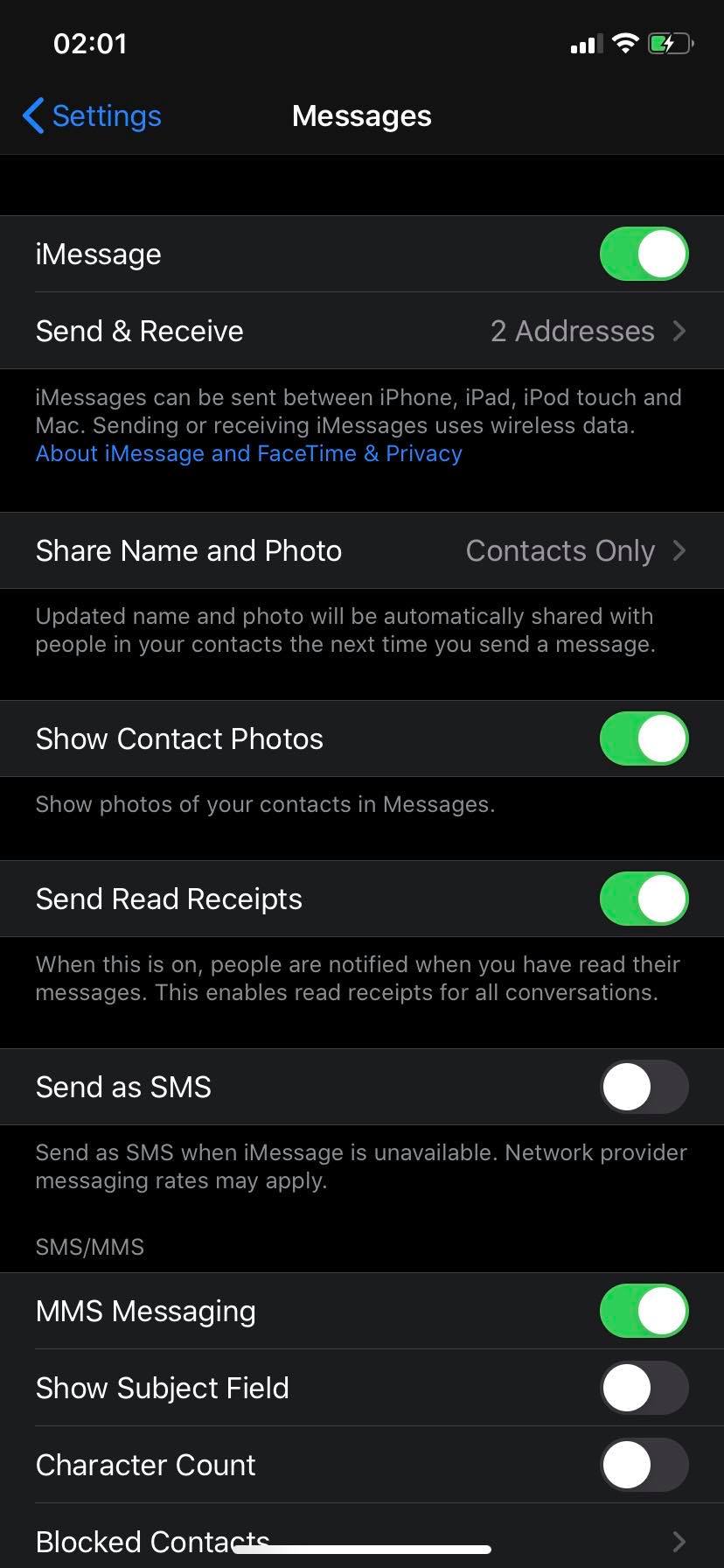
3. Ahora la primera opción en la pantalla sería iMessage.
4. Conmute la opción iMessage durante unos segundos y luego vuelva a activarla.
5. Ahora envía un iMessage a alguien y mira si el asunto ha sido tratado o no.
Comprueba si has iniciado la sesión en iMessage correctamente:
Para asegurarte de que has iniciado la sesión en el iMessage correctamente, se recomienda que vayas a la Configuración y sigas los pasos que se mencionan a continuación.
1. Vaya a la opción Mensajes.
2. 3. Pulse la opción Enviar y Recibir situada debajo de la opción iMessage.
3. Ahora toca el ID de correo electrónico escrito al lado del ID de Apple.
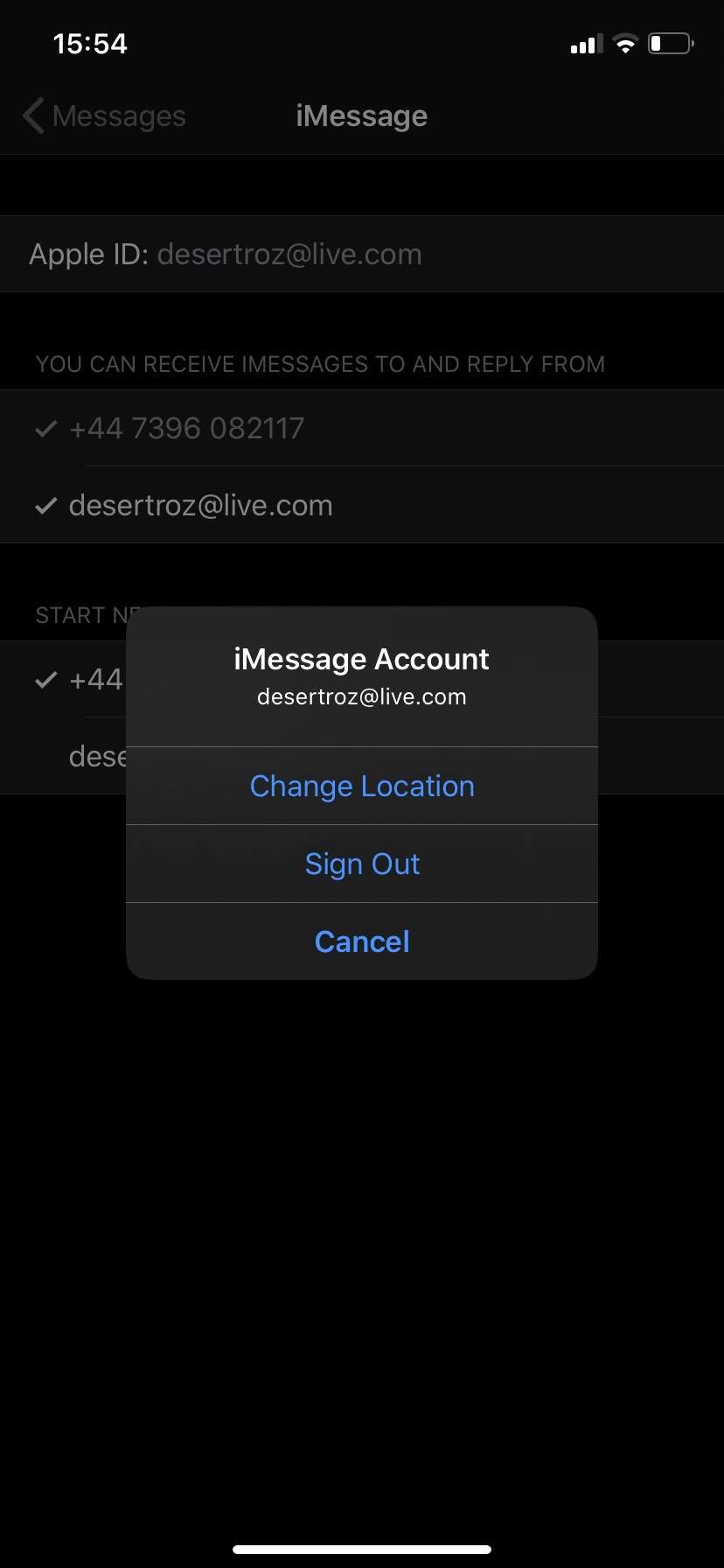
4. Un pop-up, con tres opciones, aparecería en la pantalla. Elija la opción Cerrar sesión.
5. Ahora inicia sesión con tu ID de Apple y mira si ayuda a la causa.
Comprueba tu conexión a Internet:
Necesitas tener una conexión a Internet estable para que iMessage funcione correctamente. Una conexión de internet inestable también podría ser la razón por la que «Delivered» no aparece en los iMessages. Si utilizas una conexión Wi-Fi para iMessage y la palabra «entregado» no aparece, intenta cambiar a datos móviles y mira si eso ayuda. De la misma manera, si estás usando datos móviles, considera usar Wi-Fi para comprobar si hay algún problema con los datos del móvil.
Restablecer la configuración de la red:
Una de las razones por las que este problema podría estar ocurriendo es debido a la alteración de la configuración de la red. Cuando se alteran los ajustes de red de tu iPhone, esto afecta a las funciones como Internet e iMessage. Una vez más, no hay certeza de que ésta sea la razón, así que la mejor manera de solucionarlo es restablecer los ajustes de red. Es una técnica de resolución de problemas simple y rápida que no borra ningún dato de tu iPhone. Esto es lo que tienes que hacer.
1. Ve a los ajustes de tu iPhone.
2. Pulse sobre la opción General.
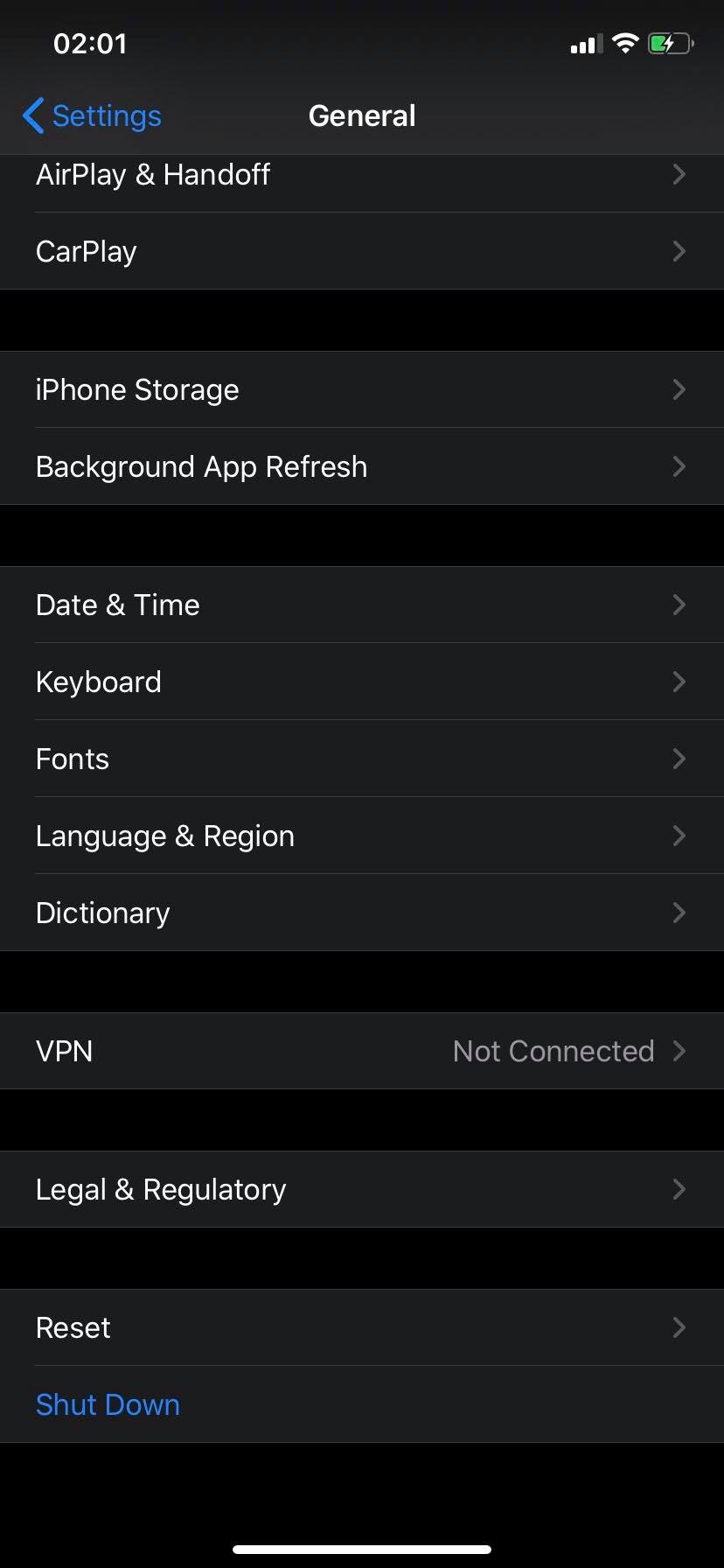
3. Ahora desplácese hacia abajo y pulse la opción Reset. 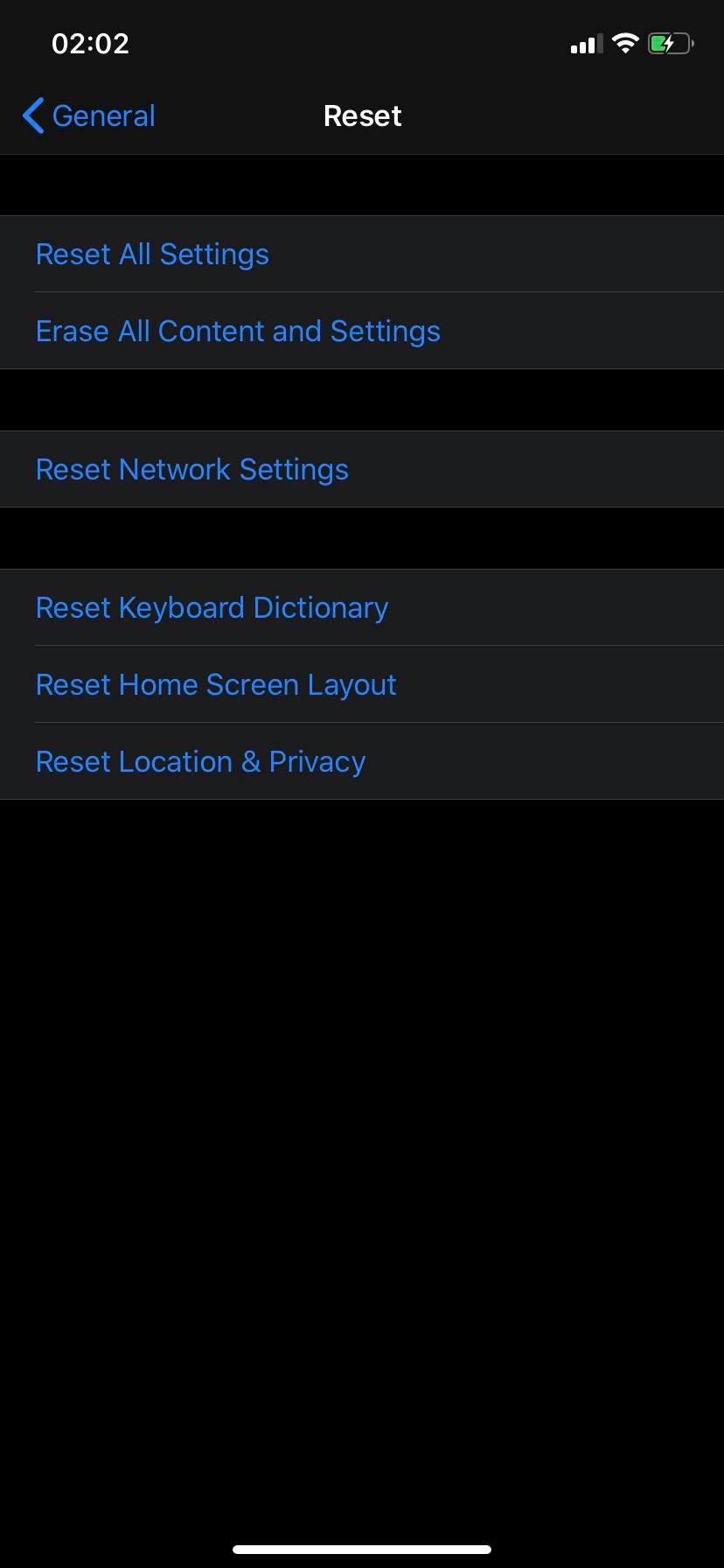
4. Elija la opción Reset Network Settings (Reiniciar la configuración de la red).
5. Una vez hecho, intenta enviar un iMessage y mira si lo entregado aparece debajo del mensaje enviado.
Nota: Si el restablecimiento de la configuración de red no ayuda a la causa, puedes elegir entre Restablecer todos los ajustes o Borrar todo el contenido y los ajustes. Si decides elegir Borrar todos los contenidos y configuraciones, no olvides crear una copia de seguridad de tus datos. Borrar todo el contenido y los ajustes restaurará el dispositivo a los ajustes de fábrica y garantizará que el problema se resuelva.
Reinicio de la fuerza:
La última opción es forzar el reinicio del dispositivo. Así es como puedes forzar el reinicio de diferentes modelos de iPhone.
Para el iPhone 8 o posterior:
Presione rápidamente el botón de subir el volumen, y luego presione el botón de bajar el volumen en rápida sucesión. Una vez hecho esto, presione el botón de dormir/vigilar hasta que el logo de Apple aparezca en la pantalla.
Para el iPhone 7 & 7 Plus:
Presiona el botón de dormir/vigilar en tándem con el botón de bajar el volumen por lo menos 7-10 segundos. No los suelte hasta que el logo de Apple aparezca en la pantalla.
Para el iPhone 6 Plus & Modelos anteriores:
Presiona el botón de inicio y el botón lateral/tapón (según el modelo) durante 10 segundos. No los suelte hasta que el logo de Apple aparezca en la pantalla.