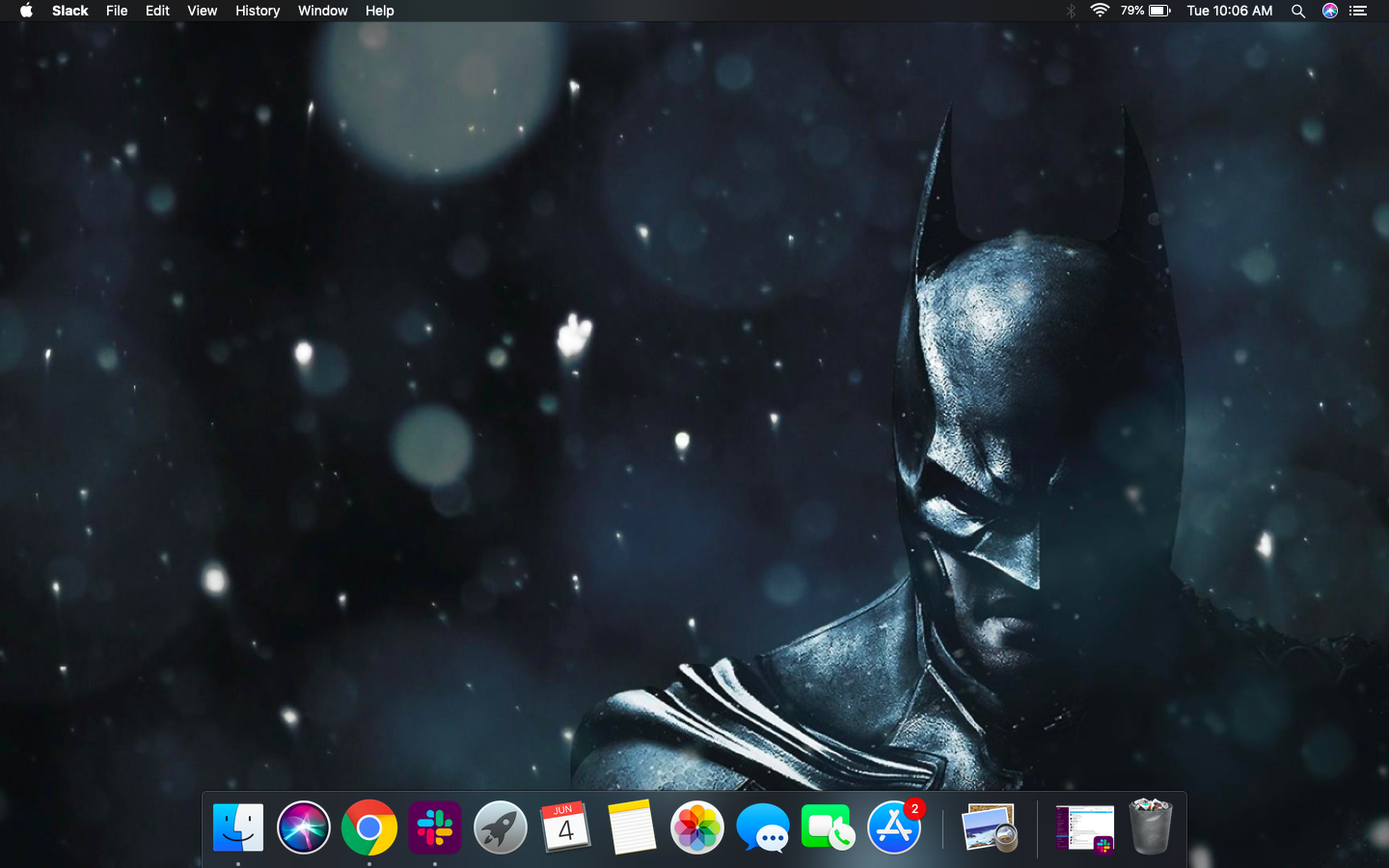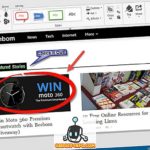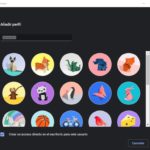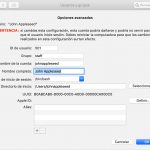Tabla de contenidos
Hace tiempo, si querías comprar un nuevo par de zapatos, tenías que ir al centro comercial. Si querías un trabajo, visitabas la feria de empleo, tras la feria de empleo, presentando tu currículum a los posibles empleadores. Si querías pagar tus cuentas, enviabas cheques de tu oficina de correos local. Hoy en día, todas estas cosas y más se pueden hacer desde la comodidad de tu sofá usando tu computadora.
No obstante, los recibos, como siempre, siguen siendo absolutamente necesarios a efectos de documentación. Por suerte, los Mac, y la mayoría de los nuevos portátiles, vienen con una función de captura de pantalla que captura instantáneamente una imagen de la pantalla y la guarda en el disco duro. Debido a lo pertinente que es esta característica, puede ser bastante frustrante si y cuando deja de funcionar.
Si tienes un Mac, hacer una captura de pantalla suele ser bastante sencillo. Todo lo que tienes que hacer es presionar comando + shift + 3 al mismo tiempo. Si subes el volumen mientras haces esto, oirás un sonido de obturador, similar al de las cámaras de sonido que se usaban en el pasado. El archivo de la captura de pantalla aparecerá en tu escritorio, con la fecha y la hora listadas en su nombre. Si el software de tu Mac está actualizado con MacOS Mojave, o en adelante, también hay una aplicación de capturas de pantalla llamada, lo adivinaste, Captura de pantalla . Esta aplicación, cuando se abre, permite hacer capturas de pantalla y también hacer grabaciones de vídeo.
Aunque es relativamente poco común que esta característica deje de funcionar, suele ser un problema de fácil solución. Puede haber un problema de software o de hardware, aunque este último no es tan probable. También puede ser que el teclado no esté bien conectado a tu Mac, especialmente si es un teclado inalámbrico.
Tu portátil puede estar sobrecargándose de trabajo si ha estado encendida durante mucho tiempo, también. Cualquiera que sea la razón, hay algunas opciones de solución de problemas que puedes intentar para restaurar esta característica tan querida. Sigue los siguientes consejos para arreglar la función de captura de pantalla en tu Mac,
Reinicie su computadora
La primera y más fácil opción que debes probar es reiniciar tu computadora. A menudo, si el portátil pasa largos períodos sin apagarse, su eficiencia puede verse comprometida, lo que provoca que ciertas aplicaciones y funciones funcionen mal. Al reiniciar el equipo, se actualizarán sus contenidos y aplicaciones. Para reiniciar el ordenador, siga los siguientes pasos,
1. Haz clic en el logo de Apple en la barra de menú en la parte superior izquierda de tu pantalla.
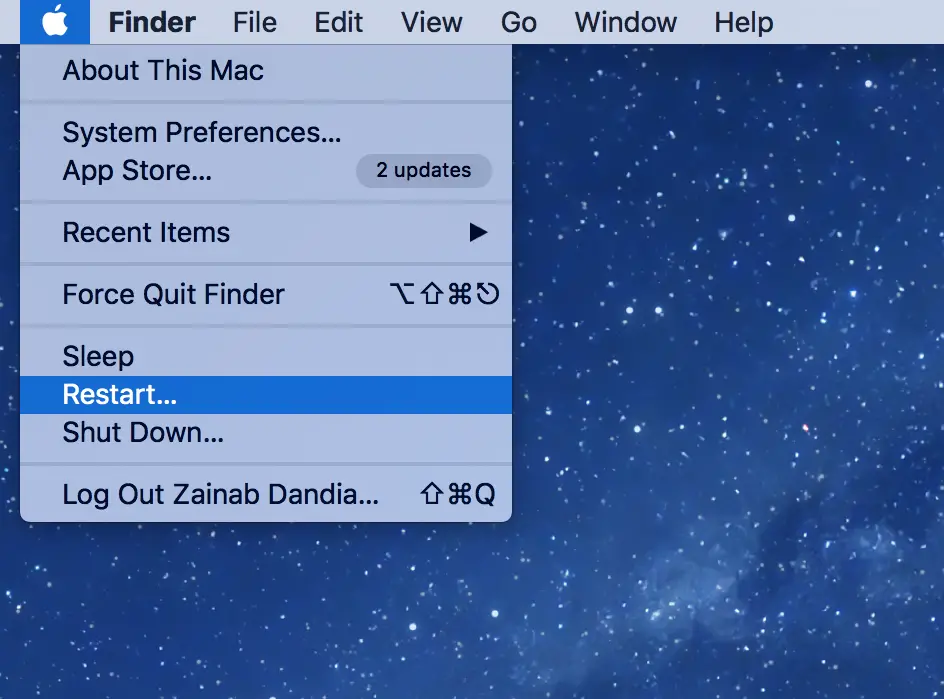
2. Desplácese hacia abajo y haga clic en Reinicie .
Revise sus atajos de teclado
Es posible que haya desactivado sin querer el atajo de teclado de la pantalla que se mencionó anteriormente ( comando + shift + 3 ). Para habilitar la función de captura de pantalla, sigue los siguientes pasos,
1. Haz clic en el logo de Apple en la barra de menú en la esquina superior izquierda de tu pantalla.
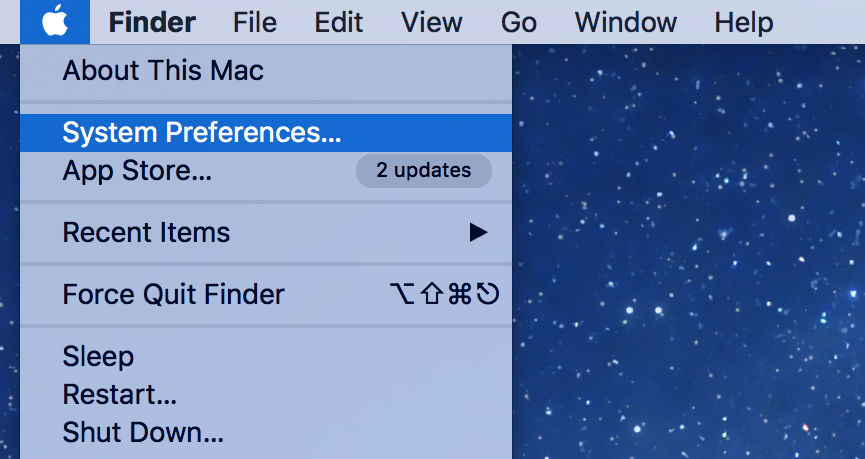
2. Desplácese hacia abajo y haga clic en Preferencias del sistema
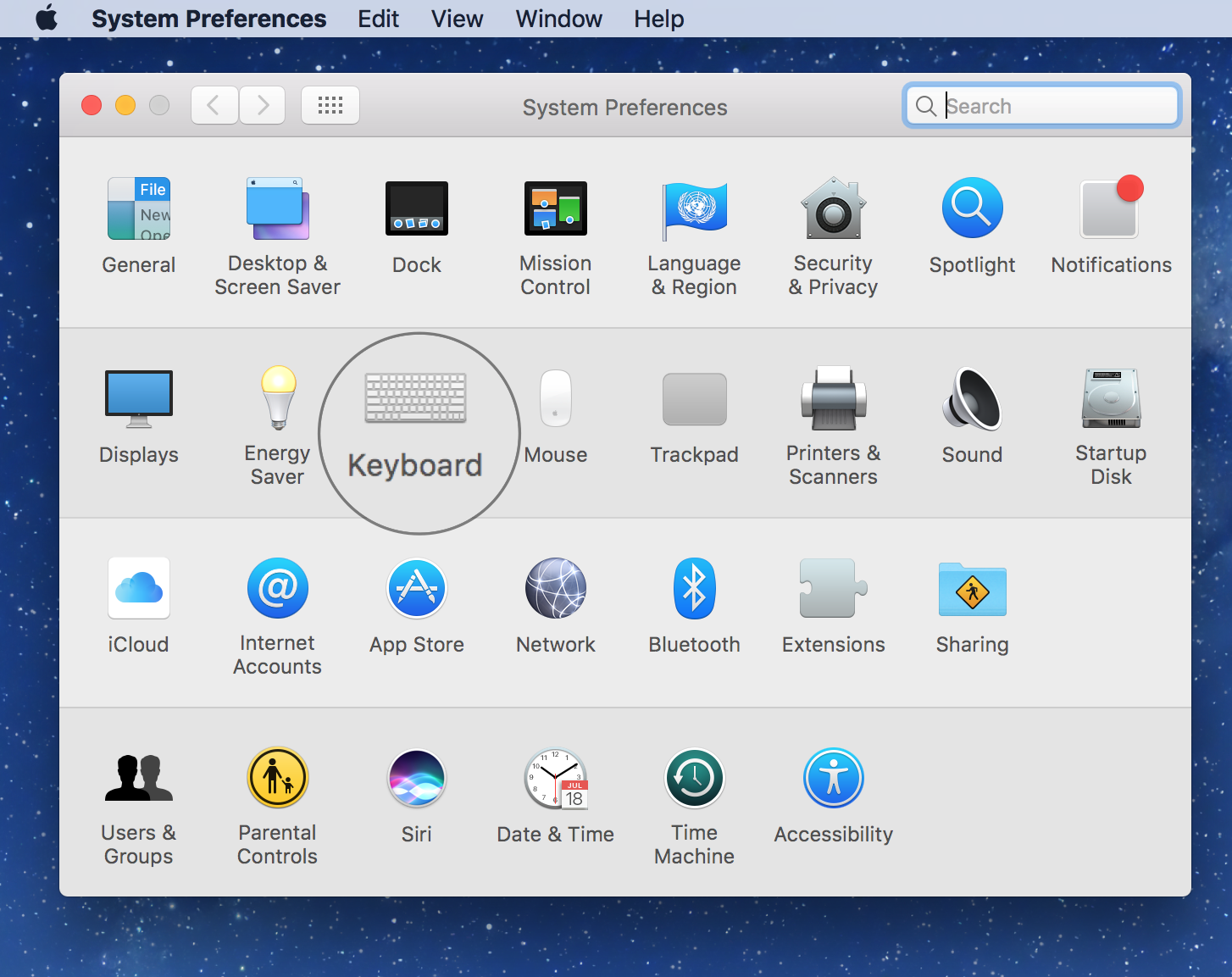
3. Aparecerá una ventana con muchos iconos. Haz clic en el icono etiquetado Teclado .
4. Haga clic en Atajos en el menú de la parte superior.
5. En el panel izquierdo, haga clic en Capturas de pantalla .
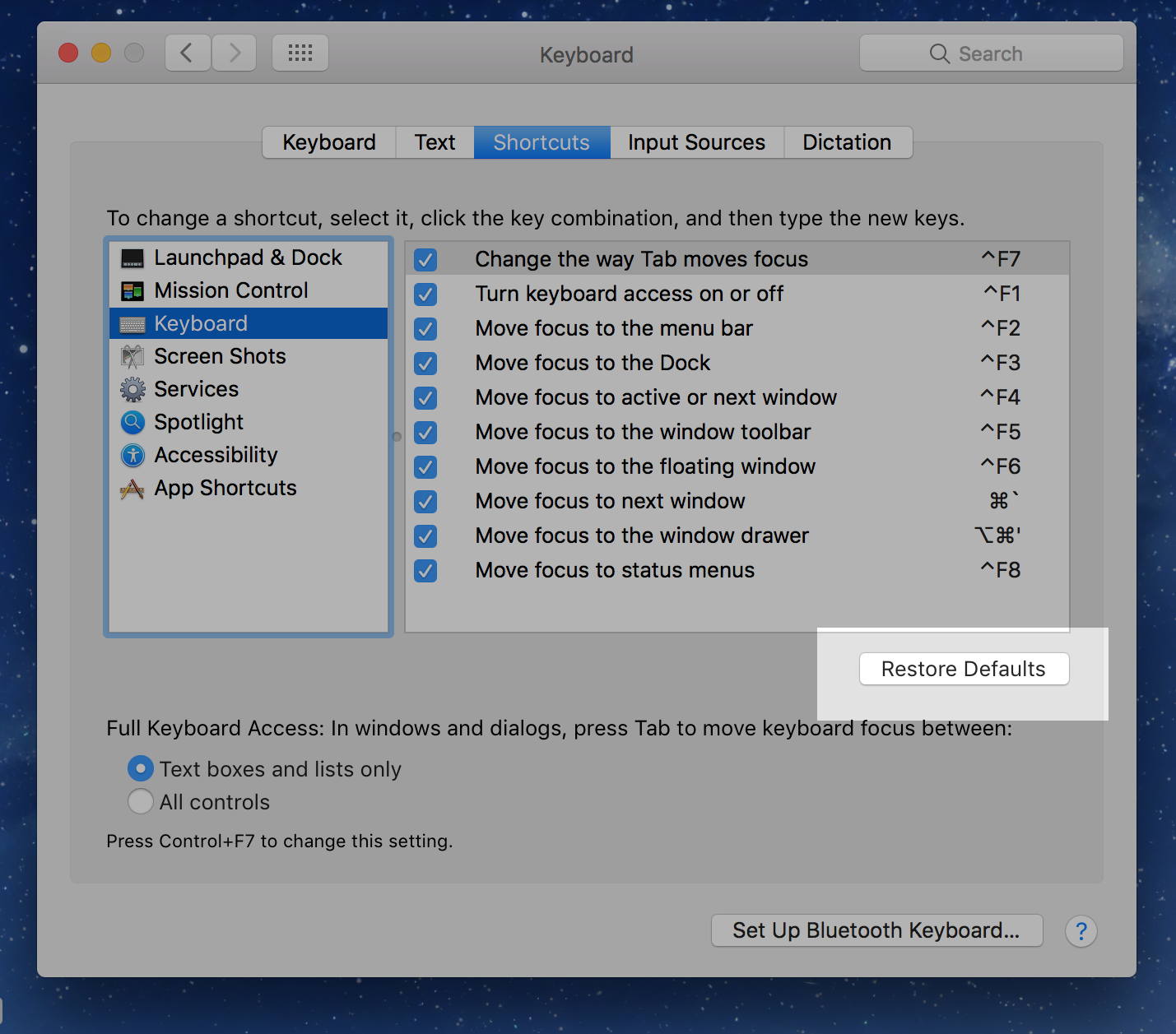
6. Mira en el panel derecho y asegúrate de que el comando + shift + 3 está activado. Debería haber una marca junto a la opción. Nota: También puedes hacer clic en Restore Defaults en la esquina inferior derecha de la ventana para restaurar tus accesos directos a como estaban cuando compraste tu portátil por primera vez.
Reinicie la NVRAM en su Mac
NVRAM significa memoria de acceso aleatorio no volátil. Se trata de un almacenamiento de memoria que utiliza tu Mac para almacenar ciertos ajustes y acceder a ellos rápidamente, cuando sea necesario. Como la NVRAM se encarga de manejar los ajustes internos, restablecerla puede resolver tu problema. Sigue los siguientes pasos, para descansar tu NVRAM,
1. Haz clic en el logotipo de Apple en la barra de menús de la parte superior izquierda de la pantalla, desplázate hacia abajo y haz clic en Shut Down .
2. Enciende tu ordenador y mantén pulsado opción + comando + P + R , en cuanto se encienda. Mantenga pulsados estos botones durante al menos 20 segundos, o hasta que escuche un segundo sonido, después del sonido de inicio. Nota: Si tu Mac tiene un chip de seguridad Apple T2, sólo tienes que mantener pulsadas las teclas hasta que aparezca y desaparezca el logotipo de Apple por segunda vez
Su NVRAM ha sido restablecida. Intenta hacer una captura de pantalla y anota si el problema se ha resuelto.
El uso de las soluciones anteriores debería devolver las cosas a la normalidad. Si descubres que sigues sin poder hacer capturas de pantalla, puede ser que hayas cambiado la configuración para guardar las capturas de pantalla en una ubicación diferente. Por lo general, esto sucede si un usuario instala y utiliza Dropbox , un servicio de alojamiento de archivos que ofrece almacenamiento en la nube. Si usas Dropbox , intenta abrir la aplicación para ver si tus capturas de pantalla se guardan allí en lugar de en tu Escritorio.