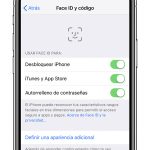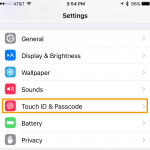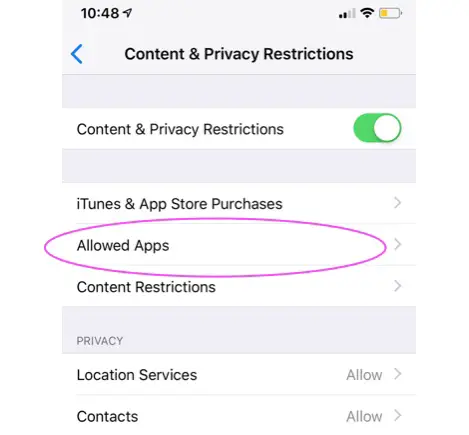Tabla de contenidos
En tu dispositivo iOS, tienes la opción de poner una contraseña o un pin cuando configures tu dispositivo. Esto es para detener cualquier acceso no deseado a su información personal. En los dispositivos iOS más nuevos, también tienes la posibilidad de usar Face ID y Touch ID.
Si no quieres que tu dispositivo iOS esté protegido (quizás porque sólo lo usas en casa y no guardas mucha información personal en él) puedes usar la diapositiva predeterminada para desbloquear la función de desbloqueo para desbloquear tu iPhone o iPad. Esto te permite deslizarte por la pantalla de tu iPhone cuando está bloqueado para desbloquearlo. Además, cuando respondas a las llamadas, tienes la opción de deslizarte para responder a las llamadas. Si el deslizador no funciona, esto puede hacer que pierdas llamadas. Este problema también puede afectar al control deslizante de volumen.
Por lo general, esta función siempre es confiable, pero a veces cuando pasas el dedo para desbloquear, tu iPhone puede no responder, lo que impide que desbloquees tu dispositivo.
La razón por la que la diapositiva no funciona
La razón por la que la diapositiva para desbloquear no funciona en tu dispositivo iOS es porque hay un error en el software que no responde cuando pasas la diapositiva para desbloquear la pantalla. Debido a este error, tu dispositivo no responde porque no detecta cuando pasas el dedo por la pantalla.
1. Reinicie su dispositivo iOS
Como la pantalla no responde, es probable que haya un fallo en el software que impida que la pantalla responda. Por lo general, reiniciar el iPhone o el iPad puede solucionar un problema menor como éste, ya que el sistema operativo sólo necesita ser actualizado.
Para reiniciar tu iPhone:
1. Mantenga pulsado el botón lateral . Tendrás que esperar hasta que el mensaje de apagado de la diapositiva aparezca en la pantalla.
2. Arrastra el deslizador a para apagar tu dispositivo iOS.
3. 3. Mantenga pulsado el botón lateral . Hazlo hasta que veas el logo de Apple aparecer en la pantalla. Tendrás que esperar a que tu iPhone se reinicie. Desde aquí, puedes intentar desbloquearlo para ver si tu pantalla responde.
2. Forzar el reinicio de su dispositivo iOS
Después de reiniciar el iPhone, la pantalla debería responder. Si es un problema importante, es posible que no haya podido apagar el iPhone en primer lugar porque tendrá que deslizarse por la pantalla. Si puedes forzar el reinicio de tu iPhone, esto podría ayudar a solucionar el problema.
Cuando fuerces el reinicio de tu iPhone, no necesitas tocar la pantalla para apagarlo. Si tu iPhone tiene un problema de software que impide que la pantalla responda, entonces el reinicio forzado puede eliminar el error.
Si tienes un iPhone 7 o superior:
- Mantén pulsada la tecla dormir/vigilar y la tecla bajar el volumen .
- Espera a que aparezca el logotipo de Apple
Si tienes un iPhone X o 8:
- Presione rápidamente el botón de subir el volumen .
- Presione rápidamente el botón para bajar el volumen .
- Mantén pulsado el botón de encendido hasta que veas el logotipo de Apple.
3. Actualizar el dispositivo iOS
Si su pantalla sigue sin responder cuando se desliza para desbloquearse, el problema puede estar en el propio sistema operativo. En este caso, necesitarás actualizar tu iPhone o iPad con iTunes ya que no puedes acceder a los ajustes.
Para actualizar tu dispositivo iOS con iTunes:
- Conecte su dispositivo a su PC .
- Abre iTunes y selecciona tu dispositivo.
- Haga clic en Resumen.
- Haga clic en Comprobar si hay una actualización .
- Haga clic en Descargar y Actualizar . Una vez hecho, deberías poder desbloquear tu dispositivo iOS.
4. Modo de recuperación
Dado que su dispositivo iOS se ha vuelto completamente insensible, lo mejor que puede hacer es ponerlo en modo de recuperación. No es complicado y puede ayudar a tu dispositivo a salir de un estado de no respuesta.
Para poner tu iPhone 7 o posterior en modo de recuperación:
- Apaga tu iPhone 7.
- Mantén pulsado el botón de bajar el volumen de tu iPhone 7.
- Enchufa tu iPhone 7 en tu Mac o PC con Windows.
- Suelta el botón de bajar el volumen cuando veas la pantalla Conectar con iTunes.
Para poner tu iPhone 8 o X en modo de recuperación:
- Enchufa el USB de tu iPhone a tu PC.
- Abrir iTunes .
- Presione y libere el botón Subir el volumen y luego el botón Bajar el volumen .
- Mantén pulsado el botón Side hasta que veas la pantalla de conexión a iTunes.