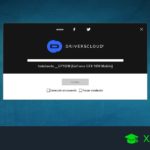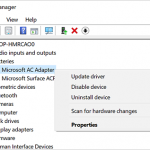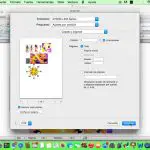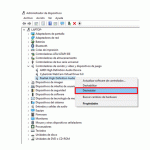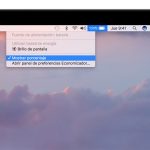No eres el único que tiene problemas con tu impresora. En este caso en particular, tu PC con Windows te dice que tu impresora está atascada en la cola de impresión. Es difícil decir por qué está haciendo eso, pero hay varias soluciones a su disposición.
Si la impresora se atasca en la cola de impresión, prueba estas correcciones para tu PC con Windows.
Actualice o reinstale el controlador de su impresora
Uno de los primeros pasos que debes dar es comprobar si hay alguna actualización de los controladores de tu impresora. Las actualizaciones son una parte importante de la vida de un dispositivo, ya que pueden solucionar muchos problemas que estaban presentes en una versión anterior. Las actualizaciones posteriores pueden solucionar cualquier problema evidente, en este caso, la impresora se queda atascada en el estado de cola de impresión en el PC con Windows.
Esto es lo que haces:
1. Comienza abriendo el menú de inicio de Windows situado en la esquina inferior izquierda de la pantalla, justo a lo largo de la barra de tareas. Haz clic en el logotipo de Windows o, alternativamente, pulsa la tecla Windows.
2. En el menú de inicio de Windows, busque » Panel de control » y láncelo desde los resultados de la búsqueda.
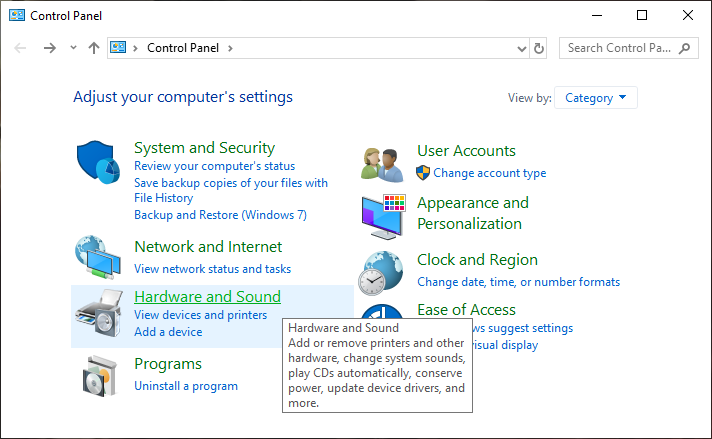
3. Luego vas a elegir Hardware y Sonido .
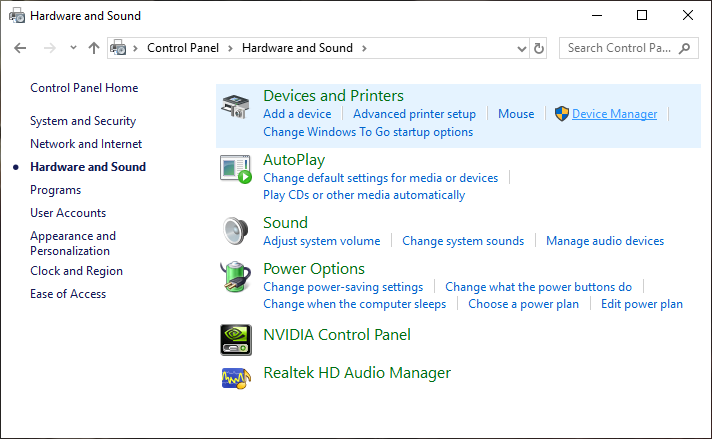
4. En Dispositivos e impresoras, haga clic en Administrador de dispositivos .
5. Ahora, entre tu lista de conductores, encuentra Impresoras . Haz clic en la flecha de la izquierda para ampliar la opción de menú.
[NOTA]: En caso de que no esté ahí, haz clic en la pestaña Ver en la parte superior de la ventana y elige » Mostrar dispositivos ocultos » en el menú desplegable.
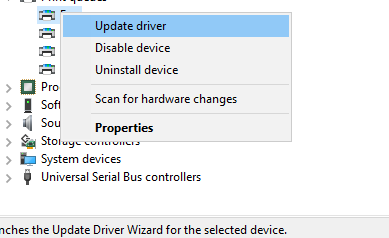
6. 7. Haga clic con el botón derecho del ratón en el controlador de su impresora y haga clic en Update Driver . Busque una actualización desde Internet.
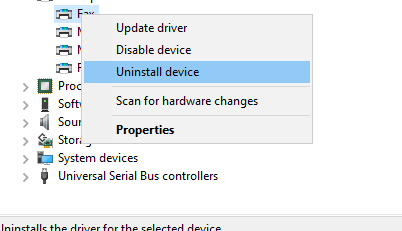
7. Si sientes la necesidad, puedes ir un paso más allá y empezar de nuevo con una instalación limpia del controlador. 8. Haz clic con el botón derecho del ratón en el controlador de tu impresora y haz clic en Desinstalar el controlador .
8. Vuelva a conectar su impresora y se instalará un nuevo controlador para su impresora. Se recomienda que siga los pasos 6 y 7 para asegurarse de que esté actualizada.
Realizar un escaneo de verificación de archivos de sistema
Su computadora no es ajena a los datos corruptos. Con reescritura tras reescritura, de vez en cuando tu ordenador acaba con un archivo dañado. Cuando esto sucede, el programa, en este caso la impresora, puede no funcionar o tener problemas graves.
Puede ejecutar un escaneo sfc que buscará archivos corruptos en un intento de arreglarlos.
1. Comienza abriendo el menú de inicio de Windows situado en la esquina inferior izquierda de la pantalla, justo a lo largo de la barra de tareas. Haz clic en el logotipo de Windows o, alternativamente, pulsa la tecla Windows.
2. En el menú de inicio de Windows, busca » Command Prompt » y ejecútalo como administrador.
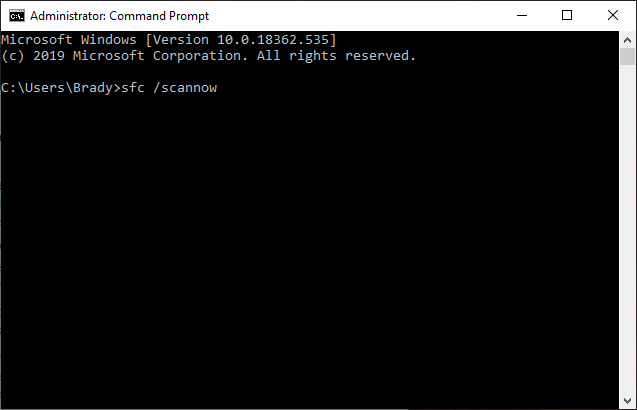
3. Cuando se abra el símbolo del sistema, escriba » sfc /scannow ,» sin comillas, y luego presione la tecla Enter .
4. Cuando termine el escáner, compruebe si el problema se ha solucionado.
Bloquee la notificación de su impresora
No necesitas que todos tus dispositivos te den constantemente notificaciones de estado. Y algunos usuarios han notado que esto puede causar un problema en el que su impresora puede atascarse en la cola de impresión. Desactivar las notificaciones de estado de la impresora puede solucionar el problema.
1. Abre el Menú de Inicio de Windows y busca » Panel de Control «. 2. Selecciona la aplicación de los resultados de tu búsqueda.
2. Una vez abierto, haz clic en Hardware y Sonido .
3. A continuación, haz clic en Dispositivos e impresoras . Lo encontrarás en la parte superior de la ventana.
4. El siguiente paso es hacer clic en tu impresora en Dispositivos e Impresoras. Al hacerlo, verás que aparecen opciones adicionales en la parte superior de la ventana. Haz clic en Propiedades del servidor de impresión .
5. En la pestaña Avanzado , desmarcar las opciones » Mostrar notificaciones informativas para impresoras locales » y desmarcar » Mostrar notificaciones informativas para impresoras de red «.
6. Finalmente, haga clic en Aplicar y luego Aceptar .
Suprimir los documentos pendientes
Si no lo sabías, los documentos que imprimes primero llegan a una sola carpeta. Ocurre tan rápido que no es un detalle necesario para estar al tanto. Desafortunadamente, esa carpeta única, como cualquier otra, puede tener problemas que le impiden hacer su trabajo. Los documentos pendientes, por ejemplo, son un problema común. Afortunadamente, puedes rectificar este problema despejándolo.
Antes de que pueda hacer cambios en la carpeta, tendrá que cesar el proceso de «Print Spooling», lo cual puede hacerse a través de su Administrador de Tareas.
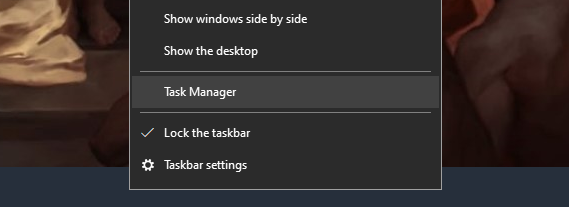
1. Empieza abriendo el Administrador de Tareas . Puedes hacerlo haciendo clic con el botón derecho del ratón en tu barra de tareas y lanzando el Administrador de tareas o pulsando CTRL + ALT + DEL .
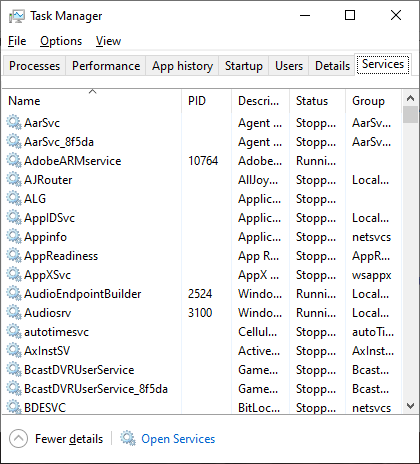
2. En el Administrador de Tareas, haz clic en la pestaña Servicios en el extremo derecho.
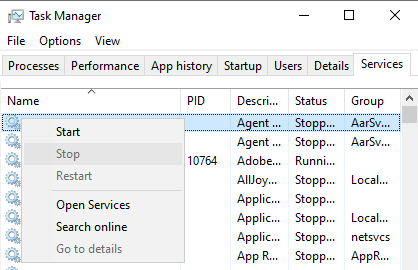
3. Localiza el servicio llamado » Spooler de impresión .» Cuando lo encuentres, haz clic con el botón derecho del ratón sobre él. 4. En el menú desplegable, elige Detener .
4. Ahora abre el Explorador de Archivos y dirígete a » C:N-Sistema de Ventanas32N-impresoras ,» sin comillas.
5. Resalta todos ellos haciendo clic y arrastrando y eliminando todos los archivos que están pendientes.
6. 6. Reinicie su computadora.
Desactivar el soporte bidireccional
Una de las características más convenientes que puede tener una impresora es la capacidad de conectarla a su red local. Al hacerlo, puede imprimir un documento desde un ordenador que no esté conectado físicamente a ese ordenador específico. Desafortunadamente, el soporte bidireccional puede y se ha sabido que ocasionalmente causa que el spooling se atasque. No es gran cosa si lo desactivas.
1. Abre el Menú de Inicio de Windows y busca » Panel de Control «. 2. Selecciona la aplicación de los resultados de tu búsqueda.
2. En la ventana del panel de control, haga clic en Hardware y sonido .
3. A continuación, deberá hacer clic en Administrador de dispositivos , ubicado justo debajo de Dispositivos e impresoras.
4. Ahora encuentra tu impresora entre tus dispositivos y haz clic con el botón derecho del ratón. En el menú desplegable, elige Propiedades de la impresora .
5. En la ventana Propiedades de la impresora, haz clic en la pestaña Puertos . Desmarca » Habilitar soporte bidireccional «. Termina haciendo clic en Aplicar y luego OK .
Intenta usar una versión antigua de software de oficina
Si estás usando una versión más reciente de software de oficina, digamos Microsoft Word y así sucesivamente, entonces tal vez encuentres mejor suerte usando una versión más antigua. A veces las versiones más recientes de software tienen algunos problemas de compatibilidad, especialmente con las impresoras más antiguas.