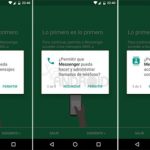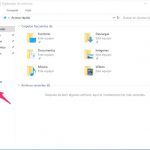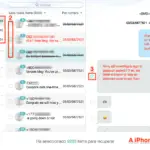Uno de los errores más molestos aparece cuando se utiliza Google Analytics, conocido como el error «Missing Permissions». El error aparece con un mensaje que dice, » Missing permissions». No tienes acceso a la cuenta, a la propiedad o a la vista. Ponte en contacto con un administrador de Analytics que tenga el permiso de Administrar usuarios . «Como administrador, esto puede ser increíblemente frustrante porque tú eres el administrador de Analytics. ¿Cómo es que el administrador de Google Analytics no tiene permiso para ver Google Analytics?
Es difícil determinar con exactitud por qué se obtiene el error de «Permisos perdidos», pero afortunadamente, hay soluciones al problema. Si te estás arrancando el pelo por este error, entonces lee a continuación un método que funciona para ti.
Compruébelo con el Modo Incógnito
¿El problema viene de tu lado? Una gran manera de responder a esa pregunta es visitando Google Analytics con Modo Incógnito. Lo que hace es proporcionar una versión limpia de Google Chrome, una que no tiene extensiones ni datos de caché guardados. Si no ves un error, entonces el problema está en tu lado.
Si usted hace todavía ve un error, entonces puede ser el propio Google Analytics. Pero para estar seguros, usa las otras soluciones que se indican a continuación.
¿Intentaste apagarlo?
Bromas aparte, el hecho de cerrar el navegador Google Chrome es conocido por corregir algunos errores. En algún lugar, de alguna manera, un archivo se dobló y ahora es una molestia. Puedes silenciar todos los procesos que actúan cerrándolo.
Y ya que estás en ello, usa el Administrador de Tareas para asegurarte de que todos los procesos de Google Chrome se hayan cerrado.
1. Haz clic con el botón derecho del ratón en tu barra de tareas . 2. En el menú que aparece, haz clic en Administrador de tareas .
2. En el Administrador de Tareas, haz clic en Más detalles .
3. Busca Google Chrome en la lista. Una vez encontrado, haz clic en él con el botón derecho del ratón. 4. En el menú desplegable, elige Finalizar tarea .
Estás usando un viejo enlace
Los marcadores son fantásticos para mantener los sitios web que visitas a menudo, proporcionando un botón de un solo clic a tus sitios web favoritos. Sin embargo, si la URL de un sitio web cambia, ese marcador se vuelve obsoleto. Y sucede que Google Analytics cambió su estructura de URL.
Si has usado un marcador para visitar Google Analytics, puede que esté desactualizado. En su lugar, visite Google Analytics a través de los canales adecuados y vea si algo cambia. Si el error desaparece, entonces, por supuesto, crea un nuevo marcador para usarlo en el futuro.
Deshabilitar las extensiones de Google Chrome
Así que, si usaste el Modo Incógnito y descubriste que Google Analytics funcionaba de nuevo, eso significa que el problema está en tu lado, específicamente en tu navegador. El culpable más probable son tus extensiones de Chrome.
Ahora, no tienes que borrarlos necesariamente, pero debes deshabilitarlos uno por uno hasta que el error desaparezca. O, alternativamente, deshabilitarlos todos a la vez, pero habilitarlos uno por uno hasta que el problema aparezca. De cualquier manera, estás deshabilitando y habilitando las extensiones. Esto te permitirá identificar las extensiones que te dan problemas. Depende de ti decidir qué hacer con ellas después.
Un ejemplo son los bloqueadores de anuncios. Estas maravillosas extensiones parecen ser una espina en el costado de Google Analytics.
Eliminar la caché de Google Chrome
La corrupción de datos no es poco común entre las computadoras. A veces es la corrupción cotidiana, la que no daña tu computadora, sino el software involucrado. En este caso, un archivo corrupto en su caché – datos que se reescriben constantemente – está causando un problema en el backend. Al vaciar el caché, puedes empezar de nuevo.
Su información permanecerá intacta, pero al borrar el caché su navegador se hará lento por un rato. La caché ayuda a que los programas se ejecuten más rápido al retener ciertos archivos. ¿Alguna vez has notado cómo el software parece funcionar más rápido después de haberlo usado un par de veces? Son los datos de la caché los que funcionan.
1. En la esquina superior derecha de Google Chrome, hay tres puntos verticales. Eso es Personalizar y controlar Google Chrome . Adelante, haz clic en ellos. Se revelará un menú desplegable.
2. Pase el cursor del ratón por encima de «Historia» para mostrar un menú adicional. 3. Elige Historia en el segundo menú.
Nota : Alternativamente, puede pulsar CTRL + H .
3. A la izquierda, haz clic en Borrar datos de navegación . Aparecerá una ventana emergente.
4. Desconfía de todo. Mantén las imágenes y archivos en caché comprobados.
5. Clic Borrar datos .
Conclusión
El error de «Permisos Perdidos» es ciertamente difícil de resolver, uno que Google debería arreglar. Hasta entonces, tendrás que confiar en soluciones extrañas para mantener el problema a raya. Si lograste arreglar el problema con una de las soluciones anteriores, difunde esta información a tu compañero o compañeros de trabajo. El conocimiento es realmente poder.