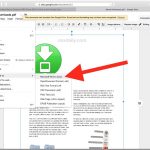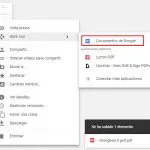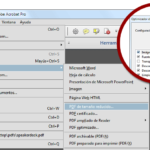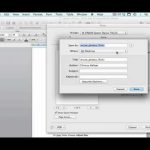Al ver la capacidad de almacenamiento, verá las categorías que reconoce, como Aplicaciones, Películas, Audio, Fotos y Copias de Seguridad. Es probable que también vea categorías que no reconozca, como Otros. Si esta categoría está especialmente llena, entonces puede confundirse en cuanto a qué es exactamente este Otro espacio, que está ocupando tanto de su almacenamiento.
En pocas palabras, el almacenamiento de otros en tu Mac consiste en archivos que no entran en categorías claras como el audio, las fotos y más. Otros incluyen archivos como PDF, archivos .doc, archivos temporales y del sistema de Mac OS X, archivos de caché como los del navegador y la caché del sistema, imágenes de disco, plugins de aplicaciones, extensiones, archivos .dmg y cualquier otro tipo de archivos similares. Si te estás quedando sin almacenamiento, tiene sentido que quieras deshacerte de los otros archivos de tu sistema. Si bien no puedes deshacerte completamente de Otros, puedes reducir fácilmente la cantidad de espacio de almacenamiento que Otros ocupan.
Utilizando los métodos que se indican a continuación, puede limpiar varios otros archivos. No es necesario ser un usuario avanzado para limpiar el almacenamiento de Otros en tu Mac. Los procesos a continuación son muy fáciles de llevar a cabo, y requerirán unos momentos de tu tiempo. Después de seguir los pasos que se indican a continuación, dispondrás de un almacenamiento adicional que podrás utilizar en cosas más importantes. Para empezar, y aprender cómo puedes eliminar los archivos de Otros en tu Mac, sigue las sencillas instrucciones que aparecen a continuación.
Eliminar los documentos de otro almacenamiento en su Mac
Usted, como la mayoría de la gente, probablemente cree que los documentos de texto ocupan una gran cantidad de almacenamiento, sin embargo, el tamaño de los archivos .pages y .csv es mucho mayor. Esto es antes de que empieces a añadir imágenes, descargar libros electrónicos y crear otros grandes proyectos. Con el tiempo, con el tiempo, sus Otros documentos pueden llegar a ser tan grandes, que ocupan una cantidad ingente de espacio.
Afortunadamente, hay una manera de que pueda retirar fácilmente los documentos innecesarios de su otro almacén. El proceso es muy fácil de llevar a cabo y sólo requerirá unos pocos momentos de su tiempo. Para comenzar y retirar los documentos de tu Otro almacenamiento en tu Mac, sigue las sencillas instrucciones que aparecen a continuación.
1. Navegue hasta su escritorio, en su Mac.
2. Presiona el comando + F del teclado.
3. Haz clic en este Mac.
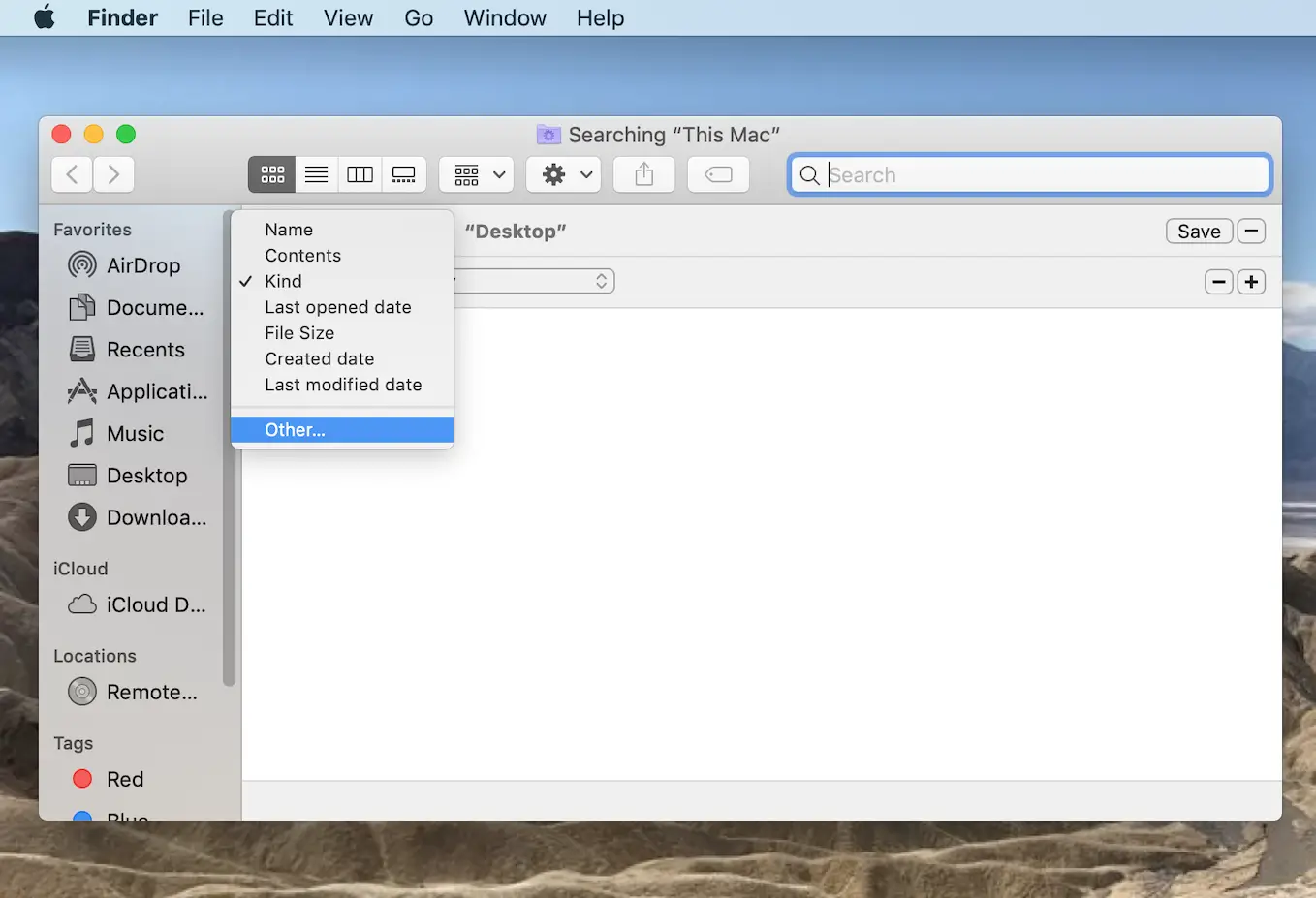
4. Ahora verá dos menús desplegables. En el primer menú desplegable, haz clic en Otro .
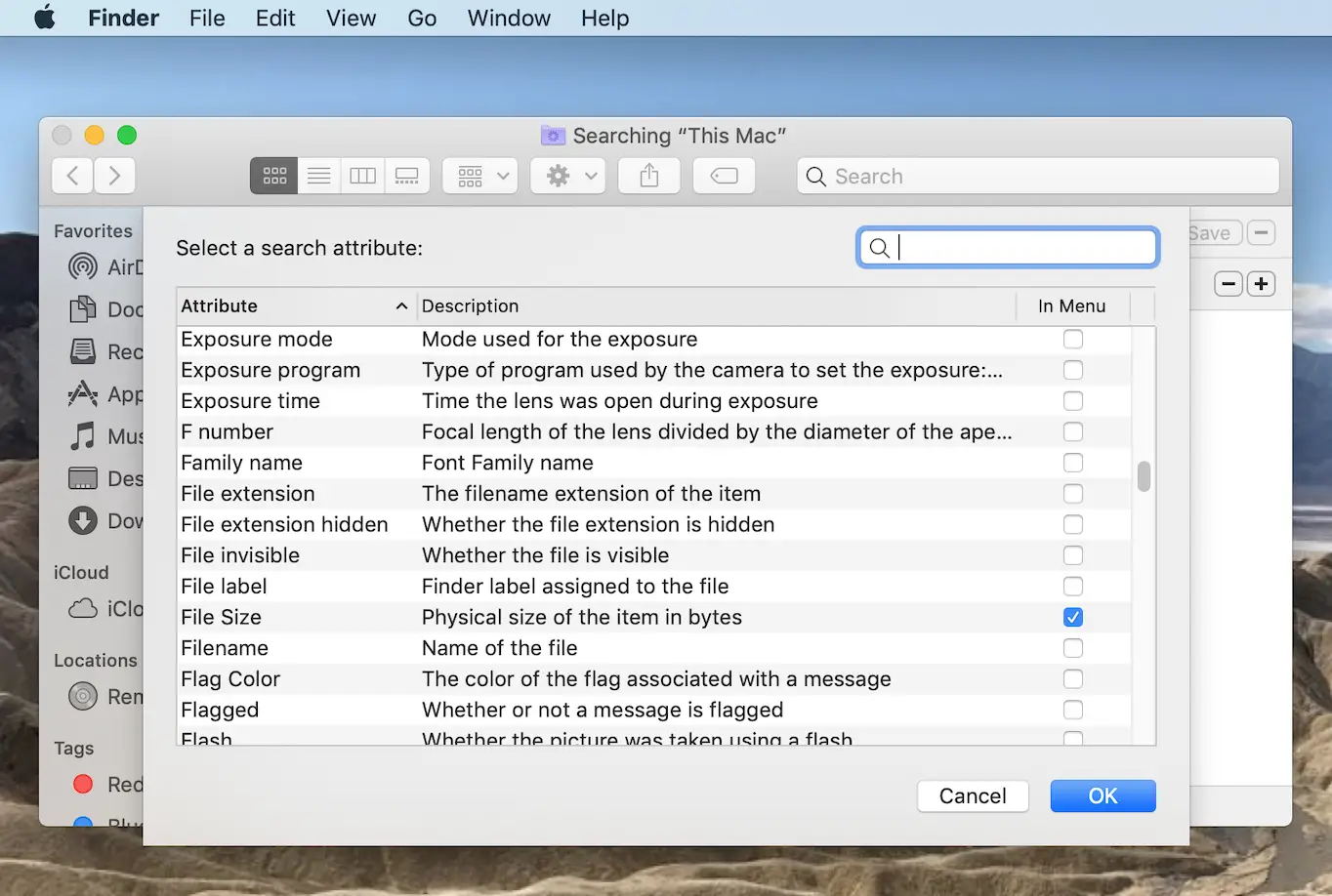
5. En la ventana que aparece, seleccione Tamaño del archivo y Extensión del archivo .
6. Ahora tiene la posibilidad de introducir varios tipos de archivos de documentos (.pdf, .pages, etc.), y tamaños de archivos, con el fin de encontrar documentos grandes en su sistema. Use esta capacidad para buscar varios archivos.
7. Revise los elementos que aparecen y bórrelos, como lo haría normalmente.
Aunque este proceso es un poco tedioso, demuestra las maravillas de la reducción de la cantidad de almacenamiento en tu Mac. Si eliminas tus archivos grandes innecesarios mediante el método anterior, te sorprenderá saber cuánto almacenamiento se libera en tu Mac. Aunque el proceso anterior puede llevar algo de tiempo y esfuerzo, al final resultará muy beneficioso.
Borrar los archivos de la caché de otro almacenamiento
Los archivos de caché también se almacenan en la sección Otros de tu Mac. Para aquellos que no lo sepan, la caché es un espacio de almacenamiento temporal en su Mac que le permite acceder fácilmente a los datos de su Mac, a los que ha accedido anteriormente. Un ejemplo de caché es cuando visitas un sitio web en tu navegador.
Los datos del sitio web se almacenan en la memoria caché, y la próxima vez que se visite ese sitio web, se podrán cargar los datos de la memoria caché guardada anteriormente. El caché ahorra a los usuarios mucho tiempo, y está pensado para que el sistema funcione de manera más eficiente. Sin embargo, irónicamente, con el tiempo el caché puede acumularse, y en realidad ralentizar el sistema. Los tipos más comunes de caché son el caché del navegador, el caché del usuario y el caché del sistema.
Lo creas o no, la caché puede terminar tomando muchos gigabytes de tu almacenamiento. Afortunadamente, hay un método fácil que puedes llevar a cabo para borrar la caché guardada en tu sistema. Para empezar y borrar la caché de tu Mac, sigue las sencillas instrucciones que aparecen a continuación.
1. Lanzamiento Buscador .
2. Utilizando la barra de menú de la parte superior izquierda de su pantalla, haga clic en Go .
3. En el menú desplegable que aparece, haz clic en Ir a la carpeta .
4. En la ventana que aparece, introduzca ~/Librería/Cachés .
5. Haga clic en Ir .
6. Mantén pulsada la tecla de opción y arrastra la carpeta Caches a tu escritorio como copia de seguridad, por si algo sale mal.
7. 7. Selecciona todos los archivos de la carpeta Caches .
8. Arrastra todos los archivos a la Basura .
9. Lanzamiento Basura .
10. Haga clic en Basura vacía .
Siga exactamente los mismos pasos anteriores para /Biblioteca/Cachés y ~/Biblioteca/Logs . Los archivos de caché existen en varias carpetas de tu sistema, y con un poco de esfuerzo, puedes borrarlos todos de tu sistema, manualmente. Una vez que hayas limpiado todos los archivos de la caché, te sorprenderá la cantidad de espacio de almacenamiento que tienes disponible en tu Mac.
Este proceso sólo se trata de navegar a las carpetas de la caché. Una vez que encuentres los archivos de la caché, puedes ver, por el método anterior, que todo lo que tienes que hacer es eliminar los archivos, tal como normalmente eliminarías cualquier archivo de tu Mac. El proceso sólo tomará unos pocos momentos de tu tiempo, y resultará muy beneficioso a largo plazo. Sin embargo, ten en cuenta que una vez que elimines los archivos de la caché, tu Mac se olvidará de los sitios web anteriores que estaban almacenados en tu caché. Esto no suele ser una preocupación para muchas personas.
Una vez que visite los sitios web por segunda vez, se almacenarán de nuevo en su caché. La eliminación de los archivos de la caché suele ser más beneficiosa para las personas que han tenido su sistema durante muchos años, y que han tenido una acumulación de la caché, a lo largo de los años. Una vez que se libere el almacenamiento, tendrás mucho espacio para otros archivos más importantes.
Retire los plugins de aplicación y la extensión de otro almacenamiento
Aunque no es sorprendente que las aplicaciones se almacenen en la categoría de Aplicaciones en almacenamiento, puede que te sorprenda un poco saber que los complementos y plugins para aplicaciones, se almacenan en la categoría Otros del almacenamiento de tu Mac. Aunque no lo creas, estos complementos y extensiones pueden ocupar una gran cantidad de espacio en tu Mac.
Claro que los complementos no ocupan tanto espacio como las aplicaciones o las fotos, pero si hace tiempo que tienes tu Mac, es probable que tengas muchos complementos instalados en tu sistema. Si eliminas estos complementos y extensiones, liberarás una buena cantidad de almacenamiento, que luego podrás utilizar para algo más importante. El hecho es que algunas extensiones pueden incluso causar problemas en tu Mac, así que de todas formas sería bastante beneficioso para ti eliminar estas extensiones.
Puede que te resulte una molestia averiguar todos los complementos que has instalado en tu sistema. Es probable que incluso hayas olvidado algunos de los complementos que has añadido a tu sistema. Afortunadamente, hay una forma fácil de eliminar y borrar permanentemente los complementos. El proceso es muy fácil de llevar a cabo, y sólo requerirá unos pocos momentos de su tiempo. Para empezar y eliminar estos complementos y extensiones para liberar otros almacenamientos, sigue las sencillas instrucciones que aparecen a continuación.
Eliminar las extensiones de Safari
1. Lanzamiento Safari , como lo harías normalmente.
2. Haz clic en Safari , usando la barra de menú en la parte superior izquierda de tu pantalla.
3. En el menú desplegable que aparece, haga clic en Preferencias.
4. Haz clic en la pestaña Extensiones .
5. Deshabilite la extensión que desea desinstalar haciendo clic en la casilla correspondiente o haga clic en Desinstalar para eliminar completamente la extensión de su sistema.
Eliminar las extensiones de Google Chrome
1. Lanza Google Chrome , como lo harías normalmente.
2. Haga clic en el menú de tres puntos, en la esquina superior derecha de la ventana.
3. Haz clic en Más herramientas .
4. Haga clic en Extensiones .
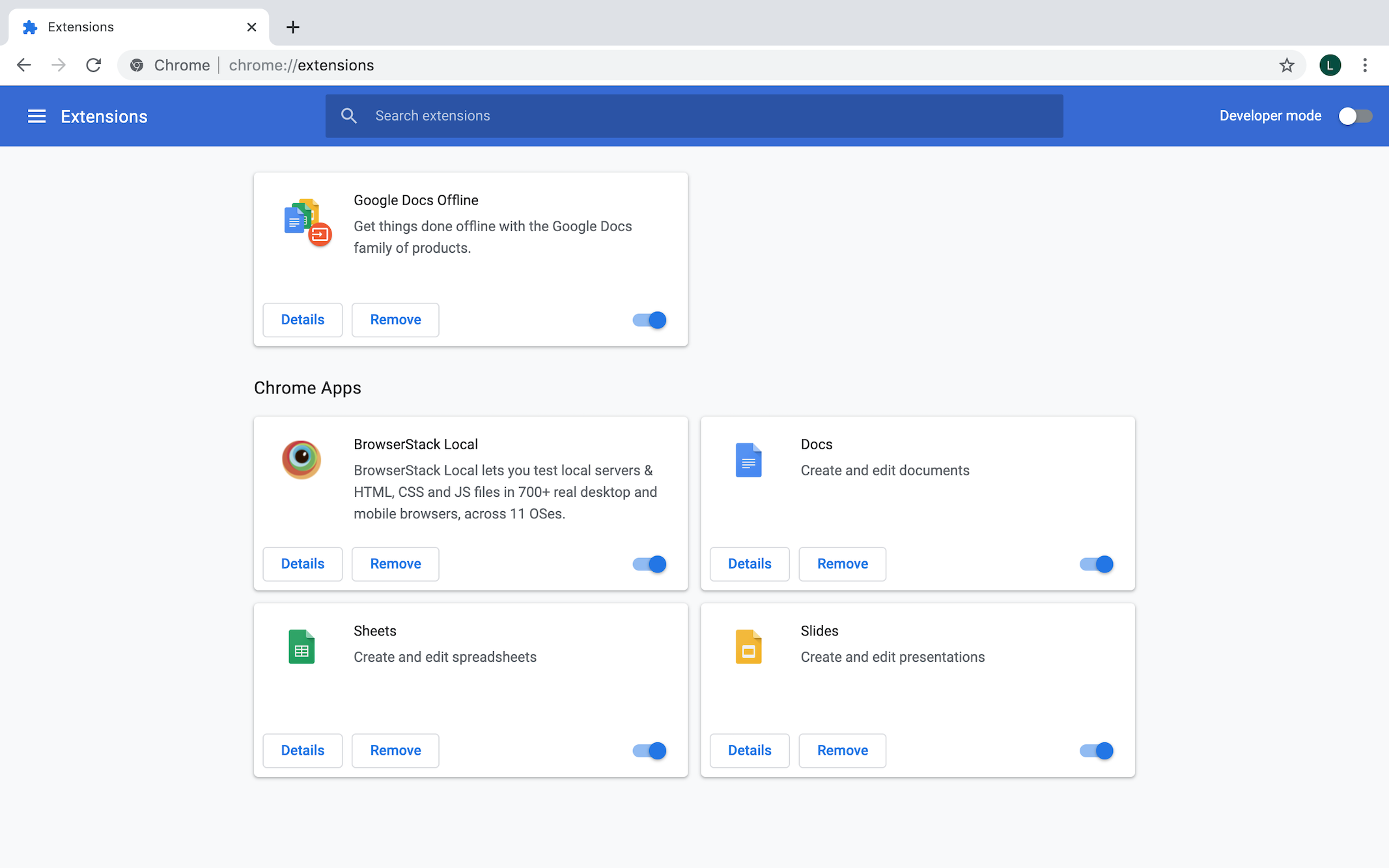
5. Deshabilite las extensiones que ya no quiera usar o elija desinstalar completamente la extensión de su sistema.
Como pueden ver, el proceso anterior fue muy fácil de llevar a cabo, y sólo requirió unos pocos momentos de su tiempo. Este método liberará una buena cantidad de almacenamiento en tu Mac que puede ser utilizado para asuntos más importantes.