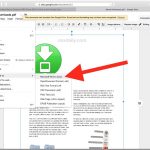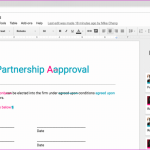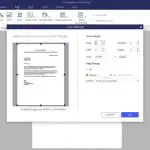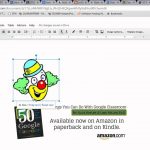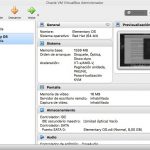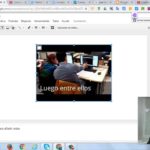Si necesitas convertir un PDF a un formato de Google Doc, entonces estás de suerte, porque no sólo es gratis, sino también muy fácil, usando Google Docs. Lo mejor de este método, además del hecho de que es gratis, es que es una plataforma cruzada. Esto significa que puedes convertir y editar tu documento desde cualquier navegador, incluyendo Mac OS X, Linux y Windows.
No importa qué sistema operativo use, el documento será siempre el mismo. Una ventaja añadida de este método es que una vez que hayas convertido tu PDF al formato de Google Doc, podrás editar el documento como consideres oportuno. Más adelante, una vez que hayas realizado todas las modificaciones necesarias en Google Doc, podrás volver a convertir el documento en un PDF, con unos pocos pasos sencillos.
Esto le proporcionará una manera fácil de editar documentos PDF, sin tener que gastar dinero en herramientas de edición de PDF, o cualquier otro servicio de terceros. Para empezar, y convertir tu archivo PDF al formato de Google Doc, sigue las siguientes instrucciones.
Usar Google Docs para convertir un archivo PDF al formato Google Doc
Para llevar a cabo este método, todo lo que necesitas es un navegador web y una cuenta gratuita de Google. Para empezar y convertir tu archivo PDF al formato de Google Doc, sigue las siguientes instrucciones. No dude en utilizar cualquier navegador web.
1. Accede a tu cuenta de Google y lanza Google Docs .
2. Haga clic en el icono + para abrir un nuevo documento. Nota: en versiones anteriores de Google Docs, el icono era un botón Create .
3. Con la barra de menú de Google Docs , haz clic en Archivo.
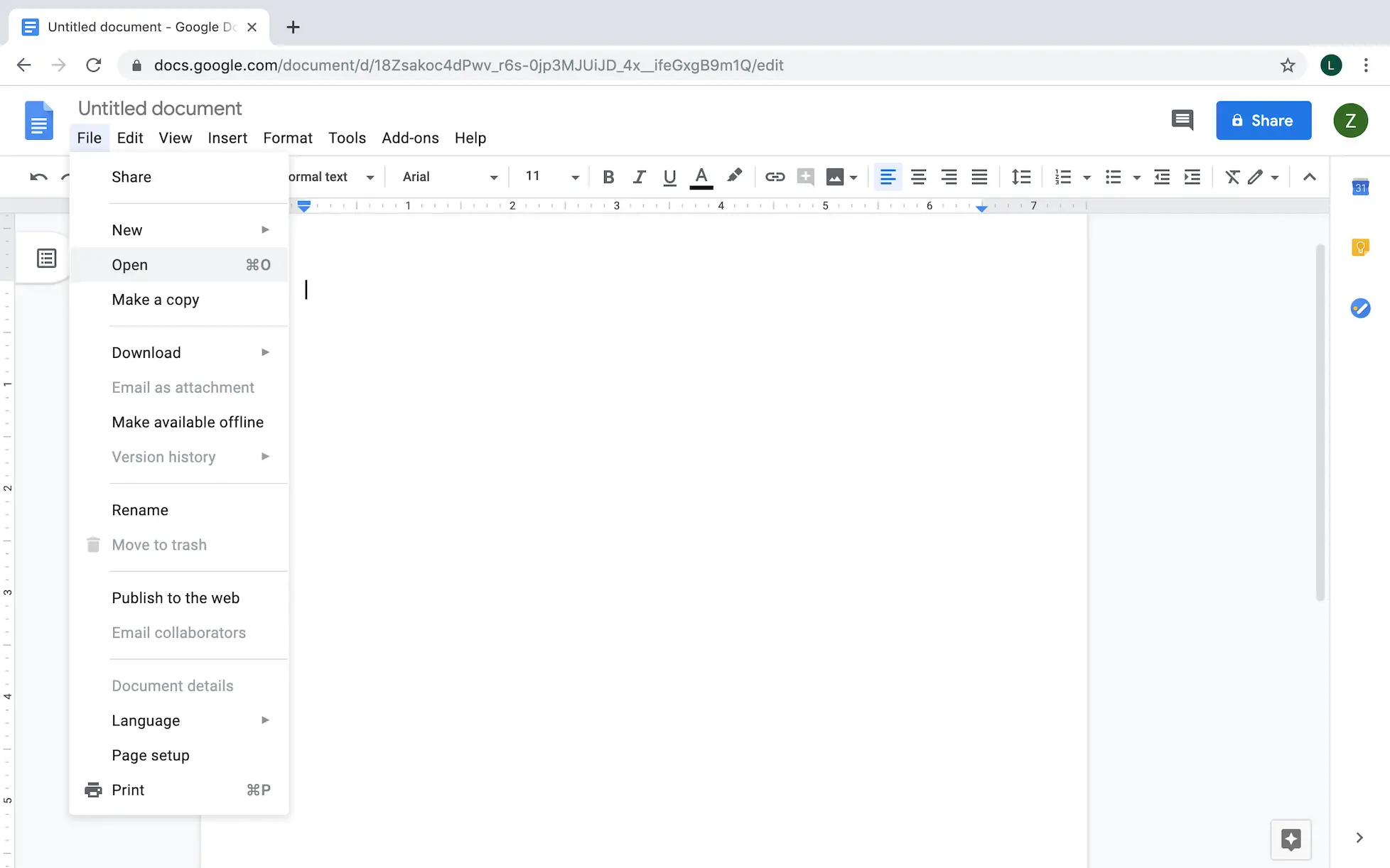
4. En el menú desplegable que aparece, haz clic en Abrir.
5. Haz clic en la pestaña Subir .
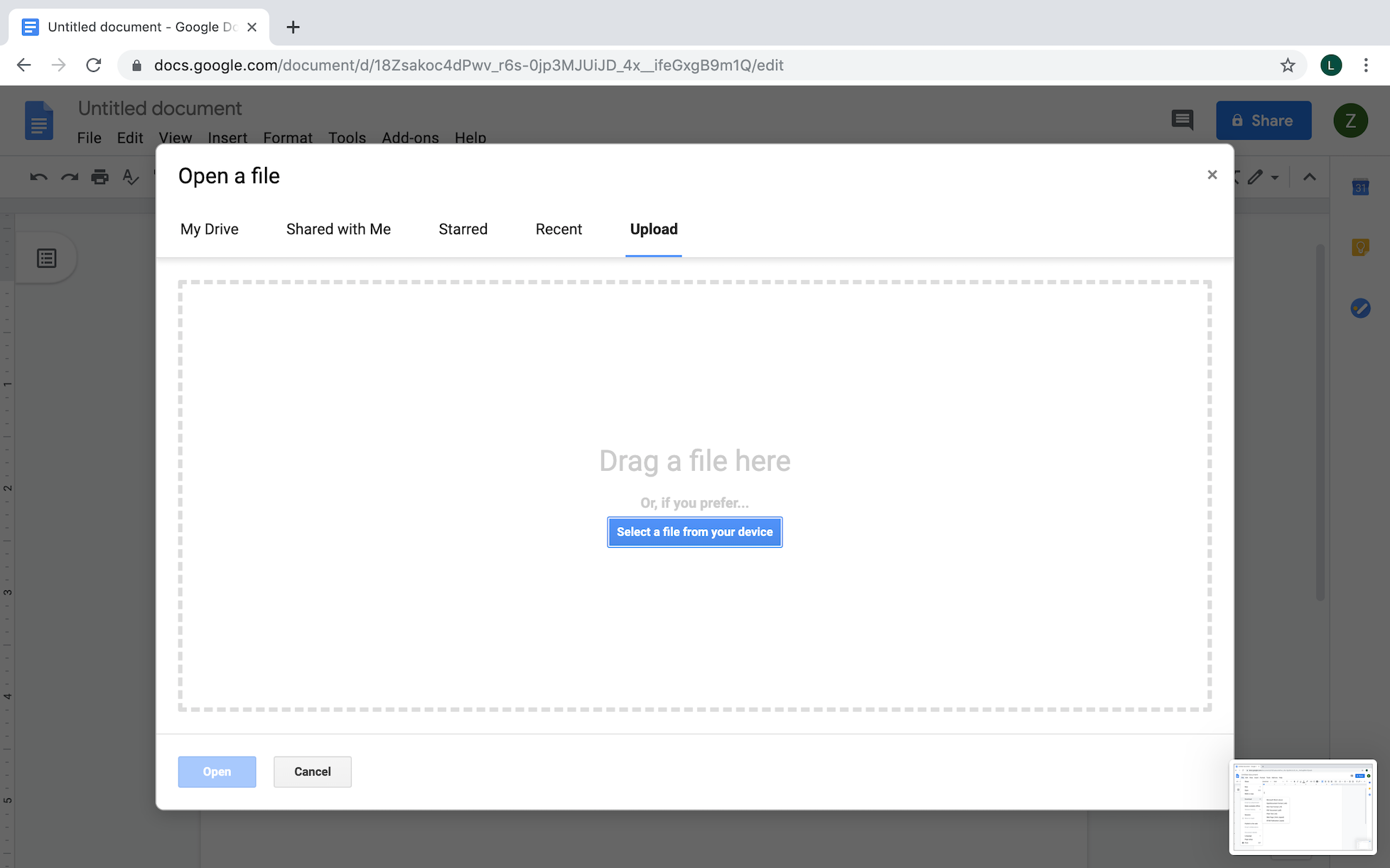
6. 7. Haga clic en Seleccione un archivo de su dispositivo .
7. 7. Selecciona el PDF de tus archivos de sistema que quieras convertir a un Google Doc.
8. Una vez que hayas seleccionado tu PDF, el PDF se abrirá en Google Docs.
9. Haz clic en la pestaña Abrir con en la parte superior de la pantalla.
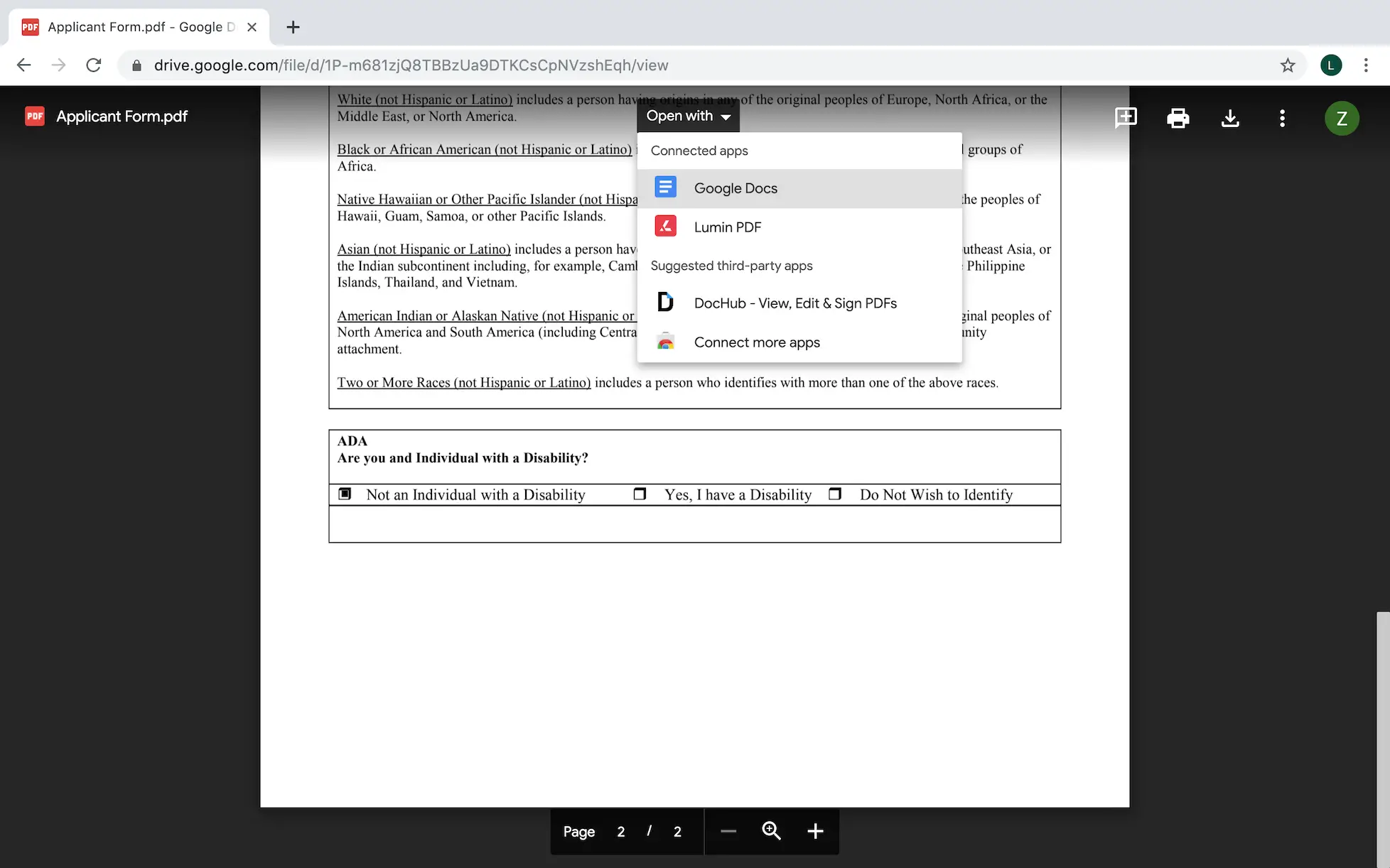
10. En el menú desplegable que aparece, haz clic en Google Docs.
Tu PDF se abrirá ahora como un Google Doc. Ahora puedes editar fácilmente este documento, ya que está en formato Google Doc. No dudes en editar y cambiar el documento como te parezca. Notarás que el formato de Google Doc, ha conservado todos los aspectos originales del documento PDF, incluyendo el diseño.
Puedes cambiar el texto, cambiar las fuentes, añadir o eliminar gráficos, reorganizar el diseño, añadir o eliminar contenido o, esencialmente, cualquier otra cosa que desees. Más tarde, después de haber hecho todos los cambios necesarios, puedes volver a guardar el documento como un PDF. De esta manera, ahora ha encontrado fácilmente una manera de editar sus documentos PDF. Para guardar tu Google Doc como un PDF, sigue las siguientes instrucciones.
1. Una vez que hayas editado el documento en consecuencia, haz clic en el botón Archivo de la barra de menús de Google Docs .
2. Haz clic en Descargar .
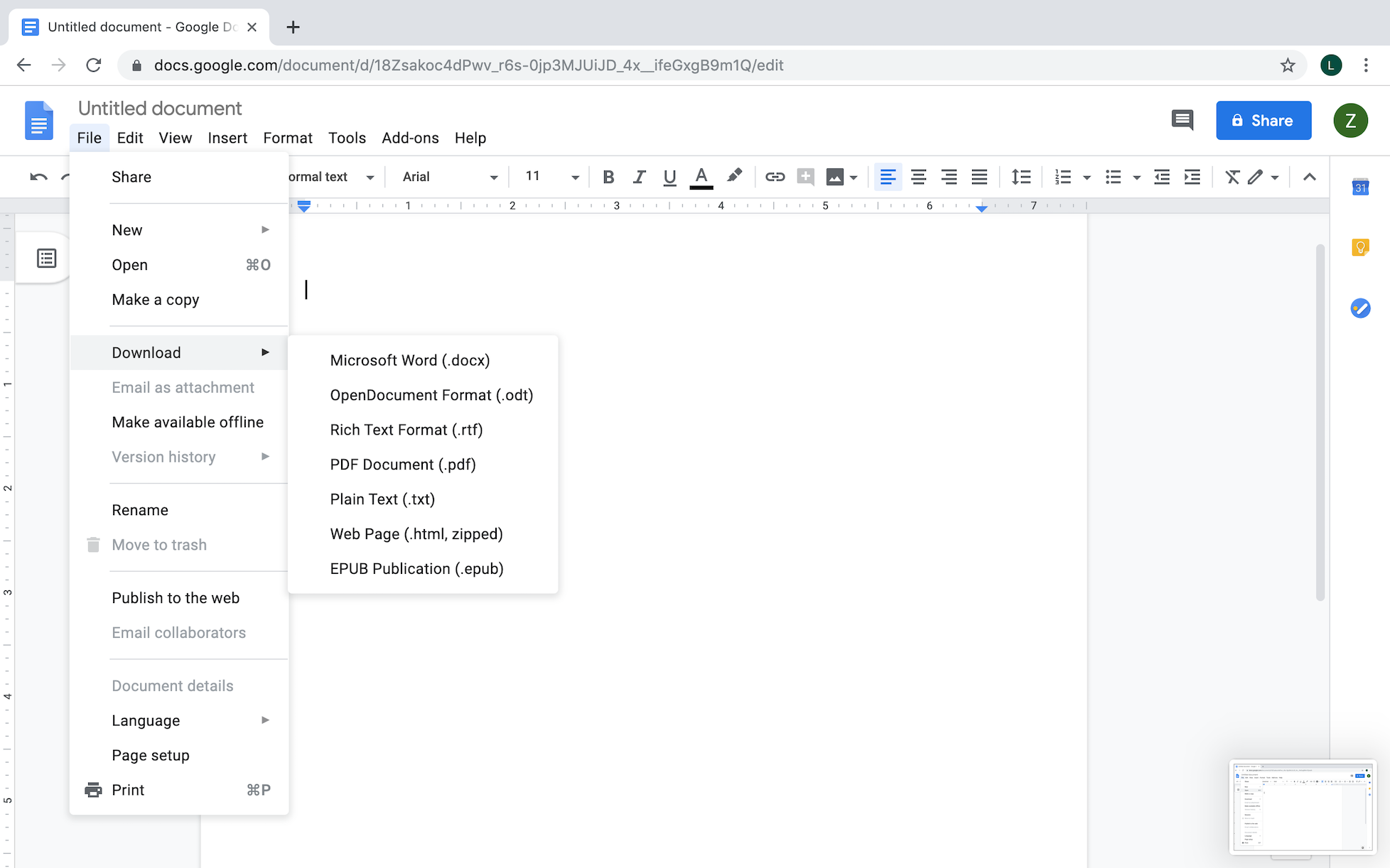
3. Desde el sub-menú que aparece, haga clic en Documento PDF (.pdf) .
Ahora has guardado tu documento como un PDF de nuevo. Sin descargar ningún tipo de software de Adobe, has encontrado una forma fácil de editar los PDFs de forma gratuita. Habrás notado que Google Docs, junto con los PDF, te permite convertir tus documentos de Google Docs en otros tipos de archivos, incluyendo, pero no limitado a, .ODT, .RTF, .TXT, y .EPUB.
Si utilizas cualquiera de estos tipos de archivos en tu trabajo, no dudes en explorar todo lo que seas capaz de hacer con Google Docs.