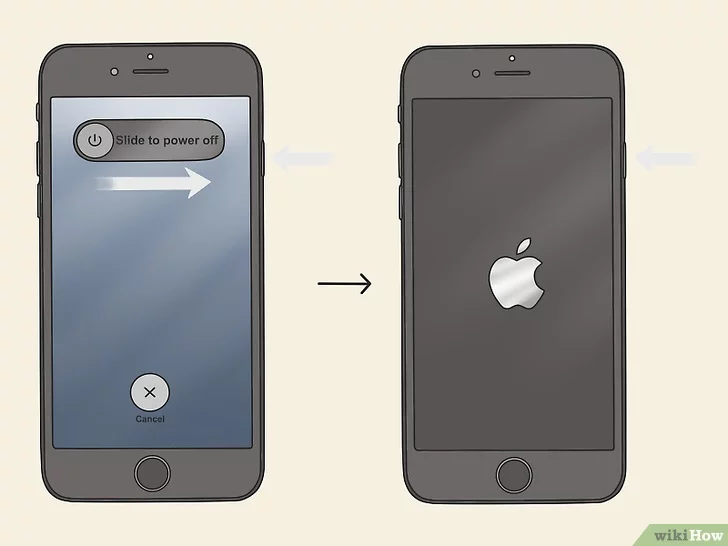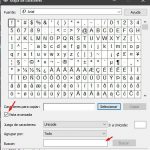Tabla de contenidos
No es divertido ver cómo se pausa el vídeo de YouTube, luego se desactiva y se vuelve a pausar hasta el infinito en el dispositivo Android. El probable culpable es tu conexión de red, pero es igual de probable que sean tus auriculares o los datos corruptos. Especular lo que el problema podría no resuelve el problema, así que, la especulación se hizo para usted a continuación. Las soluciones pueden ayudarte a determinar por qué los vídeos de YouTube siguen parándose en tu dispositivo Android.
Tu auricular Jack es el culpable
Sería incómodo para ti y para todos los que te rodean si te quitaras los auriculares y escucharas todos los sonidos que hace tu teléfono. Por suerte para usted y para todos los que le rodean, su dispositivo Android tiene una ingeniosa función que pone en pausa el audio de la música y los vídeos cuando se quita los auriculares del conector de los mismos.
Desafortunadamente, debido a esta característica, la gente experimenta una constante pausa y comienzo de sus videos de YouTube. ¿Por qué? Bueno, hay dos posibles causas de fondo: la toma de auriculares o los auriculares. Si tienes varios pares de auriculares, puedes probar la clavija de los auriculares y localizar al verdadero culpable.
Si son tus auriculares los que causan el problema, entonces están dañados de alguna manera. El conector de los auriculares intenta conectarse, pero los auriculares no están bien conectados, lo que provoca una desconexión constante. El teléfono registra esto cuando te quitas los auriculares.
Toma otro par de auriculares -varios pares de auriculares son mejores- y prueba la toma de auriculares. Si YouTube sigue en pausa, es posible que se trate de una toma de auriculares defectuosa o que tenga varios pares de auriculares defectuosos. Lo mejor es que un especialista eche un vistazo a la clavija de auriculares.
1. El búfer de una mala conexión de red – Parte 1
Cuando un vídeo de YouTube se mantiene en pausa, es una señal de que tu conexión de red está tartamudeando. Cuando veas la Bola Blanca de la Perdición, entonces sabrás que tu vídeo está en el búfer. El tartamudeo constante puede ser frustrante para muchos, pero hay algunas soluciones a considerar en un intento de identificar el problema de la red.
El primer paso es reiniciar la conexión de red si está usando el Wi-Fi en casa. Si hace tiempo que no se reinicia el módem o el router, es el momento de hacerlo. Después de un largo período de tiempo en funcionamiento, los módems y los routers pueden empezar a enviar señales interrumpidas; al eliminar los datos de la caché, se volverá a acelerar.
1. Localiza el cable de alimentación de tu módem y router (si tienes uno).
2. Suavemente, pero con firmeza, tira del cable de alimentación del módem. NO tires del cable. Sostenga la parte final del cable, el extremo que está conectado al módem.
3. Espere 60 segundos y vuelva a insertar el cable de alimentación. Vuelva a conectarlo una vez que las luces necesarias estén encendidas.
2. Buffering de una mala conexión de red – Parte 2
YouTube recomienda una conexión decente cuando navegas su selección de videos. Si tienes menos de 2 Mbps, entonces no te vas a divertir viendo tus videos. Y 2 Mbps es el mínimo para una calidad de reproducción de video de 480p.
Hay docenas de sitios web que pueden probar tu velocidad de Wi-Fi, como AT&T, Verizon y Xfinity. Cualquiera servirá. Con suerte, no estarás mirando al abismo de los 500 Kbps.
Si tuvo la desgracia de tener una conexión lenta, entonces conectarse a una conexión de red diferente puede dar mejores resultados, preferiblemente una más rápida.
3. Estás agotando tu ancho de banda
El ancho de banda es la medida de la velocidad a la que viaja tu tráfico de Internet. Imagina una puerta de tamaño normal, adecuada para una persona. Dos personas podrían deslizarse una al lado de la otra en el camino, pero imagina que intentas que quepan cinco o diez; se quedarían atascadas. El tráfico de ancho de banda actúa de la misma manera. Cuanto mayor sea la velocidad de su ancho de banda, más datos pueden ir y venir sin atascarse en el camino.
Cuando descargas películas, música y archivos, estás usando tu ancho de banda y hay un límite a lo que puedes hacer con él. Si estás transmitiendo YouTube, las aplicaciones se ejecutan en segundo plano y estás descargando archivos… Bueno, entonces no es de extrañar que tus videos de YouTube sigan en pausa.
Puedes reducir el ancho de banda de varias maneras, una de las cuales ya se mencionó: si estás descargando un archivo, dale un descanso hasta que termines con el video o reanuda la descarga cuando no estés usando tu dispositivo Android.
En segundo lugar, los dispositivos Android están configurados para actualizar automáticamente las aplicaciones cuando hay una actualización disponible. Eso ocupa su ancho de banda. Entra en
1. Abre Google Play Store.
2. Abre el menú. Son las tres líneas horizontales.
3. Selecciona Ajustes.
4. 5. Pulse sobre Auto-actualización de aplicaciones. Elige "No Auto-actualizar apps."
Por último, apaga cualquier aplicación que se esté ejecutando en segundo plano y que no esté en uso. Todos los dispositivos Android tienen un botón que abre un administrador de aplicaciones. Desliza el dedo hacia la izquierda o hacia la derecha para cerrar una aplicación.
4. Actualizar, desinstalar e instalar – Parte 1
Las actualizaciones son una parte normal de poseer tecnología. Después de todo, fueron creadas por alguien y a menudo el producto puede terminar imperfecto por ello. Por eso las aplicaciones necesitan actualizaciones regulares.
Los temas que estaban al acecho bajo la superficie sólo vuelan bajo el radar por tanto tiempo hasta que una actualización de más y el tema se presenta de formas extrañas, como los videos de YouTube en constante pausa. Y seguirá en pausa hasta que el problema se arregle con una actualización.
Puede que ya haya una actualización disponible. Si eres de los que desactivan las actualizaciones automáticas para todas las aplicaciones, puede que te hayas olvidado de algunas muy importantes.
1. Abre Google Play Store.
2. Abre el menú. Son las tres líneas horizontales.
3. Selecciona Mis Aplicaciones & Juegos.
4. Las dos aplicaciones más importantes para actualizar, en este caso, son Google Chrome y YouTube. Si hay una actualización disponible para cualquiera de las dos, entonces selecciona UPDATE.
5. Actualizar, desinstalar e instalar – Parte 2
Las actualizaciones no siempre funcionan. El problema podría estar en que la propia aplicación se corrompa de alguna manera. Esto es común. Puedes empezar de nuevo con una nueva instalación de la aplicación de YouTube.
1. Abre la configuración de Android .
2. Localizar Aplicaciones.
4. Busca en YouTube. Selecciónalo.
5. Desinstalar .
Vuelve a la tienda de Google Play Store y vuelve a instalar la aplicación de YouTube.