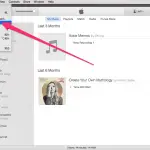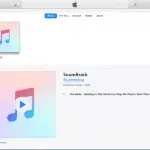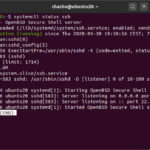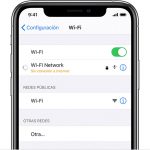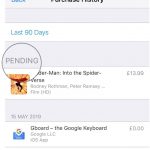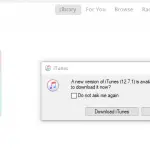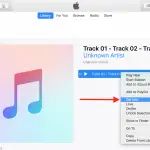Mantenerse al día con las actualizaciones hace que el uso de los dispositivos de Apple sea mucho más agradable, ya que el usuario experimenta menos problemas. Apple proporciona actualizaciones para aplicaciones y herramientas en el App Store y en iTunes, así como en el interior de la aplicación. Actualizar desde la App Store en iOS solía ser sólo un clic de un botón.
Si inicias sesión y vas al App Store, deberías poder ver las actualizaciones de la «Nueva Versión» de tus aplicaciones. Si puedes ver las actualizaciones de tus aplicaciones dentro de la aplicación, pero no ves las actualizaciones en el App Store, tienes un problema. Sin embargo, tu problema se puede solucionar. Este tutorial te mostrará cómo recuperar las actualizaciones en el App Store.
Actualiza tu iTunes, iOS y macOS
Puedes actualizar cualquiera de tus dispositivos o software de Apple de forma manual o automática. Sin embargo, debes hacer una copia de seguridad de tus datos antes de realizar cualquier actualización para protegerlos. Después de las copias de seguridad, sigue estos pasos para actualizar tu iOS, macOS e iTunes.
Cuando tu iTunes se actualiza, viene con soluciones, soporte y nuevas funciones. Por lo tanto, debes actualizar continuamente iTunes para recibir las últimas correcciones.
Asegúrate de que tu iTunes está actualizado:
1. Ve a iTunes y selecciona Buscar actualizaciones:
2. Luego, selecciona Descargar iTunes desde la ventana emergente.
3. Haz clic en Actualizar junto a iTunes . El programa descargará e instalará la última versión de iTunes.
4. La mayoría de los casos permiten al usuario tocar la foto del perfil y ver las actualizaciones disponibles junto con lo que se ha actualizado recientemente. Su iOS puede estar desactualizado, lo que puede causar errores en el sistema. Antes de hacer cualquier cambio serio, primero asegúrese de que el software está actualizado.
Asegúrate de que tu iOS está actualizado:
1. Ir a Ajustes; Generalidades; Actualización de software:
2. Si hay nuevas actualizaciones disponibles, elija actualizarlas.
3. Es posible que desee reiniciar el teléfono después de las actualizaciones.
4. Usar tu Mac con iTunes es algo que muchos usuarios hacen a menudo. Tanto iTunes como Mac deben actualizarse regularmente para que las cosas funcionen sin problemas.
Asegúrate de que tu Mac esté actualizado:
1. Ir a Apple > Preferencias del Sistema -> Actualización de Software.
2. Compruebe si hay actualizaciones disponibles. Si hay actualizaciones, seleccione el botón Actualizar ahora para instalar.
3. Una vez que tu Mac esté actualizado, ve al siguiente paso
Activar las actualizaciones automáticas de aplicaciones en tu iOS
Nota: Haga una copia de seguridad de sus datos antes de realizar cualquier actualización.
Tienes la opción de activar las actualizaciones automáticas de descargas y aplicaciones para tu iTunes, App Store o incluso tus Apple Books en iOS y macOS. El contenido que descargues con tu ID de Apple se descargará y actualizará automáticamente. Si tus aplicaciones no se actualizan en el App Store, sigue estos pasos:
1. Ve a Settings > Your Name > iTunes & App Store.
2. Encuentra el contenido que quieres descargar automáticamente y activa Descargas automáticas . 3. Activa Actualizaciones para obtener Actualizaciones automáticas para aplicaciones.
Nota: Con estos ajustes, todas sus compras en iTunes y en el App Store se descargarán y actualizarán en todos sus dispositivos.
Activar las actualizaciones automáticas de aplicaciones en tu Mac
Utilizando el mismo enfoque que en el paso 2, puede activar automáticamente las actualizaciones de su ordenador. Siga estos pasos:
1. Ir a la App Store
2. 3. Elige App Store > Preferencias en la barra de menú superior de la pantalla de tu Mac
3. Selecciona Descarga automática de aplicaciones compradas en otros Mac para activar tus descargas automáticas.
4. Luego, encienda Actualizaciones automáticas
En iTunes:
1. Ir a Almacenar; Autorizar este ordenador desde la barra de menú superior de la pantalla de tu Mac
2. Elija iTunes > Preferencias
3. Haz clic en Descargas y selecciona el contenido que quieras establecer como descarga automática.
4. Haga clic en OK
Cambiar la fecha y la hora para activar las actualizaciones de la App Store
Cuando cambias la configuración de fecha y hora en tu dispositivo, lo obliga a realizar un nuevo escaneo para las actualizaciones. Puede intentar cambiar la configuración de Fecha &Ampara; Hora para activar las actualizaciones en la App Store para que se activen. Para probar esta solución, sigue estos pasos:
1. Ir a Ajustes; Generalidades; Fecha y hora; Hora
2. 2. Desactive la opción Set Automatically .
3. Cambie la fecha a un día futuro.
4. Vuelve a General.
5. Relanzar la App Store e ir a Actualizaciones
6. Ir a Ajustes; Generalidades; Fecha y hora; Hora
7. Activar la opción Set Automatically . La fecha y la hora actuales deben ser reajustadas.
8. Relanzar la App Store e ir a Actualizaciones
9. Comprueba si tus actualizaciones han vuelto a la App Store.
Contacta con el Soporte Técnico de Apple
Los Foros de Apple están llenos de usuarios que han experimentado los mismos problemas que tú. Si no has podido restaurar las actualizaciones en tu App Store después de seguir estos pasos o en los foros, ponte en contacto con el Soporte de Apple o con la Barra de Genio para obtener ayuda.