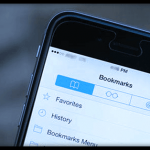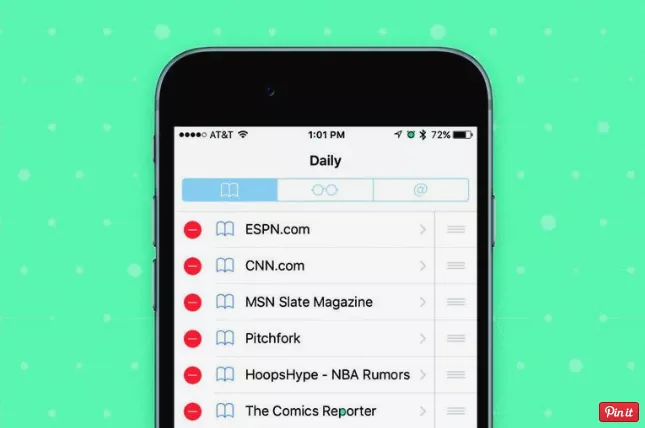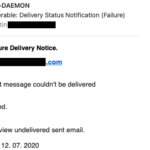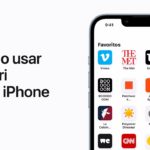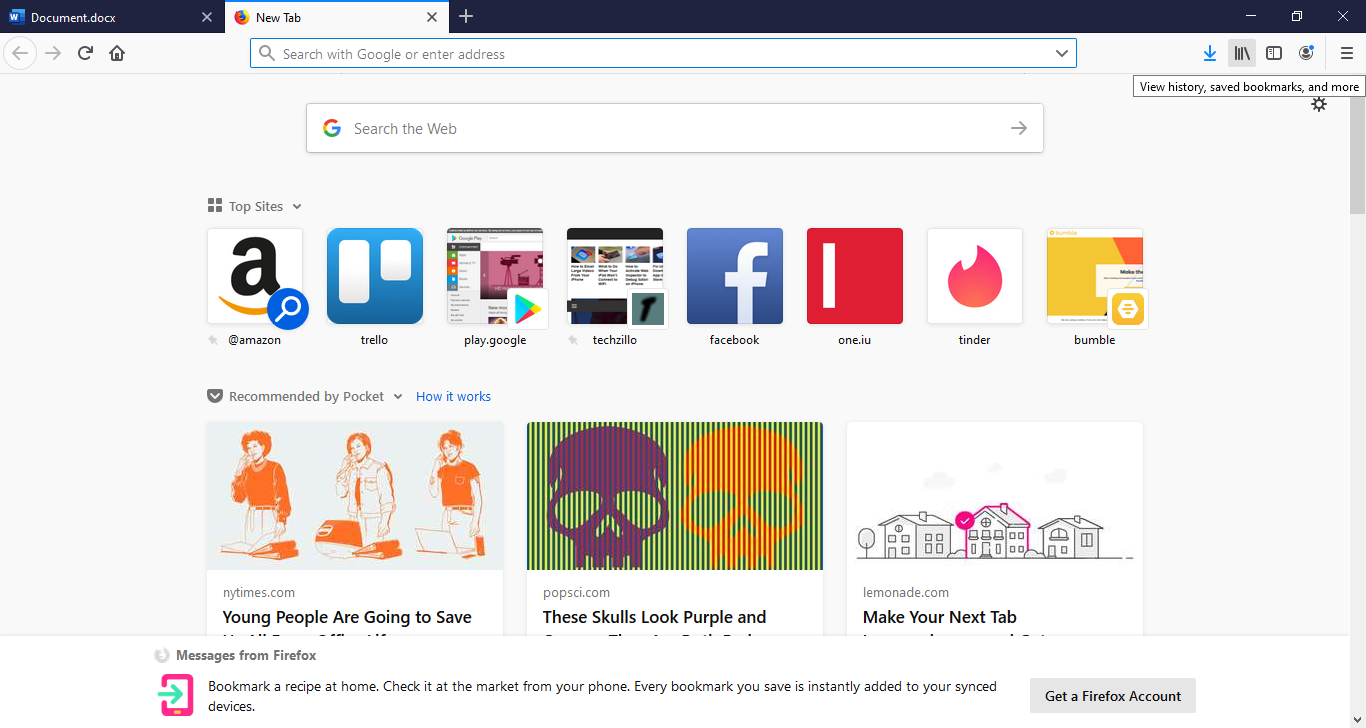Difícilmente encontrarás a algún usuario de Apple que prefiera otro navegador que no sea Safari. Safari es el navegador predeterminado de Apple, y tampoco te permiten cambiar tu navegador predeterminado. Puedes descargar otras aplicaciones de navegación web, pero no puedes hacer que sean tu navegador predeterminado. ¿Por qué querrías cambiar cuando Safari es todo lo que necesitas?
Safari es una característica simple y fácil de usar que no tiene ningún problema o error importante. Sin embargo, hay algunos problemas de encendido y apagado que forman parte de casi todas las aplicaciones. Uno de ellos es que los marcadores de Safari desaparecen sin razón aparente. Técnicamente hablando, esto no es un problema; es sólo un fallo de configuración que puede resolverse fácilmente. Aquí algunos consejos.
Fuerza Cerrar Safari:
Antes de entrar en las técnicas detalladas de solución de problemas, simplemente intenta forzar el cierre de la aplicación Safari. A veces, la aplicación funciona durante tanto tiempo que se congela en segundo plano y, por tanto, afecta a la funcionalidad. Puedes forzar el cierre de la aplicación Safari:
1. Doble toque/prensa el botón de inicio en la secesión rápida.
2. Verá las aplicaciones usadas más recientemente en su pantalla.
3. Pase a la izquierda o a la derecha para localizar a Safari.
4. Pásalo hacia arriba para cerrarlo.
5. Ahora reinicie su dispositivo (opcional).
6. Relanzar Safari y ver si los marcadores han aparecido de nuevo o no.
Compruebe la fecha y la hora:
La fecha y la hora en el iPhone o iPads es clave para muchos otros ajustes. Si los marcadores no están en Safari, entonces podría ser la fecha y la hora. Para asegurarte de que la Fecha y la Hora estén de acuerdo con la región, puedes:
1. Ve a los ajustes de tu dispositivo.
2. Pulse sobre la opción General.
3. A continuación, localice la opción Fecha y hora y pulse sobre ella.
4. 4. Activar la opción Set Automatically . Si ya está activada, desactívela durante 20-30 segundos y vuélvala a activar.
Comprueba la configuración de iCloud:
La mayoría de los usuarios de iPhone tienen Safari habilitado para el almacenamiento en iCloud. Lo que significa que todos los datos y contenidos de Safari están siendo respaldados en iCloud. Por lo tanto, si tus marcadores han desaparecido de Safari, tienes que comprobar los ajustes de iCloud para ello. El método universal de encendido y apagado hace maravillas a veces, y eso podría ser el caso aquí también. Para hacer eso:
1. Ve a los ajustes de tu dispositivo.
2. Toca el ID de Apple ; la primera opción de la pantalla.
3. Ahora, toca la opción iCloud.
4. Desplácese hacia abajo y vea si Safari está activado. Si está activado, desactívelo durante 20-30 segundos y actívelo de nuevo.
5. Lanza la aplicación Safari y comprueba si los marcadores han reaparecido o no.
Reinicio de la fuerza:
Un reinicio forzado es una solución siempre verde para la mayoría de los problemas de los dispositivos de Apple. Sin embargo, antes de realizar el reinicio forzado, imagina hacer un simple reinicio que es apagar el teléfono durante 5 minutos y luego encenderlo de nuevo. Si este truco funciona; excelente, si no, entonces realiza un reinicio forzado. Puede hacerlo:
Para el iPhone 8 o posterior:
Presione rápidamente el botón de subir el volumen, y luego presione el botón de bajar el volumen en rápida sucesión. Una vez hecho esto, presione el botón de dormir/vigilar hasta que el logo de Apple aparezca en la pantalla.
Para el iPhone 7 & 7 Plus:
Presiona el botón de dormir/vigilar en tándem con el botón de bajar el volumen por lo menos 7-10 segundos. No los suelte hasta que el logo de Apple aparezca en la pantalla.
Para el iPhone 6 Plus & Modelos anteriores:
Presiona el botón de inicio y el botón lateral/tapón (según el modelo) durante 10 segundos. No los suelte hasta que el logo de Apple aparezca en la pantalla.
Time Machine en Mac:
La función de la máquina del tiempo parecería algo nuevo para algunos usuarios de iPhone/iPad. La gente que sólo tiene un iPad/iPhone pero no un libro de Mac no sería capaz de realizar este método. El método de la Máquina del Tiempo es un poco complicado, y requiere paciencia, pero funciona la mayor parte del tiempo. Para realizar este método, es necesario:
1. Lanzar Preferencias del Sistema en tu Mac.
2. Luego haz clic en la opción iCloud.
3. Borra los marcadores de cada dispositivo sincronizado con el ID de Apple.
4. A continuación, restaura tus marcadores de Safari en tu Mac a través de Time Machine. Puedes iniciar Time Machine desde la barra de menú.
5. Ahora vuelve a iCloud y vuelve a activar Safari para cada dispositivo. Deja que el proceso se complete.
Además, la máquina del tiempo te permite localizar el archivo de respaldo de tus marcadores de Safari. Incluso puedes restaurar los favoritos que has borrado por error, ya que tu Safari se sincronizó con iCloud.
Crear una nueva copia de seguridad de iCloud:
Puede que hayas activado la copia de seguridad automática en el iPhone, pero este método exige que crees una nueva copia de seguridad. El proceso es el siguiente:
1. Ve a los ajustes de tu iPhone/iPad.
2. 3. Toca tu ID de Apple.
3. Toca la opción iCloud.
4. Ahora, toca la opción Respaldo seguido de un toque en la opción Respaldo Ahora.
5. Una vez hecho, tienes que firmar la salida de la iCloud. Desplácese hacia abajo hasta la parte inferior de su pantalla y toque la opción Sign Out . Toca Borrar de mi iPhone y también desactiva la opción Encontrar mi iPhone.
6. Ahora tendrá que firmar de nuevo. Ve a iCloud y simplemente proporciona tus credenciales de ID de Apple para iniciar sesión.
7. Personaliza lo que quieras que iCloud sincronice. Asegúrate de que la opción Safari esté activada para que se pueda sincronizar. Además, asegúrate de que la opción Encontrar mi iPhone se ha vuelto a activar.
Ahora abre la aplicación Safari para ver si este método funciona para ti. Este conjunto de consejos son los métodos de solución de problemas más fáciles y probados que funcionan la mayoría de las veces. Es muy poco probable que ninguno de estos métodos funcione para ti. Sin embargo, si has borrado accidentalmente los marcadores o alguien lo hizo por error en tu dispositivo, es muy probable que desaparezcan del Safari.
La buena noticia es que todavía puedes recuperar los marcadores borrados. Necesitarás la ayuda de iCloud o incluso de Time Machine (en Mac) como se mencionó anteriormente. Esto es lo que tienes que hacer si quieres recuperar los marcadores borrados en tu navegador Safari.
Cómo recuperar los marcadores de safari borrados:
En primer lugar, no hay necesidad de preocuparse por los datos o contenidos eliminados si la copia de seguridad de iCloud está activada. Mucha gente borra por error cosas mucho más importantes que los marcadores, pero la recuperación de iCloud viene a su rescate. Este proceso es mucho más fácil si utilizas dos iDevices con el mismo ID de Apple.
Por ejemplo, si tienes un iPad y un iPhone con el mismo ID de Apple, la resincronización no sería un problema y los datos se recuperarían. Para recuperar los marcadores, es necesario:
1. Lanzar Ajustes en el dispositivo del que han desaparecido los marcadores. Supongamos que es el iPad.
2. 3. Toca la opción ID de Apple.
3. Toca iCloud.
4. Desactiva la opción Safari en el iPad primero y luego en el iPhone.
5. Ahora vuelve a ponerlo en el iPhone primero y luego en el iPad.
6. La función de resincronización restauraría los marcadores borrados del iPad automáticamente.
7. Este método toma un poco de tiempo. Permita este proceso de 15 a 20 minutos antes de revisar los marcadores del iPad.
De la página web de iCloud:
Para recuperar los marcadores de la página web de iCloud», es necesario:
1. Escriba www.iCloud.com en el navegador web.
2. 2. Proporciona los datos de inicio de sesión de tu ID de Apple.
3. Haga clic/toque en la opción Configuración.
4. Desplácese hacia abajo, localice y toque/clic la opción Avanzado seguido de un toque/clic en la opción Restaurar marcadores.
5. 5. Seleccione el archivo que desea restaurar y toque/clic la opción Restore en el cuadro emergente.
6. Ahora los marcadores se restaurarán en todos los dispositivos de Apple que compartan la misma ID de Apple.
7. Deja que iCloud termine el proceso de restauración y luego cierra la sesión del sitio web.