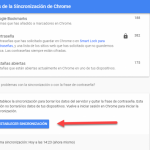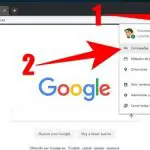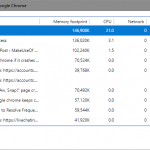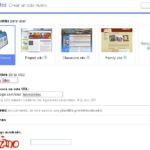Cómo eliminar los archivos temporales de Internet
Gracias a los archivos temporales de Internet, tu navegador se ejecuta mucho más rápido que cuando lo instalaste originalmente. Al utilizar ciertos datos guardados, en lugar de recuperar la información por segunda vez, la guarda para usarla más tarde… y de ahí es de donde viene la navegación más rápida. Por ejemplo, guardando las contraseñas de los sitios web que visita con frecuencia o rellenando automáticamente la información cuando se registra en un sitio web.
Sin embargo, después de un tiempo, este tipo de datos almacenados eventualmente empantanará su navegador. Lo que necesitas hacer es borrar tus archivos temporales de Internet. Por supuesto, no tiene que eliminar todo, hay una opción, pero es mejor considerar los archivos que no necesita.
Archivos temporales generales de Internet
A continuación encontrarás un breve resumen de lo que almacena cada categoría, para que te hagas una idea de lo que quieres eliminar.
- Navegando por el historial: Cada página a la que has ido. Sin embargo, no incluirá ninguna página visitada mientras usaste el modo de incógnito.
- Descargue el historial: Se explica por sí mismo. Una lista de todas sus descargas.
- Cookies y otros datos del sitio: Información que facilita a su navegador la carga de ciertas páginas.
- Imágenes y archivos en caché: Otra forma de decir «archivos temporales».
- Contraseñas y otros datos de acceso: Se explican por sí mismos. Si alguna vez has permitido que un sitio web guarde tu contraseña, entonces se almacenará.
- Datos del formulario de autocompletado: Similar a «Contraseñas y otros datos de inicio de sesión». Si alguna vez ha introducido información personal en un sitio web, como su nombre, se rellenará automáticamente esa información en otros sitios web que pidan la misma información.
- Ajustes del sitio: Ajustes que se guardaron más allá de la configuración predeterminada de Google Chrome.
- Datos de la aplicación alojada: Si utilizas aplicaciones en Google Chrome, los datos se almacenan.
Eliminación de archivos temporales de Internet con Google Chrome
a través de Desktop:
1. Localizar y lanzar Google Chrome .
2. En un navegador de Google Chrome, busca en la esquina superior derecha del navegador tres puntos verticales. Al hacer clic en ellos se abrirá un menú lleno de opciones.
Si tienes una versión antigua de Google Chrome, en lugar de mostrar tres puntos verticales, puede usar tres líneas horizontales en su lugar.
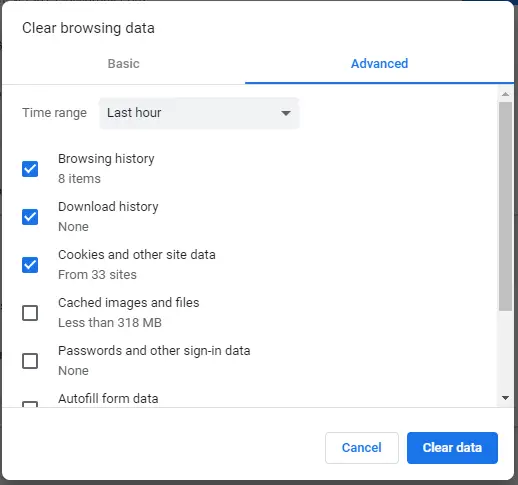
3. Toma el cursor del ratón y pasa por encima de Historia . Esto producirá un menú adicional. En el nuevo menú, haz clic en Historia . Google Chrome te redirigirá al historial de tu navegador.
Existe una forma alternativa de abrir la Historia mediante el uso de atajos. Presiona y mantén juntas las teclas Ctrl + H .
4. Mira a la izquierda del navegador y verás algunas opciones. Haz clic en Borrar los datos de navegación . Te redirigirá a la configuración de Google Chrome y te pedirá que abras una pequeña ventana con la etiqueta «Borrar datos del navegador».
5. En la parte superior de la nueva ventana, haga clic en Avanzado .
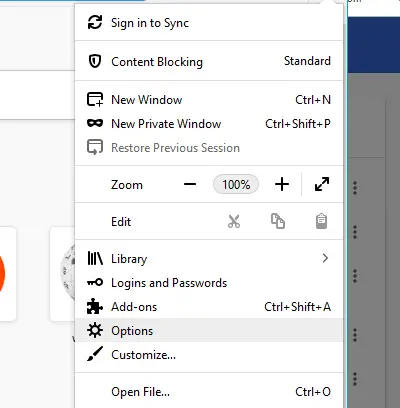
6. En la nueva ventana, tienes que decidir qué archivos temporales de Internet quieres borrar. Puede ser todo o puede ser un grupo selecto.
7. Marque cada casilla si no tiene intención de guardar ningún archivo temporal de Internet. En otras palabras, estás bombardeando tus archivos temporales de Internet. NO borre sus datos de navegación todavía.
8. Haz clic en el menú desplegable junto a Rango de tiempo y decide hasta dónde quieres llegar. Después, haz clic en Borrar datos . Si quieres borrarlo todo, haz clic en All Time .
a través de la aplicación móvil:
1. Localiza y lanza la aplicación de Google Chrome . Normalmente puedes encontrarla en alguna de tus pantallas de inicio. O, si no estaba allí, puedes mirar dentro del cajón de la aplicación. Todas las aplicaciones que tienes instaladas actualmente se encuentran en el App Drawer.
2. Selecciona los tres puntos verticales situados en la esquina superior derecha de la pantalla. No puedes fallar. Esto producirá un menú desplegable.
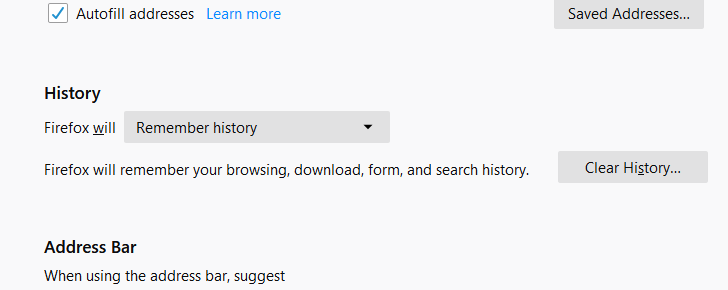
3. En el menú desplegable, seleccione Ajustes . 4. Busque en la parte inferior del menú los ajustes. Te redirigirá a la configuración del navegador de Google Chrome.
4. En la sección Avanzado, localice y seleccione Privacidad . Te redirigirá a otra página.
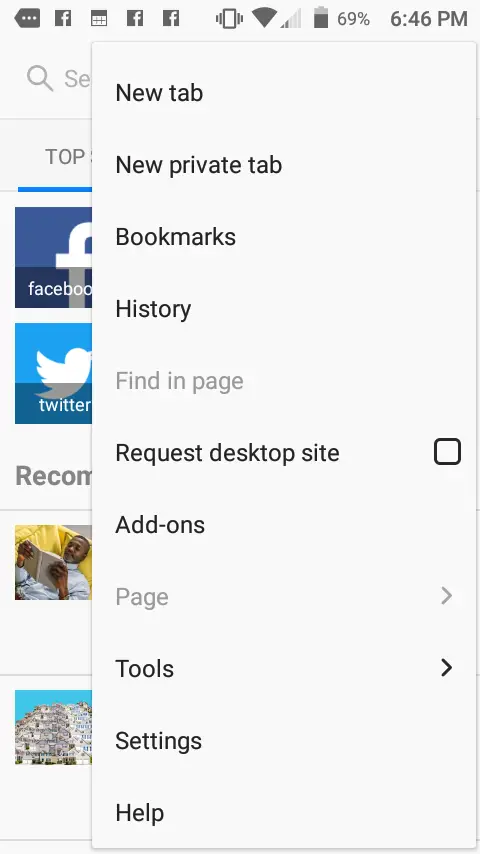
5. En la parte inferior de la página de Privacidad, verás Borrar datos de navegación . Adelante, selecciónalo. Se abrirá una ventana.
(zz_4)
6. 7. Seleccione los archivos temporales de Internet que desea eliminar. Si quieres borrar todo, entonces, por supuesto, selecciona todo.
7. Cuando esté satisfecho con lo que ha elegido, seleccione Borrar datos .
8. Google Chrome le avisará por última vez, de nuevo, elija Borrar datos una última vez.
Eliminación de archivos temporales de Internet con Safari
a través de Desktop
1. Busca y ejecuta el navegador web, Safari .
2. En la parte superior, donde se encuentran tus menús, encuentra Safari y haz clic en él. Esto abrirá un menú desplegable.
3. En el menú desplegable, haga clic en Preferencias . Se abrirá una ventana con la etiqueta «Avanzado».
4. En Avanzado, haz clic en la pestaña Privacidad .
5. En Cookies y datos del sitio web, haz clic en Eliminar todos los datos del sitio web . Esta decisión abrirá una ventana.
6. Tu Mac te dará una advertencia. Si has hecho las paces con tu decisión, haz clic en Eliminar ahora . Después, tus archivos temporales de Internet se borrarán y, al cabo de un momento, podrás volver a usar Safari.
a través de la aplicación móvil:
1. Localiza y lanza la aplicación Settings . Su icono es típicamente una serie de engranajes. Búscalo en una de tus pantallas de inicio o en el interior del cajón de la aplicación. Todas las aplicaciones instaladas se encuentran en el App Drawer.
2. En el panel de la izquierda, desplácese por el menú hasta que encuentre Safari . Selecciónalo.
3. En la configuración de la aplicación Safari, localiza y selecciona Borrar el historial y los datos del sitio web . Normalmente se encuentra en la parte inferior de la configuración de Safari. Al seleccionarlo, se abrirá una ventana.
4. Su dispositivo iOS le avisará de su decisión. Si ha hecho las paces con su decisión, seleccione Borrar historial y datos . Puede tardar un momento en completar el proceso, dependiendo de la cantidad de datos que se hayan guardado.
Eliminación de archivos temporales de Internet con Mozilla Firefox
a través de Desktop:
1. Lanza el navegador Mozilla Firefox .
2. En la esquina superior derecha del navegador, haz clic en las tres líneas horizontales para abrir un menú desplegable.
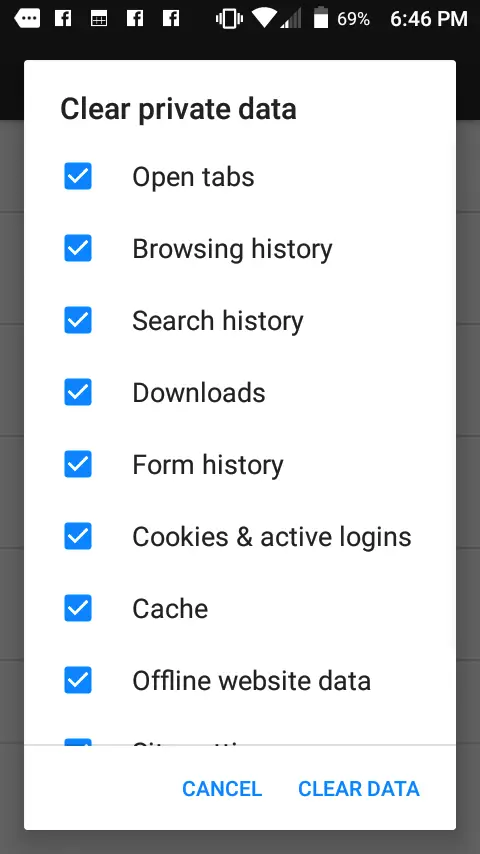
3. Haga clic en Opciones .
4. A la izquierda, haz clic en Privacy & Security .
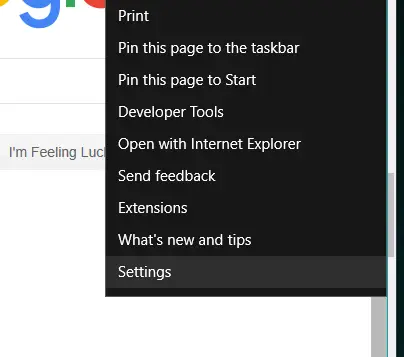
5. Desplácese hacia abajo hasta que vea Historia . 6. Haz clic en Borrar Historia situado justo debajo.
6. Al hacer clic en cada casilla, la llenará con una marca de verificación. 7. Elige los datos que quieres borrar.
7. Clic Borrar ahora . Tus archivos temporales de Internet se borrarán poco después.
a través de la aplicación móvil:
1. Localiza y lanza la aplicación Mozilla Firefox .
2. Selecciona los tres puntos verticales situados en la esquina superior derecha de la pantalla.
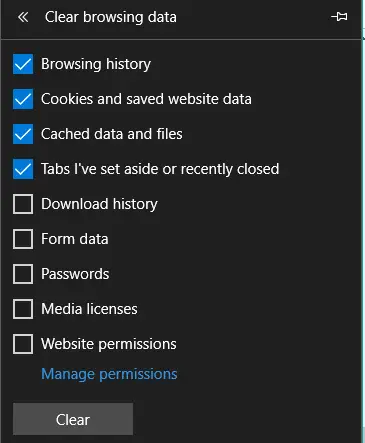
3. Seleccione Ajustes .
4. Desplácese hasta el fondo y seleccione Borrar datos privados .
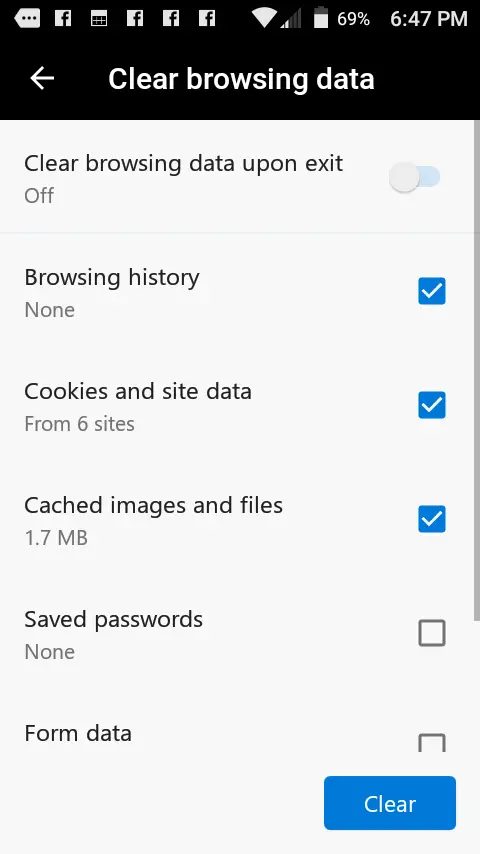
5. Ponga una marca de verificación al lado de cualquier cosa que quiera borrar. Luego presione Borrar datos . Sus datos serán borrados después de un breve momento.
Eliminación de archivos temporales de Internet con Microsoft Edge
a través de Desktop:
1. Localizar y lanzar Microsoft Edge .
2. En la esquina superior derecha del navegador, haga clic en los tres puntos horizontales. Se abrirá un menú desplegable para ti.
3. En el menú, haz clic en Ajustes . Lo encontrarás en la parte inferior. Si haces clic en él, se abrirá un panel a la derecha.
4. Cerca de la parte inferior, localice los datos de navegación claros. Debajo de ella, haga clic en Elija lo que desea borrar .
5. Ponga una marca de verificación en cada casilla de los archivos temporales de Internet que desea ver eliminados. Por otro lado, si quieres que se borre todo, entonces adelante y selecciona todo.
6. Antes de borrar los archivos, asegúrese de los archivos que quiere borrar. A diferencia de otros navegadores web, Microsoft Edge no te pedirá que confirmes lo que estás eliminando, sino que los eliminará de inmediato. Haz clic en Borrar cuando hayas hecho las paces con lo que querías que se eliminara.
a través de la aplicación móvil:
1. Localiza y lanza la aplicación Microsoft Edge .
2. En la esquina inferior derecha de la pantalla, toca los tres puntos horizontales.
3. Seleccione Ajustes .
(zz_4)
4. Desplácese hacia abajo hasta la sección Avanzado . 5. En Avanzado, toca Privacidad .
5. Desplácese hasta la parte inferior del menú y seleccione Borrar datos de navegación .