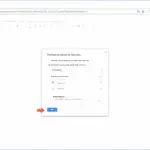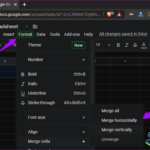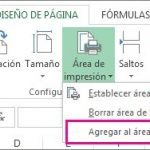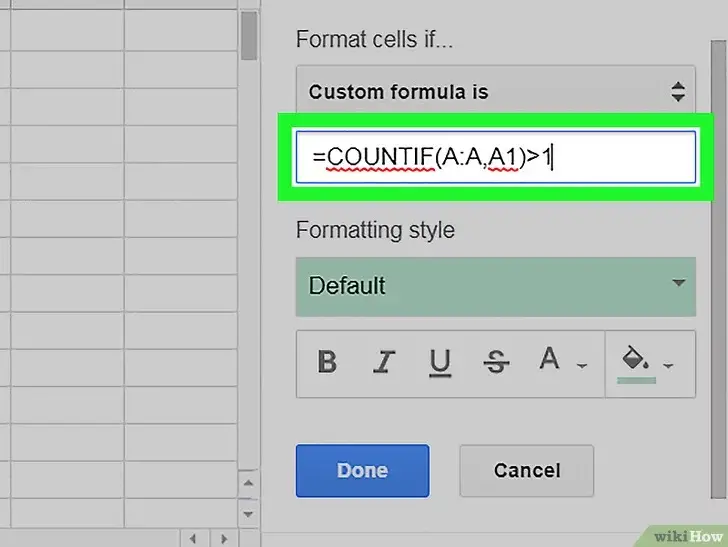Microsoft Excel, y otras herramientas similares, es tan poderoso cuando se trata de crear hojas de cálculo. Su número virtualmente interminable de entradas y celdas hacen de Microsoft Excel la herramienta principal de, bueno, casi cualquiera que trabaje en una oficina.
¿Pero sabías que Microsoft Excel puede ser usado para seleccionar nombres al azar de una lista? Bueno, ahora lo sabes, y puede hacerlo de dos maneras diferentes.
- La función RAND puede usarse para generar un número entre 0 y 1. ¿Por qué? Para empezar, por simplicidad, pero sobre todo por la larga cadena de números que ocupan el 0 y el 1, en concreto los decimales.
- El otro método es usar RAND Between. Es similar a la función RAND, pero el resultado será diferente, lo cual se verá por qué en un corto momento.
Microsoft Excel no viene equipado con un botón dedicado para elegir nombres al azar de una lista que has creado. En su lugar, tienes que usar fórmulas para obtener resultados, de ahí el uso de RAND y o RAND entre.
Así que, empecemos.
Seleccionar nombres al azar de una lista con RAND
Usando la función RAND, como se mencionó antes, genera un número entre 0 y 1, y luego asigna a cada nombre un número entre esos dos. Como verán en breve, esto puede crear algunos números muy largos, considerando que los decimales están involucrados. Pero no se preocupe; no se quedará mirando los valores de los lugares tratando de averiguar quién tiene el número más grande.
RAND es, sin duda, el mejor de los dos si estás buscando rifar boletos. Debido a que hay tantos decimales involucrados, es menos probable que te encuentres con el mismo número.
1. Empieza por lanzar Microsoft Excel . Visita el lugar donde se ha colocado y haz doble clic para lanzar Microsoft Excel. Al hacerlo, siempre se abrirá el Excel a un libro en blanco.
2. A continuación, haga clic en Archivo en la esquina superior izquierda de la ventana del programa. 3. En el menú desplegable, haz clic en Abrir y haz doble clic en el documento de Microsoft Excel que quieras abrir.
[NOTA]: También puedes abrir el documento desde la pestaña Reciente .
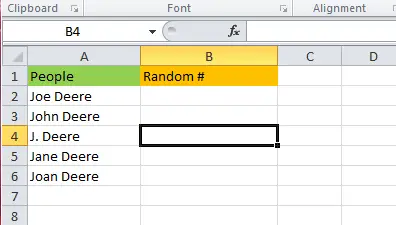
3. Si aún no lo has hecho, empieza por crear tu lista de nombres. Para que la función RAND funcione, necesitarás una segunda columna al otro lado de tu lista para crear los números generados al azar. Usa la imagen de arriba como regla general.
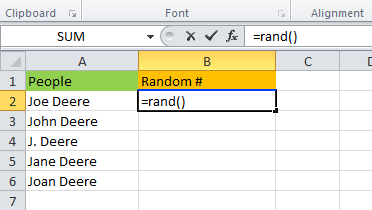
4. Ahora, en la columna donde generará los números, haga clic en la primera celda de la parte superior de esa columna. Escribe » =rand() ,» sin comillas, y pulsa la tecla Enter . Esto generará un número entre 0 y 1.
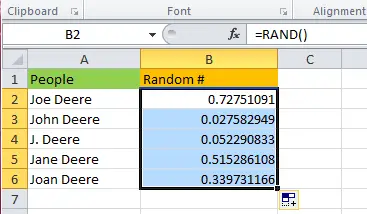
5. Toma tu cursor y haz doble clic en el pequeño cuadrado de la esquina inferior derecha de la celda que contiene tu primer número al azar. Esto asignará un número aleatorio a cada persona de la lista.
Puedes dejarlo como está, pero si te metes con las celdas puedes y cambiarás el valor del número generado. Si quieres mantenerlas estáticas, continúa con los pasos.
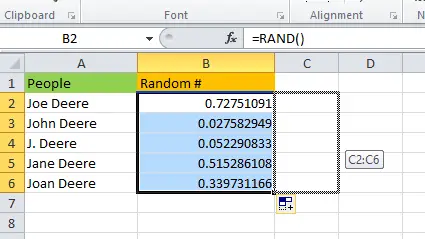
6. 6. Resalte la columna que contiene los números generados. Ahora, pase el cursor por el borde derecho y haga clic con el botón derecho del ratón y manténgalo pulsado. Arrastra el borde a la siguiente columna, luego muévelo hacia atrás y suelta el botón derecho del ratón. Al hacer esto se producirá un menú desplegable.
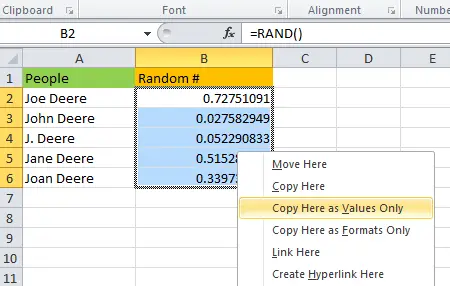
7. En el menú desplegable, haga clic en » Copiar aquí sólo como valores «. Esto hará que tus números generados sean estáticos, inalterables y no cambien.
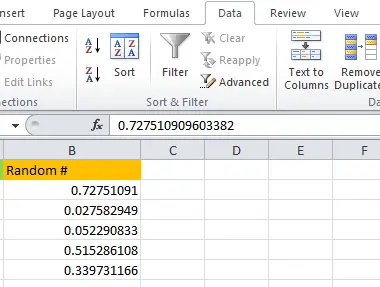
8. Hora de clasificarlos. Haz clic en la pestaña Datos en la parte superior de la cinta. 9. Haz clic en el primer número generado. En la pestaña Datos, localiza la sección » Sort & Filter «. Dentro de ese cuadro puedes elegir Sort o Sort Smallest to Largest o Sort Largest to Smallest . Elija lo que funciona para su documento.
Seleccionar nombres al azar de una lista con RAND entre
¿Y si no quieres jugar con números al azar? Si prefieres que Microsoft Excel escupa un nombre al azar de tu lista, también puedes hacerlo. Este método se llama «RAND Between» o la función «=índice».
Este método es genial para elegir un nombre al azar, y hacer que Excel haga el trabajo. Te dará el nombre en lugar de examinar los números generados al azar.
Esto es lo que haces:
1. Empieza por lanzar Microsoft Excel . Visita el lugar donde se ha colocado y haz doble clic para lanzar Microsoft Excel. Al hacerlo, siempre se abrirá el Excel a un libro en blanco.
2. A continuación, haga clic en Archivo en la esquina superior izquierda de la ventana del programa. 3. En el menú desplegable, haz clic en Abrir y haz doble clic en el documento de Microsoft Excel que quieras abrir.
[NOTA]: También puedes abrir el documento desde la pestaña Reciente .
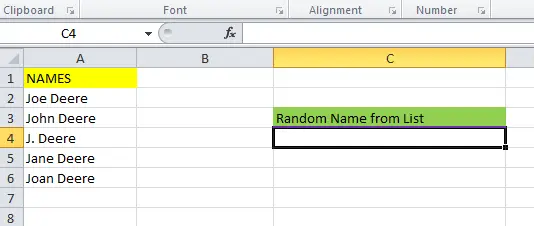
3. Si aún no lo has hecho, empieza por crear tu lista de nombres. Para que la función RAND Entre funcione, necesitarás una celda separada en la que aparezca el nombre elegido al azar. Usa la imagen de arriba como regla general.
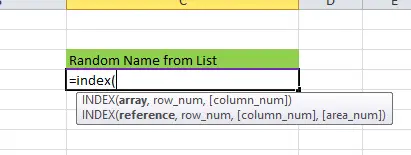
4. En la celda donde aparecerá el nombre aleatorio, comience a escribir » =index( ,» sin comillas, pero NO presione la tecla Enter todavía.
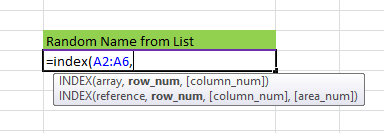
5. Después del primer paréntesis, escribiste, introduce la matriz. La » array » va a ser las celdas que contienen tu lista de nombres. En el ejemplo anterior, las celdas A2 a A6 se consideran la «matriz» en la función. Tu función debería tener ahora este aspecto: =index(A2:A6,
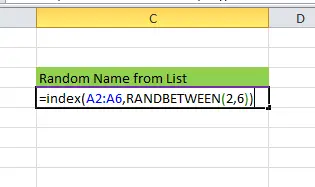
6. Ahora necesitas el número de fila . Este va a ser el nombre elegido al azar por Microsoft Excel. Con la función «randbetween», puedes especificar las celdas que serán elegidas. En el ejemplo anterior, se usarán del 2 al 6. Su función se verá ahora así: =index(A2:A6,RANDBETWEEN(2, 6))
[NOTA]: Sí, tienes que incluir dos paréntesis al final. Eso no es un error de imprenta.
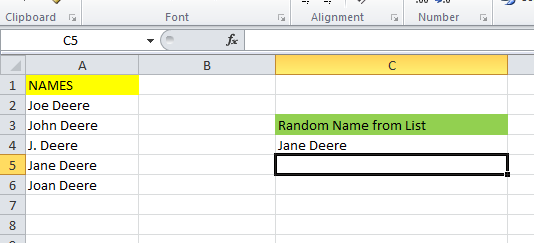
7. Si la función que has tecleado se parece a esta » =index(A2:A6,RANDBETWEEN(2,6)) ,» sin citas, entonces puedes finalmente pulsar la tecla Enter .
Conclusión
Puede que Microsoft Excel no tenga un botón nativo para seleccionar nombres al azar de una lista, pero sus funciones compensan lo que le falta. Y al hacerlo, proporciona dos grandes funciones que pueden funcionar para diferentes situaciones.