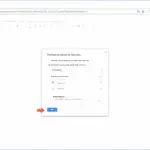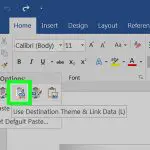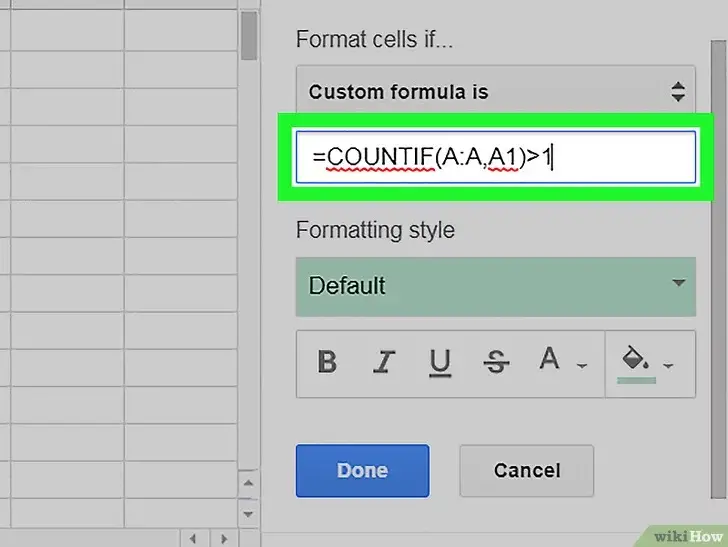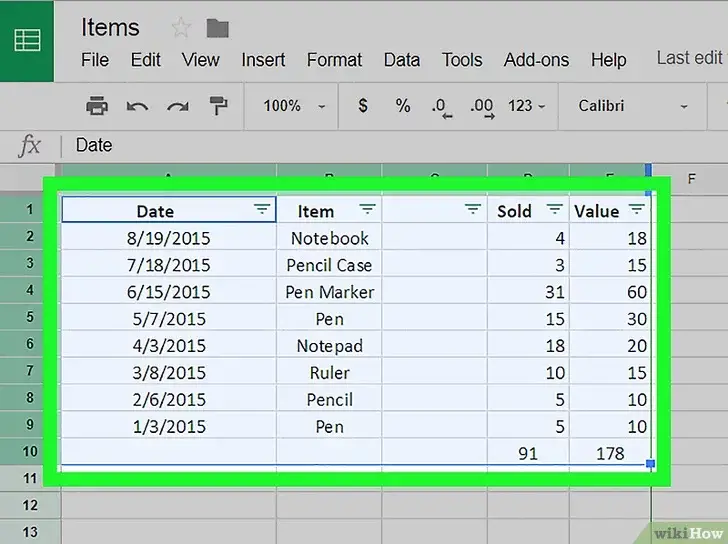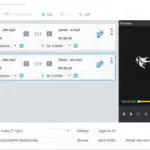Para los que estén familiarizados con Microsoft Excel, no busquen más allá de Google Sheets. Y, al igual que Microsoft Excel, tienes la capacidad de combinar celdas dentro del documento. Todo lo que se necesita son unos pocos clics de tu ratón y puedes empezar a combinar celdas en Google Sheets.
¿Utilizar Google Sheets sin una cuenta de Google?
Antes de poder usar Google Sheets, debes tener una cuenta de Google adecuada. Merece la pena el minuto que se tarda en crear una cuenta y, después, tendrás acceso a un conjunto de funciones que no son sólo Google Sheets.
Fusionando las células en una con las hojas de Google
1. Abre tu navegador preferido.
- Si quieres un navegador que funcione excepcionalmente bien con Google Sheets, considera la posibilidad de utilizar Google Chrome.
2. Dirígete a Google Sheets.
- Si planeas usar Google Sheets con frecuencia, puedes hacer la transición más rápida añadiendo Google Sheets como una extensión. Para obtener más información, consulta la sección «Instalación de Google Sheets en el equipo».
3. Como es la primera vez que combinas celdas con Google Sheets, es mejor practicar primero con un documento en blanco o puedes abrir el documento que necesita combinar celdas.
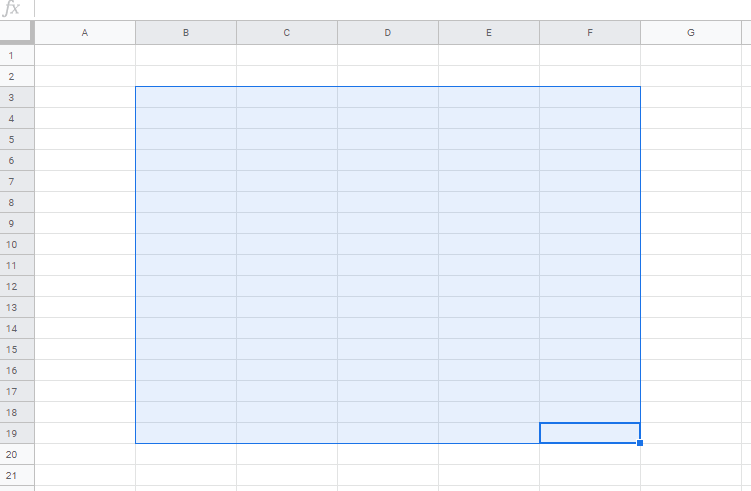
4. 5. Selecciona las celdas que quieres fusionar haciendo clic y manteniendo pulsado el botón izquierdo del ratón y arrastrando el ratón para resaltar más. O, alternativamente, puedes mantener pulsada la tecla Shift y hacer clic en el botón izquierdo del ratón .
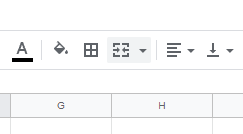
5. En la parte superior, a lo largo de su barra de herramientas, localice Instalando Hojas de Google en su Computadora . Su icono es un cuadro con dos flechas que apuntan hacia el otro. Pasa el cursor del ratón sobre él para confirmar que se trata de Fusionar celdas.
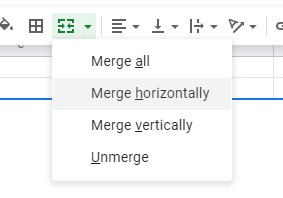
6. Haciendo clic en Fusionar células se fusionarán las células en una. Haciendo clic en la flecha que aparece junto a ella, puedes especificar cómo quieres que se fusionen tus celdas, como fusionarlas horizontalmente, fusionarlas verticalmente y eliminarlas.
- Merga all : Fusionar todas las células dará los mismos resultados pulsando «Fusionar células» lo haría. Al hacerlo, todas las celdas resaltadas se fusionarán en una sola.
- Fusionar horizontalmente : Esta opción fusiona todas las células a la izquierda y a la derecha. El resultado final parece una lista.
- Fusionar verticalmente : Esta opción toma las células y las fusiona con las de arriba y abajo.
- Unmerge : Toma todas las celdas resaltadas y las devuelve a su caja original, unicelular.
Instalando Hojas de Google en su computadora
Usando la extensión Google Sheets, puedes entrar y salir de Google Sheets en cualquier momento. En conjunto con Google Chrome, su territorio natal, funciona excepcionalmente bien. Esto es lo que haces:
1. Localiza y ejecuta Google Chrome o tu navegador web preferido. Si no lo tienes, puedes descargarlo e instalarlo.
- No es necesario usar Google Chrome, pero Google Sheets funciona mejor allí.
2. Dirígete a Google e inicia sesión si aún no lo has hecho.
3. 3. Haz clic en la pequeña colección de cuadrados de la esquina superior derecha de la página de inicio, tu Google Apps . Está a la izquierda de tu foto de perfil. Aparecerá un menú desplegable.
4. En el menú desplegable, haz clic en Más . Está en la parte inferior.
5. Después, haz clic en Aún más desde Google . Esta vez te redirigirá a una nueva página.
6. Hay muchas funciones de Google para revisar, así que ten en cuenta lo que estás mirando y localiza Google Sheets .
- Si tienes problemas para localizar Google Sheets, mantén pulsadas las teclas Ctrl y F . Aparecerá el cuadro «Buscar». En ella, escribe «hojas de cálculo». Te llevará directamente a Google Sheets.
7. Haz clic en . Esto abrirá un pequeño menú.
8. En el menú, haga clic en Descargar a la computadora . Te redirigirá a Chrome Web Store.
9. En el lado derecho, haz clic en Añadir a chrome . 10. Cuando se le solicite, confirme la instalación de la extensión haciendo clic en Add app .
10. Lo siguiente es añadir el atajo de aplicaciones a tu barra de marcadores. Si falta la tuya, mantén pulsadas las teclas Ctrl y Shift y B .
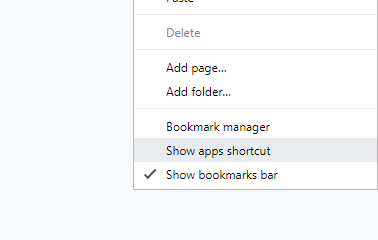
11. Haz clic con el botón derecho del ratón en la barra de marcadores y haz clic en Mostrar el acceso directo a las aplicaciones . Verás que las aplicaciones aparecen en el extremo izquierdo de la barra de marcadores. Adelante, haz clic en ella. Serás redirigido a tus extensiones de Chrome.
12. Clic Hojas .
Instalación de Google Sheets en su teléfono o tableta
Para sacar el máximo provecho de las hojas de Google, se podría argumentar que ser capaz de editar sobre la marcha es una necesidad absoluta. Al instalarlo en tu smartphone o tableta Android, así como en un smartphone o tableta iOS, puedes hacer los cambios necesarios cuando no estás en tu ordenador.
Para los dispositivos Androides
1. Localiza y lanza la aplicación Google Play Store . Su icono es un triángulo de color. Lo encontrarás en el cajón de la aplicación o en una de tus pantallas de inicio.
2. En la parte superior, seleccione la barra de búsqueda . Aparecerá su teclado virtual. 3. Escribe «Google Sheets» y selecciona la aplicación de los resultados de búsqueda que aparecen a continuación. Su icono es un rectángulo verde con celdas impresas en el frente.
3. En la página de información de Google Sheets, haz clic en Instalar . Su dispositivo descargará inmediatamente Google Sheets de Google Play Store (siempre que disponga de una conexión de red) y lo instalará directamente en su dispositivo Android. Lo encontrarás en el cajón de aplicaciones o en la pantalla de inicio.
Para los dispositivos iOS
1. Localiza y lanza el App Store. Su icono son varios utensilios de escritura en forma de «A» sobre un fondo azul. Lo encontrarás en una de tus pantallas de inicio.
2. En la parte inferior, seleccione Buscar . Su icono es una lupa. Te redirigirá. 3. Toca la barra de búsqueda y escribe «Google Sheets». Elige la aplicación de los resultados de la búsqueda. Su icono es un rectángulo verde con celdas impresas en el frente.
3. Una vez que se le redireccione a la página de información, seleccione Obtener y luego Instalar . Tu dispositivo descargará inmediatamente la aplicación Google Sheets directamente de App Store y la instalará en tu dispositivo iOS, siempre que dispongas de una conexión de red. Puedes encontrarla en tu pantalla de inicio.