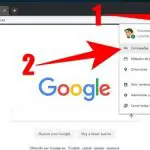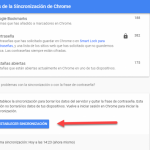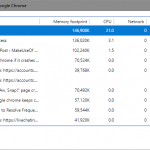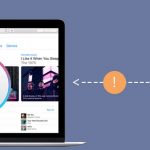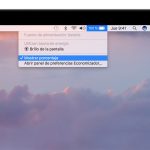Si has olvidado las credenciales de inicio de sesión de tu ID de Apple, es posible que desees crear una nueva y, a continuación, cambiar tu cuenta de iCloud en tu dispositivo iOS o Mac. Esto es algo muy común, ya que la gente tiende a olvidar fácilmente sus contraseñas de ID de Apple. En este caso, definitivamente tendrás que cambiar tu cuenta de iCloud e iniciar sesión con el nuevo ID de Apple. Es una tarea bastante fácil de llevar a cabo.
En esta publicación, aprenderás a cerrar sesión en un ID de Apple o una cuenta de iCloud antigua u olvidada en tu dispositivo de Apple y a cambiar tu cuenta de iCloud para que puedas descargar aplicaciones, hacer una copia de seguridad de tu dispositivo y utilizar servicios como iMessage y FaceTime. Sin embargo, para salir de tu antigua cuenta de iCloud, necesitarás saber la contraseña o crear una nueva contraseña mediante la opción de Olvidar la contraseña.
Salir de la cuenta de iCloud
Puedes cambiar tu cuenta de iCloud usando un iPhone, iPod Touch, iPad o un Mac. En primer lugar, vamos a ver cómo cambiar su cuenta de iCloud en un iPhone u otro dispositivo iOS. Tendrás que cerrar sesión en tu cuenta actual de iCloud y luego iniciar sesión con el nuevo ID de Apple.
1. Lanza la aplicación de ajustes en tu iPhone, iPod Touch o iPad.
2. En la parte superior, haz clic en tu nombre.
3. A continuación, desplácese hasta la parte inferior de la página y pulse el botón de salida.
4. Ahora tendrás que introducir la contraseña de tu ID de Apple, la actual, y luego hacer clic en el botón Apagar.
5. Esto es para desactivar la función «Encuentra mi iPhone».
6. Ahora te preguntará si quieres guardar algún dato en tu iPhone o iDevice.
7. Puede activar todas las aplicaciones cuyos datos desee mantener en su dispositivo.
8. Si no quieres conservar ningún dato de tu antigua cuenta de iCloud, entonces apaga todas las aplicaciones.
9. 10. Toque el botón Salir que se encuentra en la esquina superior derecha de la página.
10. Por última vez, pulse el botón Sign Out una vez más.
Ahora saldrás de la antigua cuenta de iCloud y todos tus datos serán guardados o eliminados según tu selección.
Inicie sesión con la nueva cuenta de iCloud
Ahora que has salido de tu antigua cuenta de iCloud, puedes iniciar sesión con el nuevo ID de Apple y cambiar tu cuenta de iCloud. Para ello, sigue los pasos que se indican a continuación:
1. Lanza la aplicación de configuración una vez más.
2. En la parte superior de la página, seleccione la opción «Iniciar sesión en su dispositivo».
3. Introduce tu nuevo ID y contraseña de Apple.
4. También puedes usar esta página para crear un nuevo ID de Apple si no lo has hecho antes.
5. 5. Pulse sobre el botón Iniciar sesión.
6. Tendrá que introducir la contraseña del dispositivo, si es que la tiene.
7. Ahora tendrás que elegir si quieres fusionar los datos del teléfono con tu cuenta de iCloud. 8. Pulse en Fusionar para guardar sus contactos, recordatorios, notas, etc. para ser almacenados en iCloud.
8. Ahora puedes dirigirte a la opción iCloud y elegir lo que quieres guardar.
Apple te proporcionará 5 GB de almacenamiento iCloud gratuito, pero probablemente no será suficiente para ti. Por lo tanto, elige sólo los datos importantes de la lista. Sólo se hará una copia de seguridad de los elementos seleccionados en el iCloud. Eso es todo, ya has conseguido cambiar tu cuenta de iCloud en tu dispositivo iOS. A continuación, te mostraremos cómo hacerlo en un ordenador Mac.
Cambia tu cuenta de iCloud en Mac
Si has comprado un Mac nuevo o de segunda mano, quieres usar una nueva ID de Apple y una cuenta de iCloud con él. A continuación te explicamos cómo puedes cambiar tu cuenta de iCloud en el Mac.
1. Haz clic en el logotipo de Apple en la barra de menú.
2. Seleccione Preferencias del Sistema.
3. Busca la opción iCloud y selecciónala.
4. Ahora toca el botón de salida que se encuentra en la parte inferior.
5. Se le preguntará si quiere guardar una copia de los datos en su Mac.
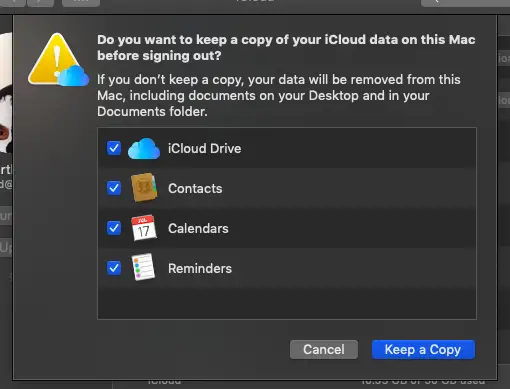
6. Marque todas las casillas de las que necesite una copia. Si no quieres nada, entonces desmarca todo.
Eso es todo. Pulsa el botón de salir y saldrás de tu cuenta de iCloud en tu Mac. Ahora, tienes que realizar los mismos pasos una vez más hasta que llegues a la página de iCloud. Ahora tendrás que introducir el nuevo ID y la nueva contraseña de Apple. A continuación, pulsa la opción Iniciar sesión y ya puedes empezar. Aparecerá una ventana emergente que te pedirá que introduzcas la contraseña de tu Mac. Introduce la contraseña o el número y se te pedirá que actives la opción Buscar mi Mac y selecciones todos los datos que quieres que se almacenen en la nube. Una vez más, elige las aplicaciones de las que necesitas hacer una copia de seguridad y selecciona la opción iCloud Drive para hacer una copia de seguridad de otros archivos importantes.
Eso es todo, ya has cambiado con éxito tu cuenta de iCloud en tu Mac y puedes seguir con tu trabajo. Fácil, ¿verdad?
Ahora, ¿qué pasa si compraste tu iPhone o Mac de segunda mano, pero el dueño anterior no ha firmado para salir de su iCloud. Esto significaría que no podrás iniciar sesión con tu ID de Apple. En este caso, tendrás que ponerte en contacto con el propietario anterior y pedirle la contraseña, que probablemente no te dirá, o puedes pedirle que retire el dispositivo de su iCloud. Tendrás que pedirles que inicien sesión en iCloud.com y que vayan a Configuración y eliminen el dispositivo. Una vez que hayan hecho esto, usted será capaz de iniciar sesión con su ID de Apple y cambiar su cuenta de iCloud en el iPhone, iPod Touch, IPAD, o un ordenador Mac.
Esperamos que esto le haya ayudado a averiguar cómo cambiar su cuenta de iCloud en su iDevice. Los pasos son bastante fáciles de seguir y no requieren un conocimiento profundo de iOS o macOS. Siempre es una buena idea mantener los detalles de iCloud seguros para que no tenga que cambiar su cuenta ya que se podrían lanzar datos valiosos. Incluso cuando vendas tu iPhone o cualquier otro dispositivo iOS o Mac, asegúrate de salir de tu cuenta de iCloud.