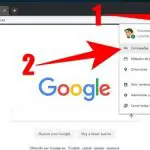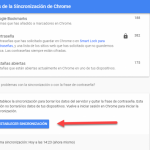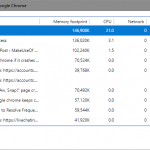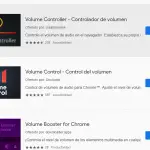¿Cuántas veces te has encontrado olvidando una larga y complicada contraseña en el acto? Probablemente más de las que puedes contar con los dedos de las manos y los pies de todos colectivamente.
No es raro que los servicios que se registran pidan una contraseña muy larga y complicada, algunos incluso llegan a prohibirte crear una cuenta hasta que tu contraseña se ajusta a sus necesidades. Afortunadamente, si utilizas Google Smart Lock, puedes acceder a todas tus contraseñas simplemente guardándolas. Genial, ¿verdad? Bueno, no hasta que le des un momento de escrutinio.
¿Qué podría salir mal? Todo.
En la superficie esto suena como una idea maravillosa, pero no confundamos la conveniencia con la seguridad. Verás, por muy bueno que sea tener tus contraseñas guardadas y listas para darte acceso a todas tus cuentas y contraseñas, tan pronto como piensas en eso por un momento todo se aclara. Todo lo que alguien tiene que hacer es acceder a tu dispositivo para ver las contraseñas de todos los servicios y sitios web que has guardado.
Y el problema se puede agravar cuando te das cuenta de que todas y cada una de las contraseñas guardadas con Google Smart Lock se sincronizan con tu cuenta de Gmail. Si alguien accede a tu cuenta de Gmail, puede acceder a cualquiera de tus contraseñas siempre que pueda pasar por el primer nivel de defensa.
En otras palabras, Google Smart Lock puede ser usado como un moderno caballo de Troya para acceder a todas y cada una de sus contraseñas. Para empeorar las cosas, hay una pequeña opción para ver las contraseñas que has guardado en lugar de tenerlas constantemente ocultas. Alguien podría anotarlas y repartirlas.
¿Te parece que Google Smart Lock es una buena idea ahora? En realidad no. Lo único que hace es facilitar el robo de tu información en caso de que alguien te arrebate el teléfono y rompa la pantalla del candado. Lo harás aún más fácil si ni siquiera usas una pantalla de bloqueo.
Desactivando Google Smart Lock a través de la PC
1. Localiza y abre una página nueva del navegador con Google Chrome , luego dirígete a la página principal de Google y accede con tu cuenta de Google si aún no has iniciado sesión.
2. Abrir » Personalizar y controlar Google Chrome ,» que son los tres puntos verticales que se encuentran en la esquina superior derecha del navegador Google Chrome.
3. Haz clic en Configuración . Y
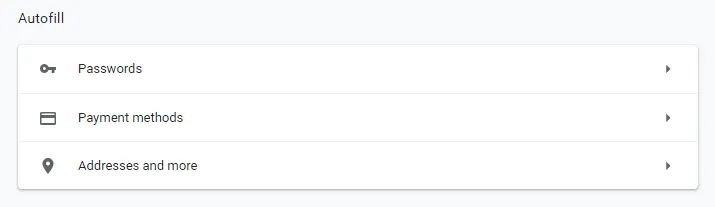
4. En el menú de Ajustes, desplácese hacia abajo hasta la subsección conocida como » Autocompletar .» Debajo de eso hay tres opciones: Contraseñas, métodos de pago y direcciones y más. Haz clic en Contraseñas .

5. Ahora que tienes abierto el menú de Contraseñas, empieza por deshabilitar » Oferta para Guardar Contraseñas ,» la primera de las opciones en la parte superior del menú. Haz clic y mantén el control deslizante a la derecha y arrástralo a la izquierda.

6. A continuación, deshabilitar Autoinicio de sesión . Haz clic y mantén el control deslizante a la derecha y arrástralo a la izquierda.
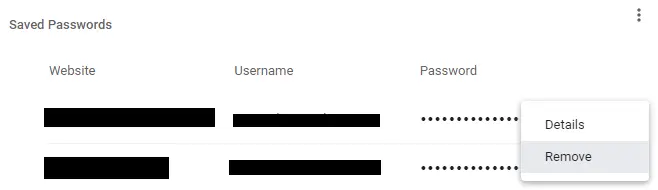
7. Para eliminar las contraseñas ya guardadas, dirígete a la subsección » Contraseñas guardadas » y sigue cada contraseña hasta el final. Verás tres puntos verticales. Haz clic en ellos. En el menú desplegable que aparece a continuación, haz clic en Eliminar .
8. Enjuague y repita hasta que todas las contraseñas sean eliminadas.
Desactivando Google Smart Lock a través de Android
1. Localiza y abre la aplicación de Google Chrome .
2. Accede a tu cuenta de Google si aún no lo has hecho.
3. Abra » Personalice y controle Google Chrome » tocando los tres puntos verticales situados en la esquina superior derecha de su pantalla.
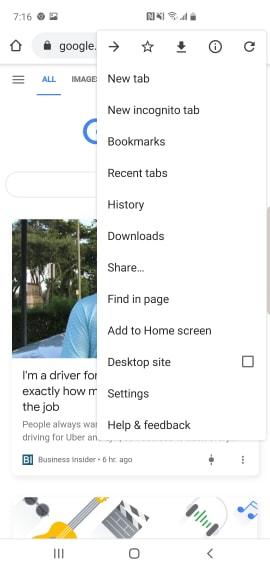
4. En el menú desplegable que sigue, seleccione Ajustes . Lo encontrarás cerca de la parte inferior del menú.
5. Ahora, en el menú de ajustes, desplácese hacia abajo a la subsección » Básicos .» Debajo de Básicos, elija Contraseñas .
6. En el menú Contraseñas, inhabilite el bloqueo inteligente de Google desmarcando Autoinicio de sesión . Simplemente toca la marca de verificación que está allí.
7. Al final verás una lista de tus contraseñas guardadas. Puedes borrarlas una por una tocándolas con el dedo y luego seleccionando Borrar , que es el icono de la papelera situado en la esquina superior derecha de la pantalla.
8. Deberías hacerte otro favor y desactivar Guardar las contraseñas también. 9. Toma tu dedo y mueve el deslizador de la derecha a la izquierda.
Conclusión
De nuevo, Google Smart Lock suena bien sobre el papel, pero hay demasiados riesgos. A menos que tu teléfono sea una especie de base de defensa militar, no vale la pena. Incluso con un montón de seguridad añadida, todo lo que se necesita es alguien con tiempo suficiente y que quiera pasar.