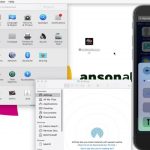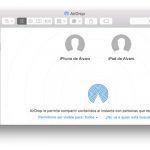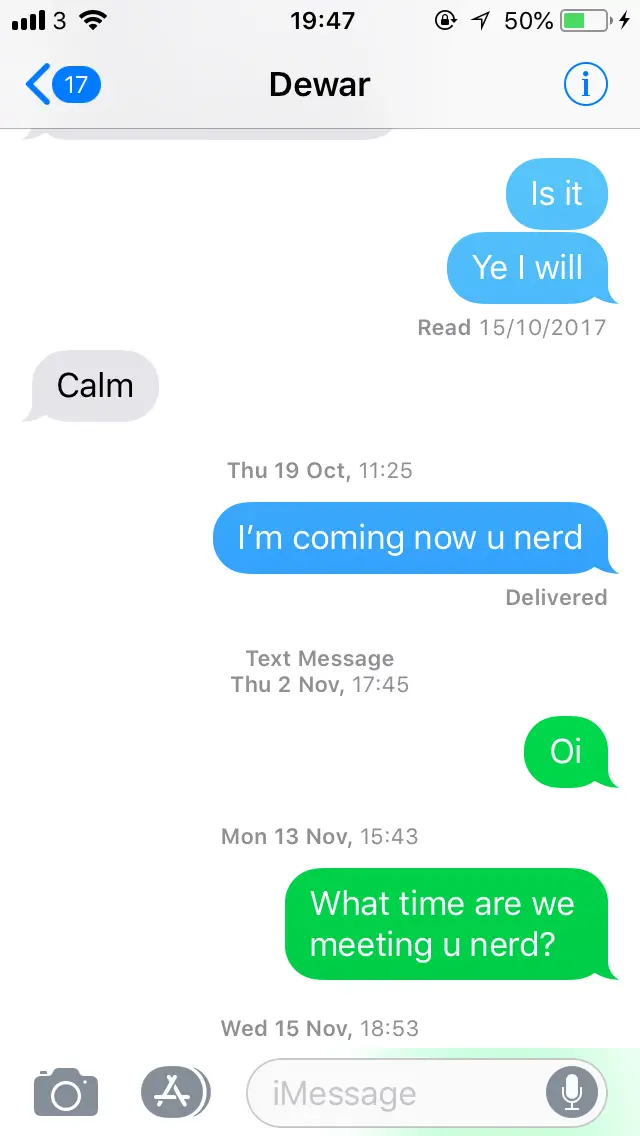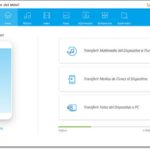Esto te permitirá recibir las imágenes mucho más rápido y significa que no tendrás que malgastar tu mensaje de texto o usar tus datos enviando imágenes a través de otras aplicaciones.
AirDrop es la función inalámbrica de tus dispositivos iOS y te permite utilizar la tecnología inalámbrica para enviar archivos sin ningún tipo de problema.
AirDrop es una función que no se usa mucho en los dispositivos iOS porque no se habla mucho de ella y la gente prefiere usar otras aplicaciones de terceros para enviar archivos de ida y vuelta. Probablemente lo hayas hecho antes de conocer el AirDrop porque es la forma más lógica de enviar un mensaje.
La mayoría de la gente pensaría que AirDrop es para fotos y videos, pero puedes enviar cualquier cosa con Airdrop desde documentos a sitios web. Cuando se hace el AirDropping, es un proceso muy rápido porque se utiliza la tecnología inalámbrica para enviar estos datos de ida y vuelta.
Con AirDrop, puedes enviar datos entre cualquier dispositivo iOS. Por ejemplo, puedes enviar archivos entre tu iPad y Mac, así como tu iPhone a tu Mac. Incluso puedes enviar mensajes entre un iPhone y un iPhone si te preguntas si puedes enviarlo entre los mismos dispositivos.
Requisitos para el lanzamiento aéreo entre Mac y iPhone
Hay algunos requisitos que deberás cumplir antes de empezar a enviar archivos de tu Mac a tu iPhone o de tu iPhone a tu Mac. Antes de que puedas hacer un AirDrop de cualquier cosa, necesitas tener el Bluetooth activado.
Tu iPhone y tu Mac también necesitan estar actualizados para que el AirDrop tenga éxito.
Si no tienes dispositivos actualizados, el AirDrop puede no funcionar correctamente, así que es mejor evitarlo.
Cómo hacer un AirDrop desde el iPhone al Mac PC
Puedes enviar cualquier cosa, desde fotos y videos a sitios web y notas. La lista es interminable, así que asegúrate de tener una idea de lo que quieres enviar antes de intentar enviar cualquier cosa desde tu iPhone a tu Mac.
Por ejemplo, si quieres enviar algunas fotos de tu iPhone a tu Mac, deberías tener todas las fotos en mente y deberías haberlas puesto en tu archivo de favoritos o recordar su ubicación para poder enviarlas todas rápidamente a la vez.
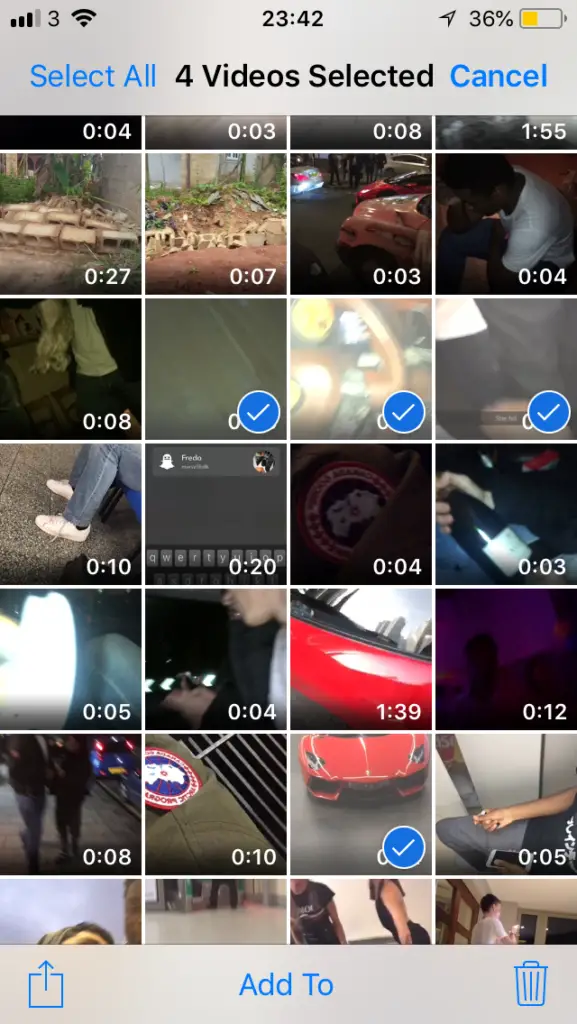
Aquí está cómo enviar archivos del iPhone al Mac:
1. Cuando estás en tu iPhone, sólo puedes enviar cosas que tengan un botón de compartir alrededor. Esto es lo que quieres hacer clic si quieres enviar algo. Por ejemplo, si estás en la galería, haz clic en seleccionar y en el botón de compartir en la parte inferior izquierda. Este principio es muy similar para cualquier otra cosa que quieras compartir. Aquí tienes otro ejemplo: si estás en la aplicación Notas, debes buscar el mismo botón de compartir y estará oculto en algún lugar.
2. Abre tu ordenador Mac o portátil y una vez que esté encendido, tienes que abrir una ventana de búsqueda. Si aún no tienes un buscador abierto y no sabes cómo abrirlo, puedes hacerlo haciendo clic en el buscador de tu dock. En el menú superior de tu Mac, haz clic en Archivo y luego en Nueva pestaña. También puedes usar el atajo de teclado Comando + T para hacer lo mismo.
Una vez que el nuevo buscador se abre, tienes que hacer clic en el AirDrop en el lado de él. Entonces se te presentará algo que dice «El AirDrop te permite compartir instantáneamente con las personas cercanas».
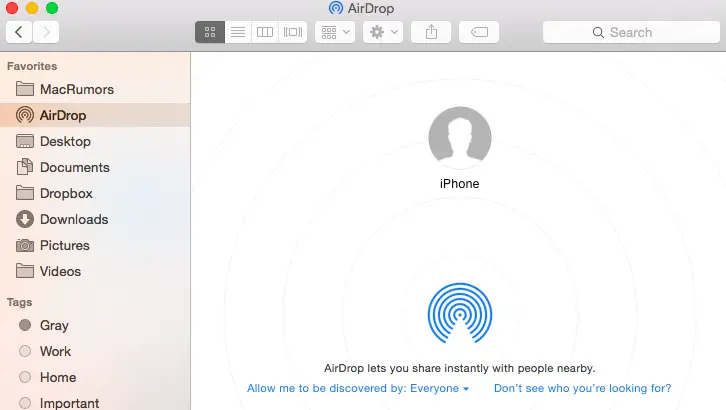
3. Después de abrir el buscador, tienes que hacer clic en el texto azul en la parte inferior que dice «Permítame ser descubierto por» «Sólo contactos» o «Todo el mundo». Sólo verás una de estas opciones.
4. Después de seguir los pasos del Mac, debes volver a tu iPhone y al lugar desde donde ibas a compartir los archivos. 5. Una vez que estés aquí de nuevo, tienes que hacer clic en el icono de AirDrop que va a ser localizado con las otras opciones de compartir que tienes.
5. Después de hacer clic en la opción AirDrop de tu iPhone, debes esperar a que tu iPhone detecte tu computadora Mac. Una vez que tu computadora Mac haya sido detectada, necesitas hacer clic en esta opción y tu iPhone enviará los archivos a tu Mac. Por ejemplo, si envías un grupo de fotos, todas ellas se enviarán a la Mac a la vez.
6. Una vez que todas las imágenes se hayan transferido a tu ordenador Mac, se te notificará de ello porque oirás un sonido una vez que todo haya terminado. Puedes encontrar todos los archivos que envías en la carpeta de descargas de tu Mac y puedes hacer lo que quieras con los archivos ahora.
Debes recordar que cualquier cosa que lances por aire se encontrará en la carpeta de descargas. Esto se debe a que los archivos se han enviado de forma inalámbrica a tu Mac y tu Mac va a interceptar estos archivos al descargarlos.
Esto puede suceder con tus notas, tus fotos, videos y documentos. Si tu disco duro está lleno, tu Mac no podrá descargar ninguno de los archivos enviados de forma inalámbrica, así que simplemente fallará.
Tienes que asegurarte de que tienes suficiente almacenamiento para que la descarga se lleve a cabo. Si la ventana del buscador sigue abierta después de haber enviado algunos archivos a tu Mac, puedes seguir enviando cosas desde tu iPhone y tu Mac lo aceptará.
Puedes hacer esto todo el día si la ventana del buscador sigue abierta.