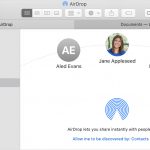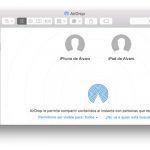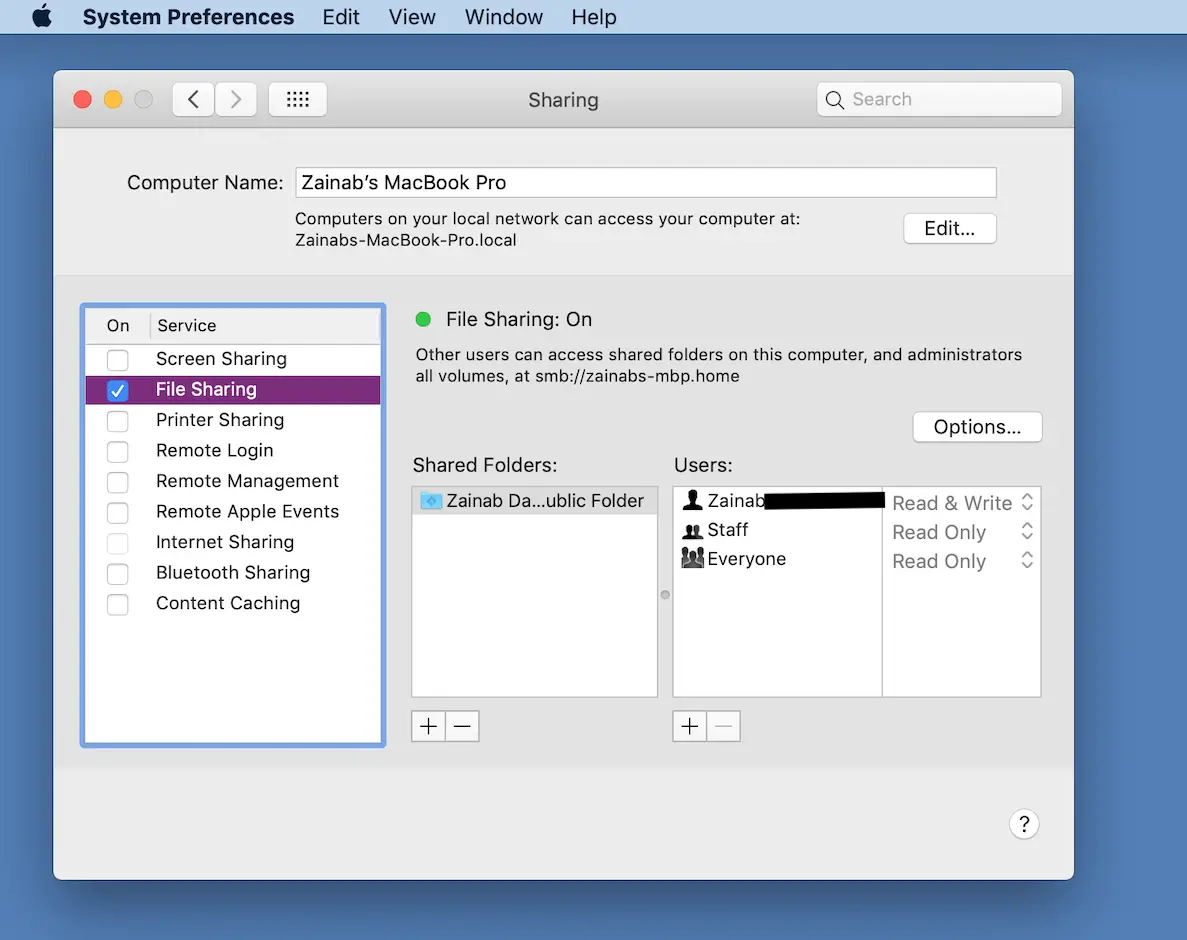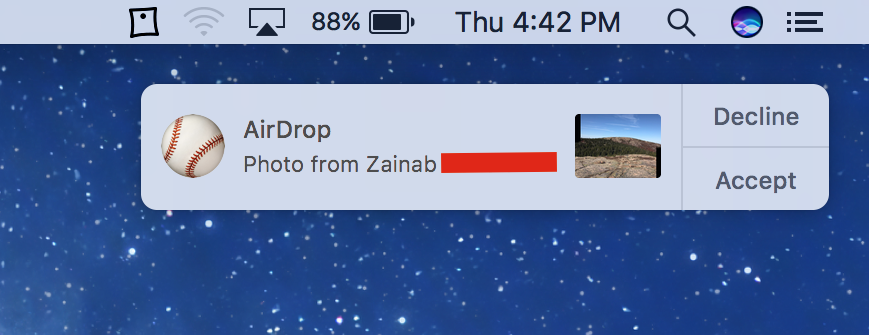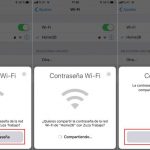Tabla de contenidos
AirDrop es una característica muy útil que muchos usuarios de iOS utilizan para enviar datos de ida y vuelta desde otros dispositivos, por lo que puede ser un dolor cuando decide no funcionar.
El problema que puedes estar experimentando con AirDrop es que no está enviando tus archivos de tu Mac a tu iPhone viceversa. El otro problema que puedes tener es que tus dispositivos no se están descubriendo entre sí. Este es un gran problema porque puede que quieras enviar algunos archivos importantes, pero la tecnología inalámbrica no te permite hacerlo.
¿Por qué no funciona el lanzamiento aéreo?
La razón principal por la que vas a experimentar problemas con AirDrop es que hay un problema de software en tu iPhone o Mac. También puedes usar el AirDrop en tu iPad y iPod, así que estos pasos también se aplicarán a ti si tienes estos dispositivos.
Si experimentas un fallo de software o un error de software, significa que hay un fallo en el sistema operativo en el que se está ejecutando tu iPhone. Esto puede causar varios problemas y en este caso, es AirDrop. Los errores de software son fáciles de corregir, por lo que no deberías tener ningún problema siguiendo los pasos que se indican a continuación.
Sólo toman unos pocos pasos de solución de problemas para tratar de resolverlos, pero se pueden arreglar.
Requisitos que debe tener para que el lanzamiento aéreo funcione
Hay algunos requisitos que debe tener para que el traslado del AirDrop funcione. Puede que ya hayas seguido estos pasos pero es importante que te lo mencione antes de que puedas concluir que el AirDrop no funciona.
Tienes que asegurarte de que el Bluetooth está activado para ambos dispositivos y tienes que asegurarte de que ambos dispositivos se pueden descubrir. Si el Bluetooth no está activado para ambos dispositivos y no pueden ser descubiertos por el otro, vas a experimentar problemas con el AirDrop.
¿Cómo puedo saber si mis dispositivos se pueden descubrir?
Es muy fácil hacer que tu dispositivo sea detectable para que cualquiera pueda enviarte archivos. Descubrible significa que otros dispositivos pueden notar que tu AirDrop está encendido y pueden enviarte archivos al revés.
Cuando uses AirDrop, puedes elegir quién puede descubrir tu dispositivo. Para asegurarte de que puedes enviar y recibir archivos sin problemas, te recomiendo que elijas Todos y no Sólo Contactos . Cuando haces clic en Sólo Contactos, significa que sólo puedes enviar y recibir archivos de tus contactos.
También puedes elegir esta opción pero, elegir Todos significa que tu iPhone, iPad o Mac no va a ignorar otros dispositivos cuando vea que su AirDrop está encendido.
Cómo arreglar un lanzamiento aéreo que no funciona
Cuando experimentas el problema con el AirDrop, es posible que tu dispositivo no pueda descubrir otros dispositivos o que simplemente no puedas enviar o recibir archivos de otros dispositivos.
Reinicie su iPhone o iPad & Mac
Lo primero que tienes que hacer en esta situación es reiniciar tu iPhone y tu Mac. Si estás experimentando un problema de software, esto podría ayudarte a deshacerte de él. Un error podría ser un problema grave en tu dispositivo o podría ser un problema muy menor.
Si experimentas un error menor, como un fallo de software, este problema podría solucionarse reiniciando el iPhone y el Mac.
Para reiniciar tu Mac:
- Presione el botón de encendido (o presione Control+Expulsión) y, cuando aparezca un cuadro de diálogo, haga clic en el botón Reiniciar
- Elija la tecla Apple y luego haga clic en Reiniciar
- Presiona Control+Comando+Eyección (o Control+Comando+Botón de encendido)
Después de reiniciar tu Mac, es hora de hacer lo mismo con tu iPhone.
Para reiniciar tu iPhone:
- Mantenga el botón de encendido
- Pase el derecho en el botón de encendido para apagar el dispositivo
- Después de apagar el dispositivo, mantenga el botón de encendido de nuevo
- Cuando mantengas el botón de encendido, espera a que aparezca el logo de Apple
Después de seguir estos pasos, deberías intentar el proceso de AirDropping de nuevo. Si experimentabas un problema menor de software, reiniciar ambos dispositivos debería haber solucionado el problema.
Reiniciar el Bluetooth
Si has reiniciado ambos dispositivos y sigues teniendo problemas con el AirDrop, lo siguiente que tienes que hacer es reiniciar el Bluetooth tanto en tu iPhone como en el Mac. Como es tu Bluetooth el que permite la conexión inalámbrica, lo ideal sería apagarlo desde ambos dispositivos y luego volver a encenderlo.
Para desactivar el Bluetooth en tu Mac:
- Mira en la parte superior izquierda de la pantalla y busca el icono de Bluetooth
- Haz clic en el icono de Bluetooth para abrir el menú
- Haga clic en » Apague el Bluetooth » y espere unos segundos para que se desconecte completamente
- Haga clic en » Encienda el Bluetooth » y espere unos segundos para que el Bluetooth se conecte completamente de nuevo
Para reiniciar el Bluetooth de tu iPhone:
- Pase del Centro de Control
- Apague el WI-FI y asegúrese de que el botón pase de azul a gris
- Apaga el Bluetooth y espera a que se desconecte completamente
- Encienda el WI-FI de nuevo y espere unos segundos
- Enciende el Bluetooth y espera unos segundos
Después de hacer las dos cosas, debes probar el AirDropping de los archivos desde cualquiera de los dos dispositivos y comprobar si funciona. Si no funciona, felicidades, sigue usando el AirDrop.
Reinicia tu iPhone y Mac
Lo siguiente que hay que hacer en esta situación es reiniciar el iPhone y el otro dispositivo iOS. Si hay un error importante en ambos dispositivos, tendrás que reiniciarlos para deshacerte del error. El reinicio completo es un paso muy popular para la resolución de problemas y puede solucionar el problema que estés experimentando.
El restablecimiento difícil de un iPhone o iPad tiene pasos más complicados, mientras que el restablecimiento difícil de tu Mac es muy fácil. El restablecimiento difícil de tu Mac sólo implica desenchufar el enchufe de la pared o de la toma.
Esto es esencialmente lo que significa el reajuste duro. Cuando haces un hard reset de tu iPhone o iPad, no puedes desenchufarlo de un interruptor, pero tiene el mismo efecto. Después de seguir estos pasos, deberías probar el AirDropping de los archivos de tu iPhone a tu Mac o viceversa. Esto debería funcionar después de reiniciar ambos dispositivos.
Restablecer la configuración de la red
Si los pasos anteriores no funcionaron, lo siguiente que hay que hacer es restablecer la configuración de la red. Como tienes problemas de conectividad (no puedes enviar archivos), el Bluetooth es responsable de esto porque permite la conexión inalámbrica entre los dos dispositivos. Al restablecer la configuración de red, se borran todos los ajustes relacionados con la red, incluido el Bluetooth.
Esto va a borrar cualquier ajuste que impida que AirDrop funcione.
Para borrar la configuración de la red:
- Ir a la aplicación Settings
- Pulse sobre General
- Desplácese hacia abajo hasta Reiniciar
- Haz clic en Restablecer la configuración de la red y confirma con tu contraseña
Su dispositivo se reiniciará y borrará la configuración de la red. Una vez hecho esto, tendrás que activar el Bluetooth y hacer que tu dispositivo sea detectable. Una vez que se puedan detectar, puedes intentar enviar los archivos de nuevo.