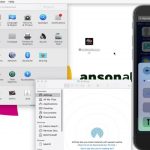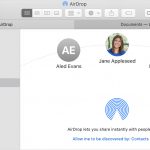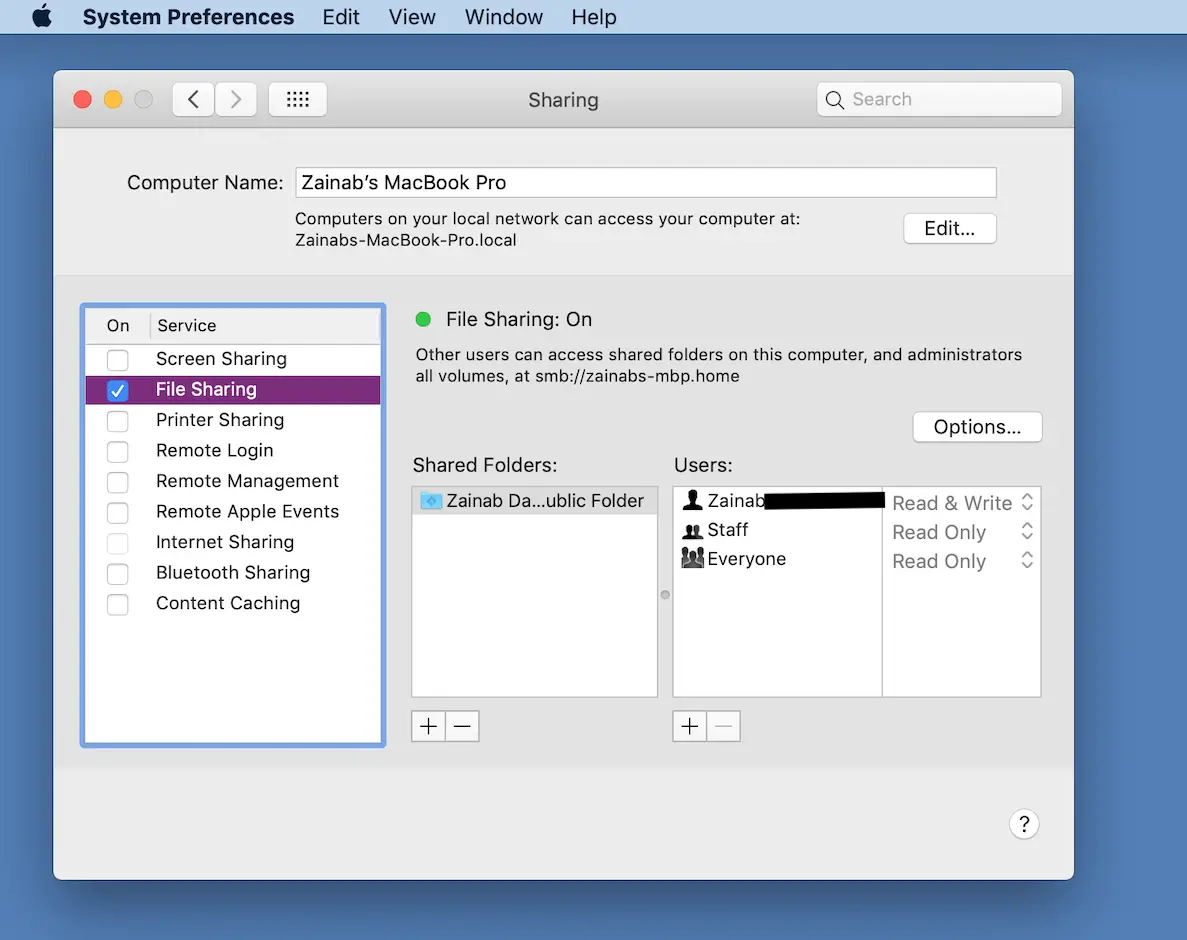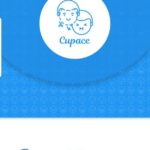Tabla de contenidos
Como la mayoría de ustedes ya saben, AirDrop es una tecnología de intercambio de contenido inalámbrico entre dispositivos iOS y OS X. Sin embargo, AirDrop también está siendo etiquetada como una tecnología que nunca funciona correctamente. Honestamente, es un poco duro etiquetar es tan inútil, pero al mismo tiempo, los usuarios se enfrentan a muchos problemas al usar AirDrop.
Afortunadamente, la mayoría de estos problemas relacionados con el lanzamiento aéreo que los usuarios encuentran pueden resolverse fácilmente. Por ejemplo, los usuarios de Mac siempre se quejan de que el AirDrop no aparece en su dispositivo. Una vez más, no es un problema importante del que preocuparse. Echa un vistazo a los métodos que pueden ayudarte a resolver este problema.
¿Eres descubrible en AirDrop?
Lo primero de lo que tienes que estar seguro es que si eres descubrible. Algunos usuarios pueden no ser conscientes del hecho de que AirDrop tiene unos pocos ajustes que controlan si otros pueden ver tu dispositivo iOS o Mac. Estos ajustes controlarán quién puede verte y viceversa. Para aquellos que no lo saben, AirDrop utiliza tres ajustes de descubrimiento y son:
Off: Significa un corte completo; nadie podrá verte.
Sólo contactos: Como su nombre indica, las personas de su lista de contactos podrán ver su dispositivo en la red AirDrop.
Todos: Todo el mundo, ya sea que esté en contacto o no, podrá ver su dispositivo en la red de AirDrop.
Ahora, si tienes problemas relacionados con el lanzamiento aéreo, deberías considerar mantener este escenario para todos. Puedes hacerlo por:
1. Selecciona AirDrop a través de la barra lateral de la ventana del buscador o del menú Ir del buscador.
2. En la ventana del AirDrop Finder que se abre, haga clic en el texto llamado Allow me to be discovered by:
3. Elija la opción Todos en la siguiente pantalla.
¿Wi-Fi y Bluetooth habilitados?
Puede sonar tonto, pero a veces el hecho de que AirDrop no aparezca en el Mac se debe únicamente a que el Wi-Fi o el Bluetooth están desactivados. Puede ocurrirle a cualquiera, así que la mejor manera de tranquilizarse es comprobar si tanto el Wi-Fi como el Bluetooth están activados. Si encuentras ambas funciones activadas, puedes desactivarlas durante unos segundos y luego volver a activarlas. Este pequeño truco también vale la pena a veces.
Modo de Avión y No Molestar:
Una de las principales razones por las que se produce este problema se debe a que el modo de avión o DND está activado. Puede que hayas olvidado desactivar cualquiera de estas dos características y por eso podrías encontrarte con este problema. No molestar en los dispositivos iOS y en el Mac puede impedir que AirDrop funcione correctamente. Los usuarios no recibirán ninguna petición de AirDrop y su dispositivo se volverá indetectable cuando el DND esté habilitado.
Todo lo que necesitas hacer es comprobar si el DND está activado o no. Sólo tienes que hacer clic en el elemento de la barra de menú de Notificación para que aparezca el panel de Notificación. Desplázate hacia arriba para ver la configuración del DND. Ahora sólo tienes que desactivar el interruptor para que DND lo desactive. Al hacer esto, probablemente se solucionará el problema del lanzamiento aéreo para ti.
Ve a la vieja escuela:
Es posible que la mayoría de los usuarios de Apple no sean conscientes del hecho de que es posible utilizar el AirDrop en un Mac sin tener que utilizar el Bluetooth o el Wi-Fi. En realidad, también puedes usar el AirDrop a través de un cable de Ethernet. Esto no solo permite a los usuarios de Mac con dispositivos antiguos usar el AirDrop, sino que puede ser una de las técnicas de resolución de problemas si el AirDrop no aparece de forma convencional. Claro, es un poco largo, pero puede ser útil entonces, ¿por qué no?
¿El Firewall de Mac está bloqueando todas las conexiones entrantes?
Si has activado y configurado la función de firewall del software de OS X para que bloquee todas las conexiones entrantes, también afectará al AirDrop. Al activar esta configuración, estarás bloqueando todos los servicios de compartición, como Compartir Archivos, Compartir Pantalla, AirDrop y más, para que no reciban conexiones entrantes. Para detener el cortafuegos de OS X para hacer eso, puedes:
1. Ir a Preferencias del sistema .
2. Elija la opción Seguridad y Privacidad.
3. A continuación, elija la opción Firewall y, a continuación, haga clic en Opciones de firewall.
4. Ahora, desmarca la casilla junto a Bloquear todas las conexiones entrantes. Debes introducir una contraseña de administrador para cambiar esta configuración haciendo clic en el bloqueo de la esquina inferior izquierda de la ventana.
Conclusión:
Muchos usuarios del AirDrop han abordado con éxito los problemas del AirDrop aplicando uno de estos trucos. Puedes probar todos estos trucos uno por uno y uno de ellos seguramente te dará resultados. Recuerda, este tema no es importante y puede ser abordado por los usuarios por su cuenta. No pagues ningún dinero por aplicaciones de terceros para solucionar este problema.