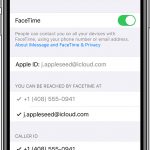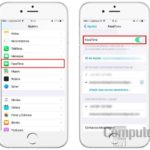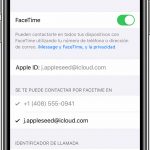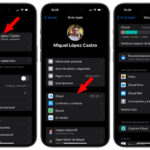Un ID de Apple te identifica en los servicios de Apple. Sus servicios incluyen FaceTime, iTunes Store, App Store, Apple Online Store, iCloud y muchos más. Si reconoces y utilizas cualquiera de estos servicios, entonces deberías tener un ID de Apple para ellos.
Es posible que tengas diferentes ID de Apple para diferentes servicios de Apple, como uno para iTunes Store y otro para FaceTime. Apple recomienda que utilices el mismo ID de Apple para todos los diferentes servicios de Apple para evitar confusiones.
La razón por la que tu iPhone dice «Actualizar los ajustes del ID de Apple» en la aplicación de ajustes es simple porque Apple necesita que te registres regularmente para seguir usando sus servicios. Todo lo que tienes que hacer es introducir tu contraseña porque tu ID de Apple ya debería estar rellenada.
Cómo actualizar tu ID de Apple cuando veas este mensaje
Para actualizar la configuración de tu ID de Apple:
- Abre la aplicación Settings
- Toca el mensaje Update Apple ID Settings
- Puede que tengas otros mensajes aquí, así que asegúrate de elegir el correcto
- Introduce tu contraseña si el ID de Apple ya está rellenado, si no, introduce también tu ID de Apple
Una vez que hayas hecho esto, el mensaje debería desaparecer, y deberías poder usar tus servicios de Apple en paz. Hay una pequeña posibilidad de que este mensaje no desaparezca, y esta puede ser la razón por la que estás leyendo este artículo.
También es posible que recibas más ventanas emergentes que indican que se ha producido un error al intentar iniciar sesión en tu ID de Apple. Esto ocurre cuando la verificación de tu ID de Apple ha fallado.
Compruebe que está firmado en la identificación correcta
La primera razón por la que puedes estar recibiendo este mensaje es porque has iniciado sesión en el ID de Apple equivocado y no te das cuenta de ello. En este caso, has introducido la contraseña incorrecta para la cuenta equivocada.
Para comprobar si has iniciado sesión en el ID de Apple correcto, sólo tienes que ir a ajustes y comprobar si el nombre que aparece en la parte superior es el ID de Apple correcto.
Compruebe para asegurarse de que los servicios de iCloud están desactivados
El siguiente paso que hay que dar cuando el mensaje «Actualizar ID de Apple» no desaparece es comprobar si el servicio de iCloud está desactivado. Apple realiza mantenimientos rutinarios ocasionalmente y esto puede hacer que el servicio de iCloud se desactive y no tu ID de Apple.
Esta puede ser la razón por la que su ingreso está fallando, y el mensaje no desaparecerá.
Para comprobar si esto es realmente así, puedes visitar su página web para comprobar si sus servicios funcionan con normalidad.
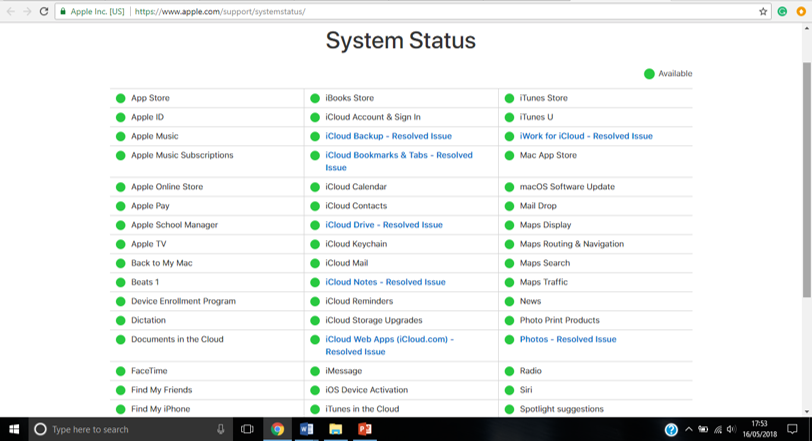
Si descubres que sus sistemas no funcionan con normalidad, espera unos segundos antes de intentar acceder a tu ID de Apple.
Reinicie su contraseña
Otra cosa que puedes hacer si no puedes acceder a tu ID de Apple es intentar cambiar la contraseña de tu ID de Apple.
Esta es una larga parada y sí, puede que no funcione, pero honestamente vale la pena intentarlo.
- Ve a la página web del ID de Apple
- En la parte inferior del campo de acceso, haz clic en «Restablecer la contraseña»
- Puedes autentificar tu correo electrónico o intentar responder a una pregunta de seguridad
- Cuando recibas el correo electrónico, haz clic en «Restablecer contraseña»
- Introduzca una nueva contraseña memorable y confírmela en el segundo campo de contraseña
- Haz clic en «Reset Password» en la parte inferior
Lo siguiente que hay que hacer es volver a la aplicación de configuración y hacer clic en el mensaje.
Una vez que estés aquí, ve e introduce tu ID de Apple e intenta introducir tu nueva contraseña.
Ahora deberías estar en tu ID de Apple y este mensaje debería haber desaparecido. Si no, ve al siguiente paso.
Salir y volver a entrar en tu ID de Apple
Si descubriste que sus sistemas funcionaban con normalidad, has restablecido tu contraseña y has comprobado que has entrado en el ID de Apple correcto, el siguiente paso que debes dar es cerrar la sesión de tu ID de Apple y volver a entrar.
Es un paso básico, pero puede aclarar algunos errores.
Para hacer esto:
- Ir a Ajustes
- Pulse su nombre en la sección superior
- Desplácese hasta la parte inferior y haga clic en el «Botón de salida»
Cuando recibas este mensaje, se te preguntará si quieres conservar una copia de tus datos en el iPhone antes de cerrar la sesión.
Esta característica debería ayudarle a guardar sus configuraciones. Una vez que lo hayas hecho, cierra la aplicación tocando dos veces el botón de inicio. Vuelve a tu ID de Apple e inicia sesión con tu correo electrónico y contraseña.
Es posible que reciba un mensaje que le pregunte si desea fusionar los datos con su iCloud antes de intentar acceder a su cuenta, haga clic en sí para asegurarse de que no se pierdan todos sus datos. Una vez que lo hayas hecho, el «Actualizar la configuración del ID de Apple» con el «1» rojo a su lado debería haber desaparecido.