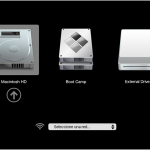Muchos usuarios, con documentos altamente sensibles, pueden querer configurar una contraseña de firmware en su Mac. Una contraseña de firmware evita que se inicie desde cualquier dispositivo de Internet o de almacenamiento externo que no sea el disco de inicio seleccionado. Esto evita que los usuarios utilicen combinaciones de teclas de inicio. Las contraseñas de firmware son muy útiles y ofrecen una capa adicional de seguridad para tu Mac.
Las contraseñas del firmware esencialmente añaden una capa de seguridad a nivel de hardware que restringirá el acceso a las diferentes opciones de arranque, ya sea de un solo usuario, un disco externo o el modo de recuperación. Esto evita que los hackers entren en su sistema. Sin embargo, ¿qué sucede si olvida su propia contraseña de firmware? Puede ser una situación muy complicada, pero no es inútil. El hecho es que puede recuperar la contraseña de su firmware o eludirla, utilizando uno de los métodos que se indican a continuación. Apple también puede ayudarte en esta situación.
Ten en cuenta que la contraseña del firmware no es la misma que la contraseña del administrador que se utiliza para acceder a tu Mac. La contraseña del firmware aparece inmediatamente después del arranque y tiene un icono de candado gris sobre el campo de texto. Para empezar y aprender a resolver el problema de una contraseña de firmware olvidada, sigue las siguientes instrucciones.
Restablecer o desactivar la contraseña con la utilidad de contraseña del firmware
Aunque no lo creas, puedes restablecer, cambiar o incluso desactivar la contraseña del firmware, utilizando el mismo método que se utilizó para establecer la contraseña. Para ello, tendrás que iniciar en el modo de recuperación. No hace falta decir que necesitarás una contraseña para acceder a la utilidad de contraseña del firmware. Sin embargo, este método a veces funciona, tal vez debido a un error del usuario al escribir la contraseña. Aunque este método parece un poco tonto, deberías probarlo. Para empezar, sigue las instrucciones que aparecen a continuación.
1. Reinicia tu Mac y mantén pulsado el comando + R para entrar en el modo de recuperación. Una forma fácil de recordar este atajo, para futuras referencias, es simplemente notar que «recovery» comienza con R y que es la tecla que necesitas usar para acceder al Modo de Recuperación.
2. Cuando vea la pantalla Utilities , utilice la barra de menú Utilities y seleccione Firmware Password Utility.
3. Seleccione la opción para poner la Contraseña del firmware en el ajuste OFF .
Si todo va bien, la contraseña del firmware debería estar ahora desactivada. Por favor, asegúrate de comprobar el bloqueo de mayúsculas y la tecla de bloqueo numérico, antes de empezar a modificar las contraseñas.
Habilitar Apple para desbloquear la contraseña de su firmware
Si descubres que el método anterior no funciona, es mejor que habilites a Apple o a un Centro de asistencia técnica autorizado de Apple para que pueda anular o restablecer la contraseña de tu firmware. Utilizando herramientas propietarias, Apple podrá llevar a cabo esto con relativa facilidad. Esto funcionará en la mayoría de las Mac modernas, incluidos los modelos que se enumeran a continuación. Si encuentras que tu modelo no está en la lista que aparece a continuación, aún así deberías ponerte en contacto con Apple, ya que la lista no es concluyente.
- MacBook Air (Finales de 2010 y en adelante)
- MacBook Pro (2011 y en adelante)
- MacBook Pro con Retina (todos los modelos)
- iMac (mediados de 2011 y en adelante)
- Mac mini (mediados de 2011 y en adelante)
- Mac Pro (Finales de 2013)
Como ya se ha dicho, aunque tu Mac no esté en la lista, deberías ponerte en contacto con Apple. Puedes contactarlos por teléfono, o programar una cita en persona. La tienda tiende a estar llena de gente, así que lo mejor es concertar una cita, si es posible. Si por alguna razón no puedes concertar una cita, no hay necesidad de preocuparse, ya que Apple suele aceptar a personas sin cita previa.
En la mayoría de los casos, si no en todos, tendrás que presentar la prueba de propiedad de tu Mac. Esta es una medida de seguridad para asegurar que estás desbloqueando tu propio Mac, y no el de nadie más. Si, por ejemplo, tienes guardado un recibo de correo electrónico de tu compra, o cualquier otra cosa similar, esto será suficiente. Evita acudir a tiendas de terceros que prometen resolver fácilmente tus problemas técnicos, ya que esto puede causar inadvertidamente más daño a tu sistema. Estos lugares pueden incluso llevar a cabo métodos que no están aprobados por Apple. Si terminas llevando tu Mac a un lugar así y se utilizan métodos no convencionales en tu sistema, Apple puede anular tu garantía.
Esto puede terminar costándote más, a largo plazo. Lo mejor es que visites el Apple Store de tu localidad o un Centro de Soporte de Apple autorizado, como se ha indicado anteriormente. Una vez que hayas proporcionado la prueba de compra, tu sistema será inspeccionado en la Barra de Genio, y el problema normalmente se puede resolver en un corto período de tiempo. Para futuras referencias, probablemente sea mejor que guardes tu contraseña en un lugar seguro, o que la escribas en algún lugar.