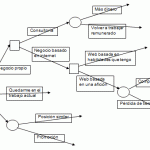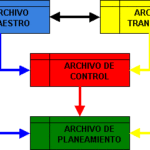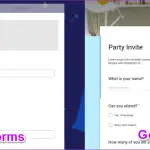Si pensabas que el Microsoft Excel se trataba de trazar datos, entonces subestimas el uso de Excel. De hecho, Excel, bueno, sobresale en la toma de árboles de decisión. Estas elegantes ramas pueden hacer que los datos sean más apetecibles para, por ejemplo, convencer a un inversor o proporcionar guías paso a paso para los nuevos empleados. La forma en que se utiliza está realmente limitada por su imaginación.
Un ejemplo: un árbol de decisiones puede hacer que los datos confusos sean más digeribles. En lugar de tener tablas y números comprimidos y en lugares oscuros, se utilizan rutas de ramificación. Es excelente para ayudar -¿qué más?- a la gente a tomar decisiones .
La pregunta es: ¿cómo se hace un árbol de decisiones en Excel? Lo creas o no, es mucho más fácil de lo que parece.
Cómo hacer árboles de decisión en Excel
La creación de un árbol de decisión en Microsoft Excel es un proceso muy sencillo. Con una combinación de formas, celdas y datos, usted también puede crear un árbol de decisiones para impresionar a su jefe o ayudar a sus compañeros de trabajo. Vayamos directo a la acción
En los ejemplos siguientes, se creará un árbol de decisiones para decidir si se compra o no un nuevo videojuego.
1. Lo primero es lo primero, lanzar Microsoft Excel y abrir un libro de trabajo o crear uno nuevo.
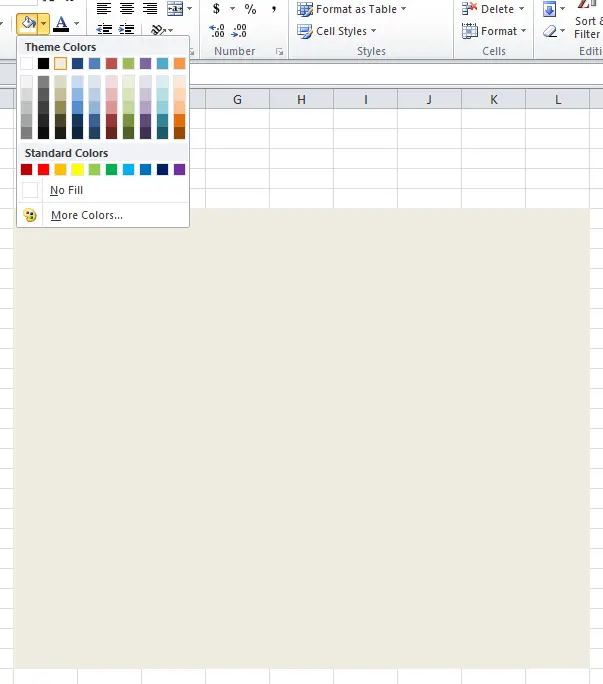
2. ( Opcional ) Si prefiere un espacio de trabajo limpio, considere resaltar una gran parte de las celdas y hacer clic en Fill Color . Usa la flecha para abrir la rueda de color.
3. Empieza por elegir una celda de inicio. Esta celda representa la decisión en su conjunto o la idea original. Puede ser una pregunta o una afirmación, no importa. Todas las ramas se derivan de esta única célula. Puedes colocarla arriba o a la izquierda, preferiblemente en el centro.
Punta : Para mayor claridad, haga clic en la herramienta Borde y elija Borde exterior o Borde de caja gruesa . Esto delineará toda la celda.
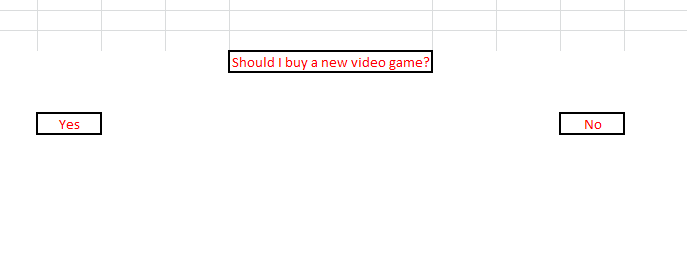
4. Lo siguiente es añadir tu primera decisión. Esto es típicamente una decisión de «Sí» o «No». Una celda debe tener » Sí » y otra celda debe tener » No «. Independientemente de la orientación, alinee las celdas en diagonal desde la rama original. Esto mantiene los caminos de las ramas limpios y más fáciles de leer.
Punta : Añade un borde para mayor claridad y Centrar la alineación .
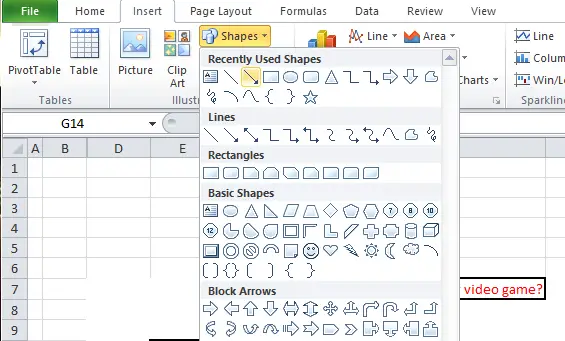
5. Ya que estas son tus primeras ramas, es hora de añadir la «rama» en sí. Haz clic en la pestaña Insert en la esquina superior izquierda del programa. Debajo del cuadro Ilustraciones, haz clic en Formas . En el menú desplegable, elige una forma de línea -cualquier forma servirá y estará completamente en ti y en tu estilo preferido.
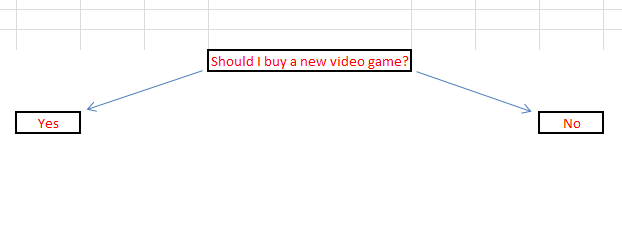
6. Empiece la línea desde su rama original y conéctela a su siguiente decisión. Como puedes ver en la captura de pantalla anterior, esto crea un efecto de ruta de ramificación.
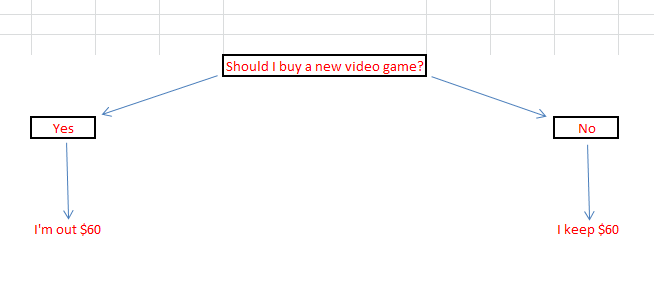
7. Añade otra decisión de ramificación. Repita los pasos 4 a 5 , sin embargo, esta vez su siguiente conjunto de decisiones debe comenzar a explicar los pros y los contras. En el ejemplo utilizado, comprar un videojuego te costaría… eso es negativo.
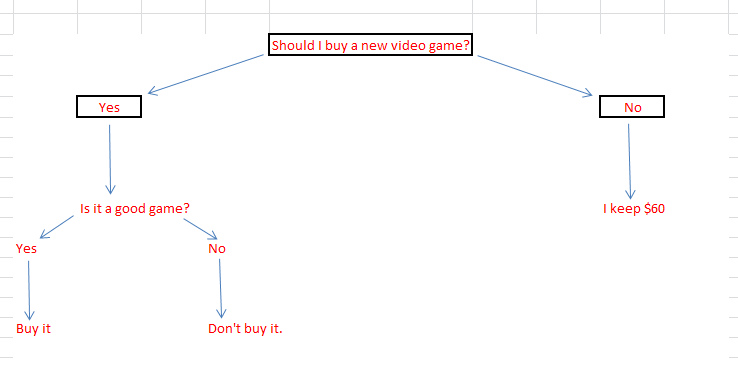
8. Puedes incluso ponerte elegante creando caminos de ramificación que se alejan del camino original, pero que pueden añadir contexto. Estos finalmente llevan de vuelta a la pregunta original.
¡Y eso es todo! Realmente no se necesita mucho para crear árboles de decisión en Microsoft Excel. Por supuesto, se debe principalmente a lo básico que son los árboles de decisión para empezar. No es más que una combinación de formas de líneas y células. Sin embargo, la forma en que los pongas juntos depende totalmente de ti. Puedes añadir bordes, añadir ventajas y desventajas, crear caminos alternativos, etc. Tu imaginación es el límite.
Conclusión
Microsoft Excel hace que la creación de árboles de decisión sea increíblemente simple. Debido a eso, incluso la gente sin experiencia en Excel será fácilmente capaz de recogerlo. Para un usuario experimentado de Excel, esta es otra habilidad añadida a su cinturón. ¿Quién hubiera pensado que unas pocas líneas y celdas podrían crear estructuras tan complejas?