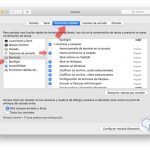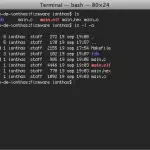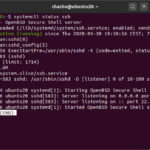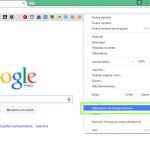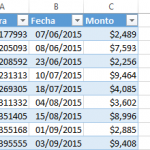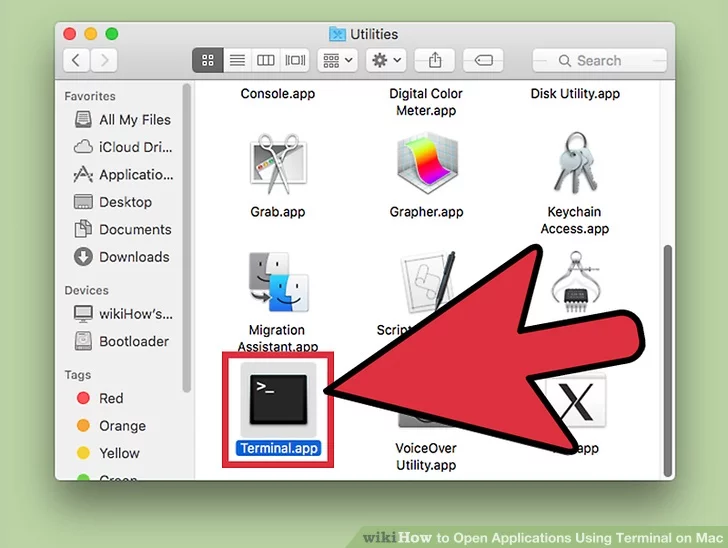Si eres nuevo en la línea de comandos, es esencial aprender a abrir el Finder desde la Terminal. Finder es el navegador del sistema de archivos de Mac OS X, y dado que la línea de comandos se usa más a menudo para navegar por los archivos de tu ordenador, sólo tiene sentido que aprendas a abrir Finder desde Terminal. Por suerte, Finder puede interactuar fácilmente con la línea de comandos. Esto significa que será muy conveniente para ti saltar de un directorio a otro en Finder, mediante el uso de la línea de comandos.
Para abrir el Finder desde la Terminal en Mac, todo lo que necesitas es usar el comando de apertura. El comando abrir también puede ser usado para lanzar aplicaciones. Una vez que aprendas esta habilidad esencial, no necesitarás usar la interfaz gráfica de usuario y podrás acceder y abrir archivos desde Terminal, en cuestión de segundos. Para empezar y aprender a abrir el Finder desde la Terminal, sigue las siguientes instrucciones.
Usa el comando «Abrir» para abrir el buscador desde la terminal en Mac
Antes de empezar a aprender a abrir el Finder desde la Terminal, hay algunas cosas que debes tener en cuenta, especialmente si eres nuevo en la línea de mando. La línea de comandos es una herramienta para usuarios avanzados, y suele ser utilizada por desarrolladores o programadores. El hecho es que la línea de comandos es una herramienta muy sensible. Si utilizas esta herramienta extremadamente beneficiosa pero sensible de manera incorrecta, puedes terminar moviendo inadvertidamente los archivos de tu sistema, o incluso borrando todos tus datos, con sólo pulsar unos pocos botones. Es esencial que nunca introduzcas un comando en comando a menos que estés seguro de lo que hará. Además, asegúrate de usar la sintaxis correcta al introducir los comandos.
Para empezar y aprender a abrir el Finder desde la Terminal en Mac, sigue las siguientes instrucciones.
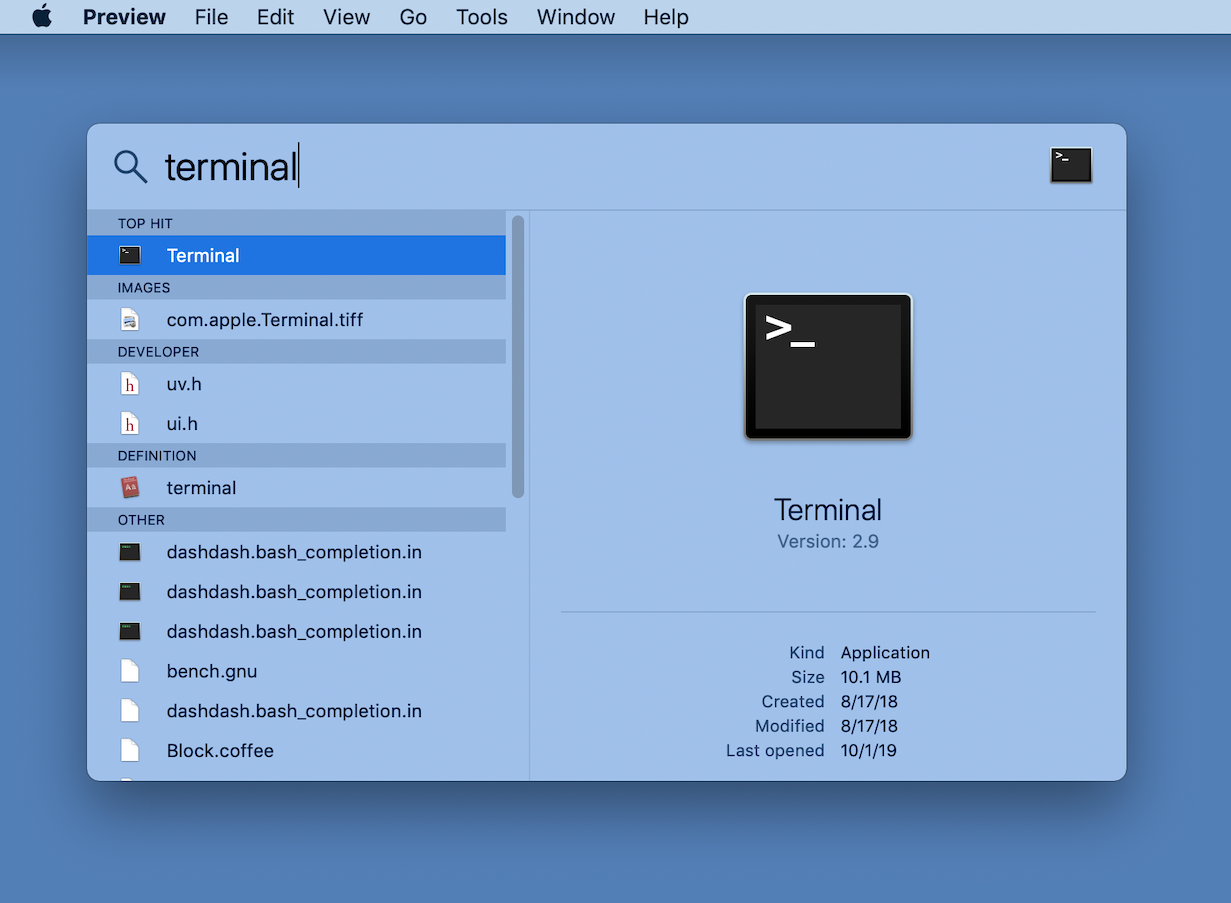
1. Lanzamiento Terminal . Si es la primera vez que usas Terminal, puedes acceder fácilmente a él usando Spotlight . Haz clic en el icono de la lupa en la parte superior derecha de tu pantalla y escribe Terminal.
2. La sintaxis general a utilizar es la siguiente:
open /Path/To/Directory/
3. Si ya estás en lo profundo del sistema de archivos, y necesitas abrir el actual directorio de trabajo, entonces todo lo que tienes que hacer es introducir el siguiente comando:
abrir .
El . después del comando open es una referencia UNIX al directorio de trabajo actual. Esto obviamente cambiará a menudo, dependiendo de dónde se encuentre la terminal. Por ejemplo, si acabas de lanzar Terminal (lo que significa que estás predeterminado en la carpeta de inicio de los usuarios) e introduces el comando open ., entonces Terminal abrirá tu directorio de inicio. Puede usar el comando open . en cualquier lugar, y se abrirá el directorio actual.
Hay algunas otras órdenes que debes tener en cuenta, dependiendo de la tarea que quieras realizar.
Para abrir el directorio raíz en el Finder, introduzca lo siguiente:
open /
Para abrir el Directorio de Usuarios, introduzca el siguiente comando:
abierto -
Para especificar los directorios a abrir de la Terminal al Finder, introduzca el siguiente comando:
open /Aplicaciones/Utilidades
El comando anterior abrirá su carpeta de aplicación de utilidades; sin embargo, puede probar este comando con cualquier otra cosa similar.
El comando abierto también se puede utilizar para lanzar aplicaciones y realizar otras tareas, según sea necesario. Como se ha indicado anteriormente, tenga en cuenta cuando trabaje con sus archivos en Terminal, ya que no querrá mover inadvertidamente archivos a lugares a los que pueda tener problemas para acceder más tarde, o eliminar datos confidenciales.
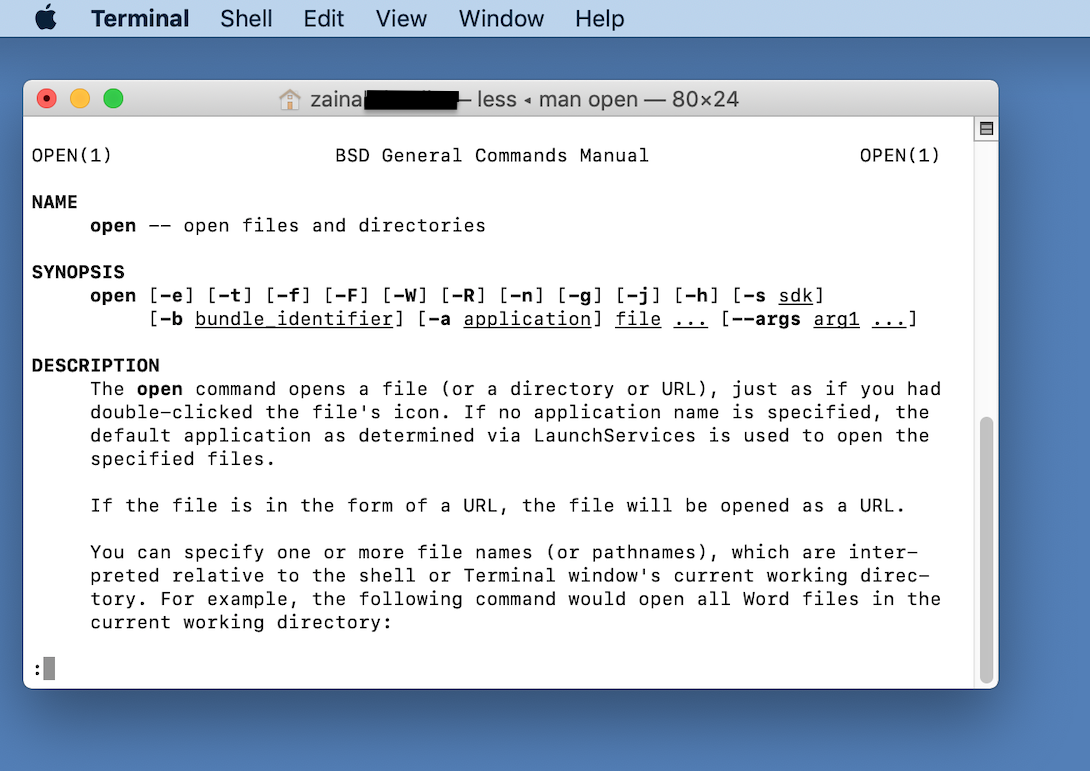
Si quieres saber más sobre el comando de apertura, puedes leer las páginas del manual. Puedes acceder a las páginas del manual de cualquier comando de la Terminal usando el comando man . Todo lo que necesitas hacer es escribir man y luego el comando del que quieres aprender. En este caso, escribirías man open . Ten en cuenta el comando man para futuras referencias, siempre que aprendas un nuevo comando. Se recomienda hacerlo, especialmente si eres nuevo en Terminal y acabas de aprender a navegar por el sistema de archivos.