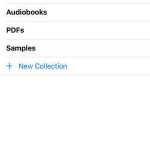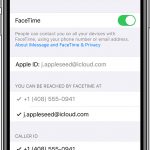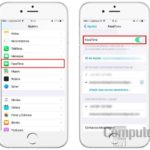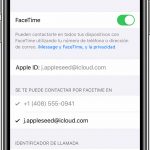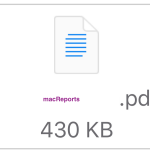Si tienes un Mac, es probable que tengas un ID de Apple asociado a tu sistema. Este ID de Apple no sólo está conectado a iCloud, sino también a Messages, FaceTime, App Store, iTunes, iBooks y más. Si tienes varios dispositivos de Apple que utilizan la misma ID de Apple, podrás sincronizar toda tu información, con facilidad. Si tienes Mac OS X, sabrás que dichos Macs soportan múltiples cuentas de usuario. En otras palabras, puedes usar tu cuenta de usuario personal de Mac con un determinado ID de Apple, mientras que tu cónyuge usaría su propio ID de Apple para su cuenta de usuario. Es importante mantener separadas las cuentas de ID de Apple y de usuario para evitar que se superpongan los datos, lo que causaría confusión.
Hay ocasiones en las que puedes querer cambiar el ID de Apple asociado a una cuenta de usuario específica. Esto es bastante fácil de llevar a cabo, y sólo requiere unos pocos momentos de tu tiempo. Todo lo que tienes que hacer es ajustar la configuración de tu Mac. Para empezar y cambiar tu ID de Apple en Mac OS X, sigue las siguientes instrucciones. Ten en cuenta que cambiar el ID de Apple en tu Mac afectará a los datos que contiene.
Tu ID de Apple está asociado con el App Store, las compras de iTunes, los contactos, las notas, el calendario y más. Esto significa que esta información no podrá sincronizarse si cambias tu ID de Apple. Ten cuidado antes de cambiar tu ID de Apple y sólo hazlo si estás seguro de que quieres deshacerte del ID de Apple anterior.
Cambiar el ID de Apple en Mac OS X a través de Ajustes
Para cambiar el ID de Apple de tu Mac, tendrás que cerrar la sesión del ID de Apple actual. Después de eso, tendrás que iniciar sesión en el nuevo ID de Apple que deseas utilizar. Esto es muy fácil, y solo te tomará unos minutos de tu tiempo. Si intentaste hacer esto por tu cuenta, sin éxito, puede que te hayas confundido por el hecho de que no deberías buscar una etiqueta de ID de Apple, sino más bien iCloud. Para empezar y cambiar tu ID de Apple en Mac OS X, sigue las siguientes instrucciones.
1. Haz clic en el logo de Apple en la esquina superior izquierda de tu pantalla.
2. Haga clic en Preferencias del sistema.
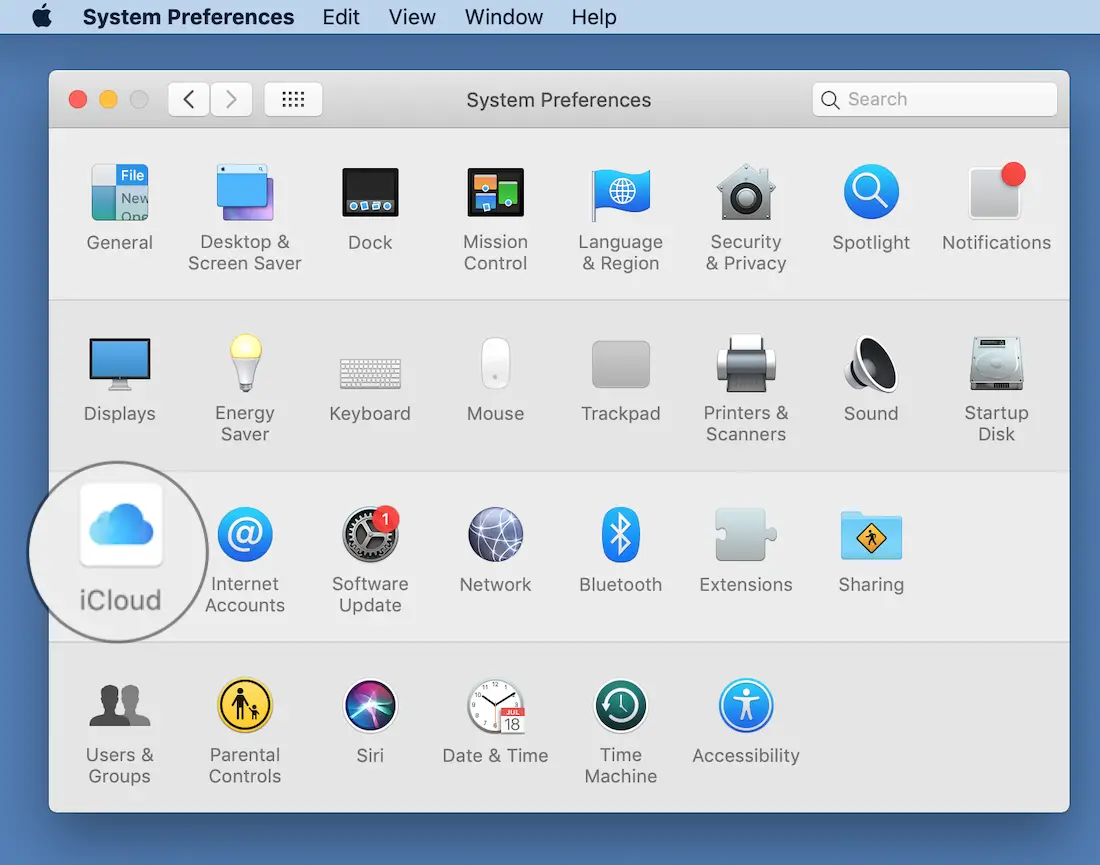
3. Haz clic en el panel de preferencias de iCloud .
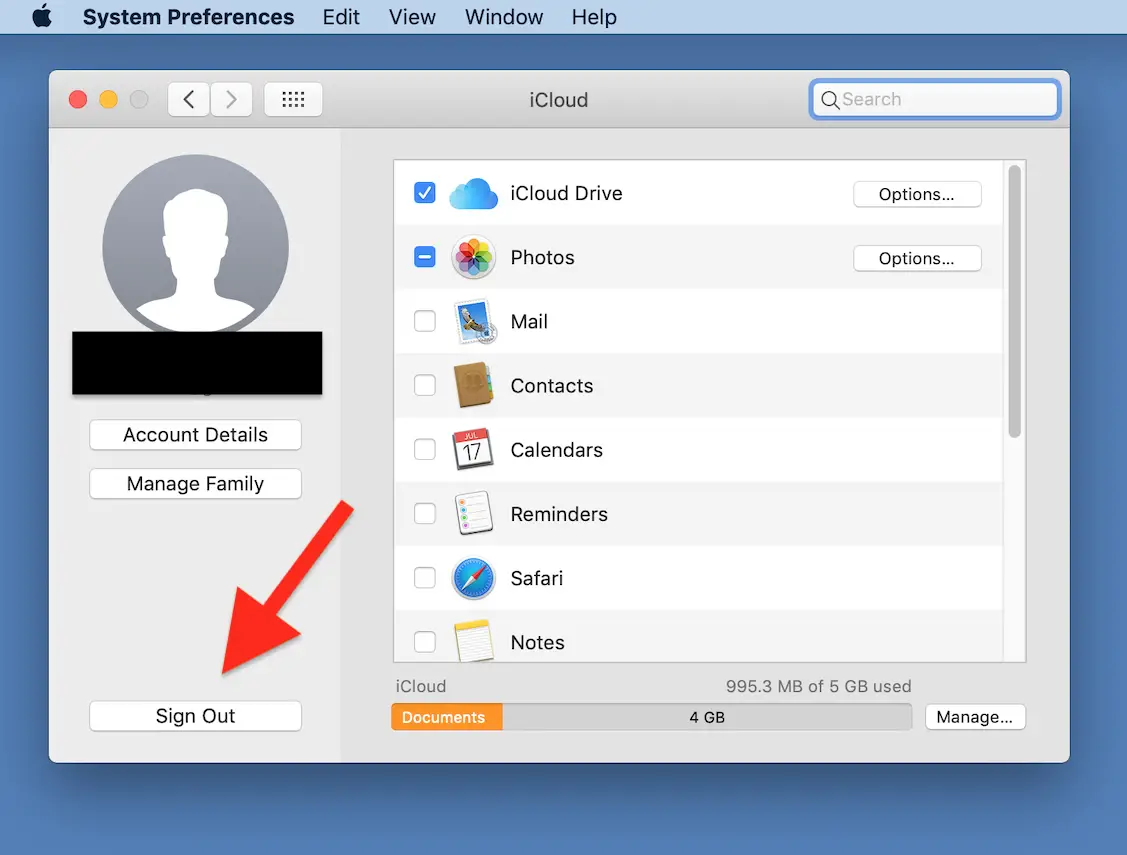
4. Haz clic en Cerrar sesión para salir del ID de Apple que estás usando. Nota: Recibirás un mensaje que te indicará que el cierre de sesión de tu ID de Apple puede afectar a la unidad iCloud, a los documentos y a los datos de tu ordenador. Si no deseas hacerlo, es mejor que no cierres la sesión de tu ID de Apple y que utilices una cuenta de usuario diferente en Mac OS X.
5. Después de salir de iCloud, la ventana se convertirá en una simple ventana de acceso. 6. Inicia sesión en el otro ID de Apple que te gustaría usar.
Ahora has cambiado la información de tu ID de Apple y de iCloud. Hay algo muy importante que debes tener en cuenta. Una vez que cambies tu ID de Apple, tus inicios de sesión en el App Store, iTunes, Mensajes, FaceTime, Contacto, Calendario y más, se verán afectados. Esto se debe a que cada ID de Apple está asociado con un conjunto de información diferente.
Para las nuevas cuentas de usuario de Mac que no tienen ID de Apple, hay una opción para crear una en el panel de Preferencias del Sistema para iCloud. También tendrás la opción de crear un ID de Apple en un iPhone, iPad o a través de la página web de Apple.