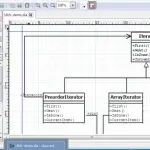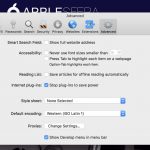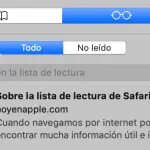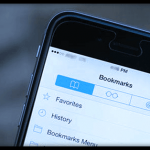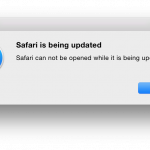Las imágenes son la piedra angular de Internet, a menudo proporcionando una valiosa visión de los productos y servicios, cuando las palabras no son suficientes. Por lo tanto, puede ser bastante frustrante cuando los navegadores web de uso común, como Safari, no muestran las imágenes correctamente. Afortunadamente, hay algunas maneras fáciles de solucionar este problema.
Antes de pasar a las opciones de solución de problemas, primero asegúrese de que su conexión a Internet funciona correctamente, ya que esto puede ser lo que impide que se carguen las imágenes. Si no es así, compruebe si el problema persiste en alguna de las páginas web, o sólo en una. Puede ser posible que el problema esté en una sola página web y no en Safari. Por último, intenta abrir páginas web de distintos navegadores para asegurarte de que el problema es sólo con Safari.
Como solución rápida, primero intenta reiniciar tu ordenador y Safari. Si el problema persiste, intenta las soluciones que se indican a continuación.
1. Marque las preferencias
Es posible que accidentalmente haya desactivado la visualización de imágenes. Para solucionarlo, sigue los pasos que se indican a continuación:
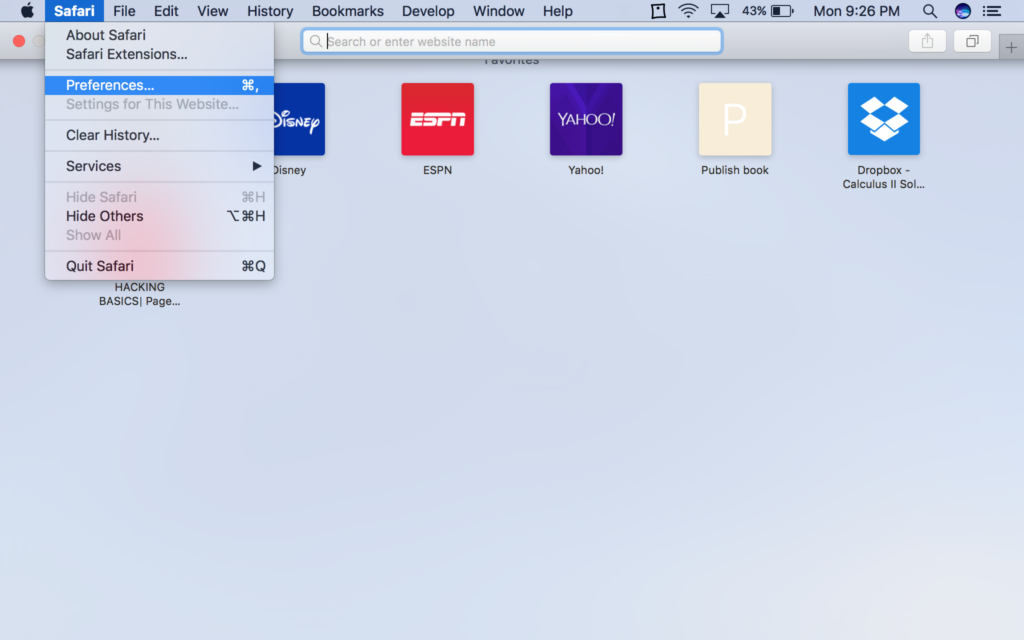
1. Abrir Safari . En la barra de menús, en la esquina superior derecha, haz clic en Safari y luego desplázate hacia abajo y haz clic en Preferencias .
2. Aparecerá una ventana, con el botón superior derecho siendo Avanzado. Clic Avanzado .
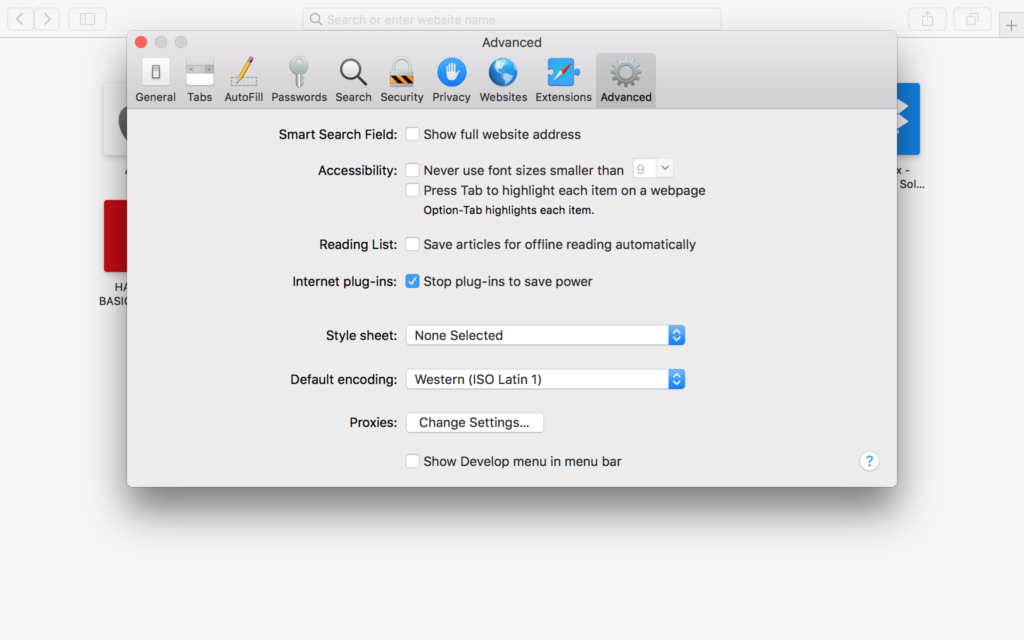
3. Hacia abajo, habrá una opción etiquetada Mostrar el menú Desarrollo en la Barra de menú . Habilita esta opción haciendo clic en la casilla correspondiente.
4. Ahora, en la barra de menú de Safari en la que hiciste clic en Safari en el paso 1, habrá aparecido una opción Desarrollar entre Marcadores y Ventana .
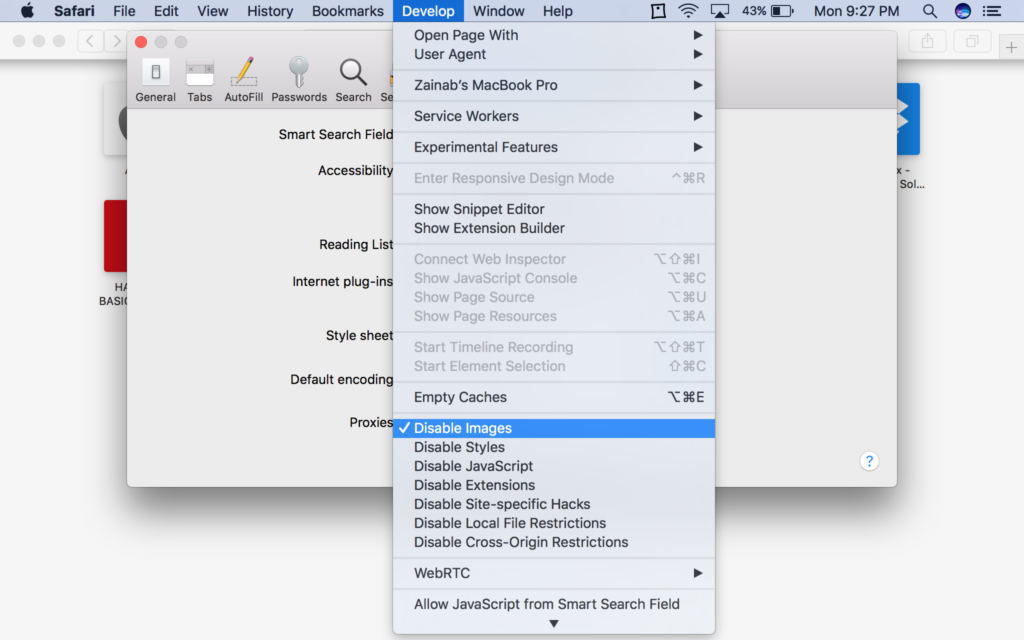
5. Al hacer clic en la pestaña Desarrollar , hacia abajo verás una opción denominada Deshabilitar imágenes . Si esta opción está activada, haz clic de nuevo para desactivarla, asegurándote de que la marca que aparece junto a ella ha desaparecido.
6. Abre Safari y comprueba si las imágenes se están mostrando ahora.
2. Borrar el archivo de caché de Safari
Si la opción #1 no funcionó, intenta borrar el archivo de caché de Safari siguiendo los pasos que se indican a continuación. Un archivo de caché es un archivo de datos almacenados en tu disco duro local. Cuando vas a un sitio web, los datos se almacenan en el caché, lo que acelera el proceso, si deseas acceder al sitio web por segunda vez.
Nota: Esta opción puede borrar sus Marcadores y Lista de lectura. Si deseas guardar tus Marcadores y Lista de Lectura entonces sigue todos los pasos que se indican a continuación, de lo contrario salta al paso #10.
1. Haga clic en el icono Apple , también conocido como el Menú Apple en la esquina superior izquierda de su pantalla.
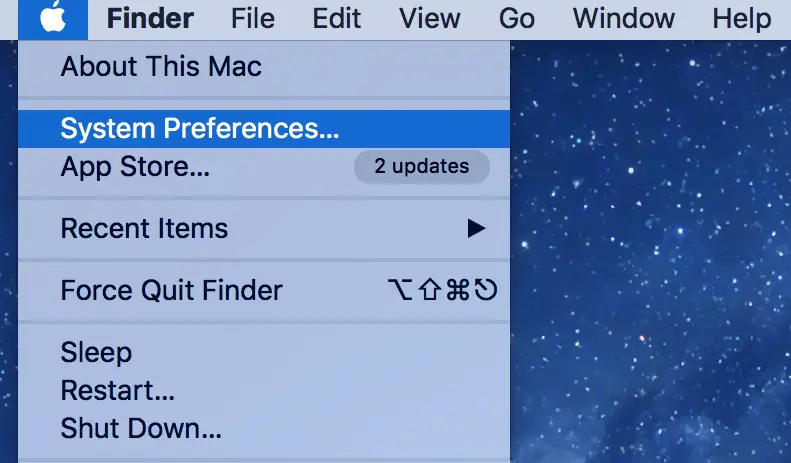
2. Desplácese hacia abajo y haga clic en Preferencias del sistema .
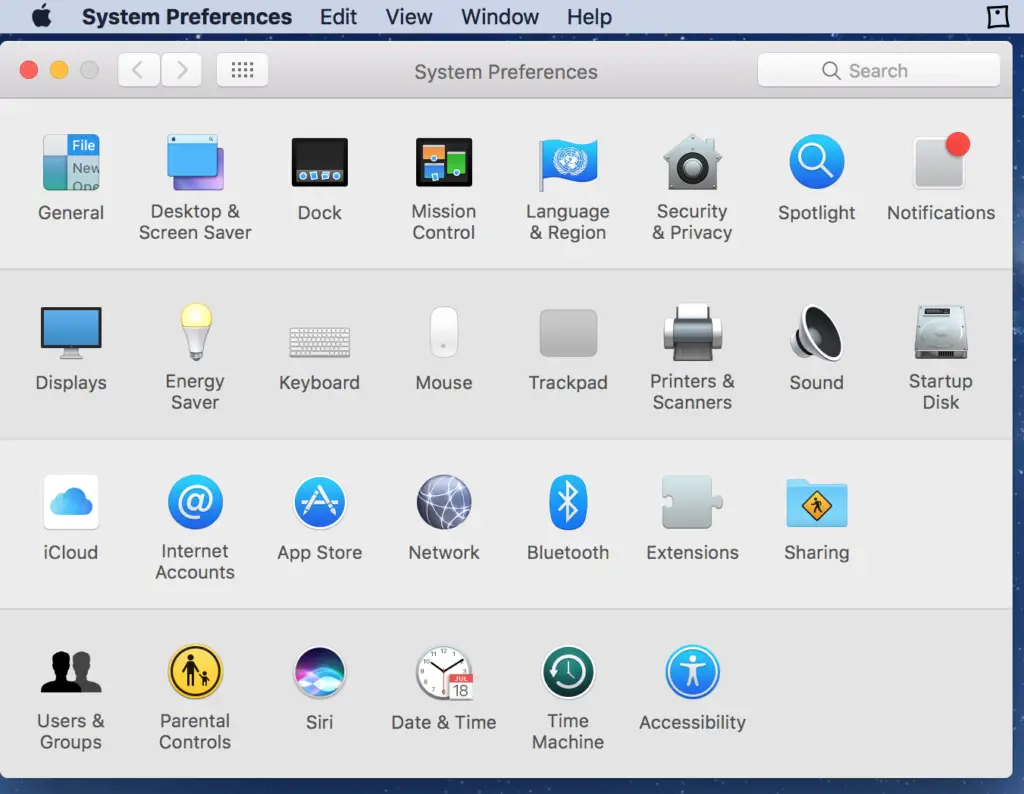
3. Aparecerá una ventana con muchos iconos. Haz clic en el icono iCloud .
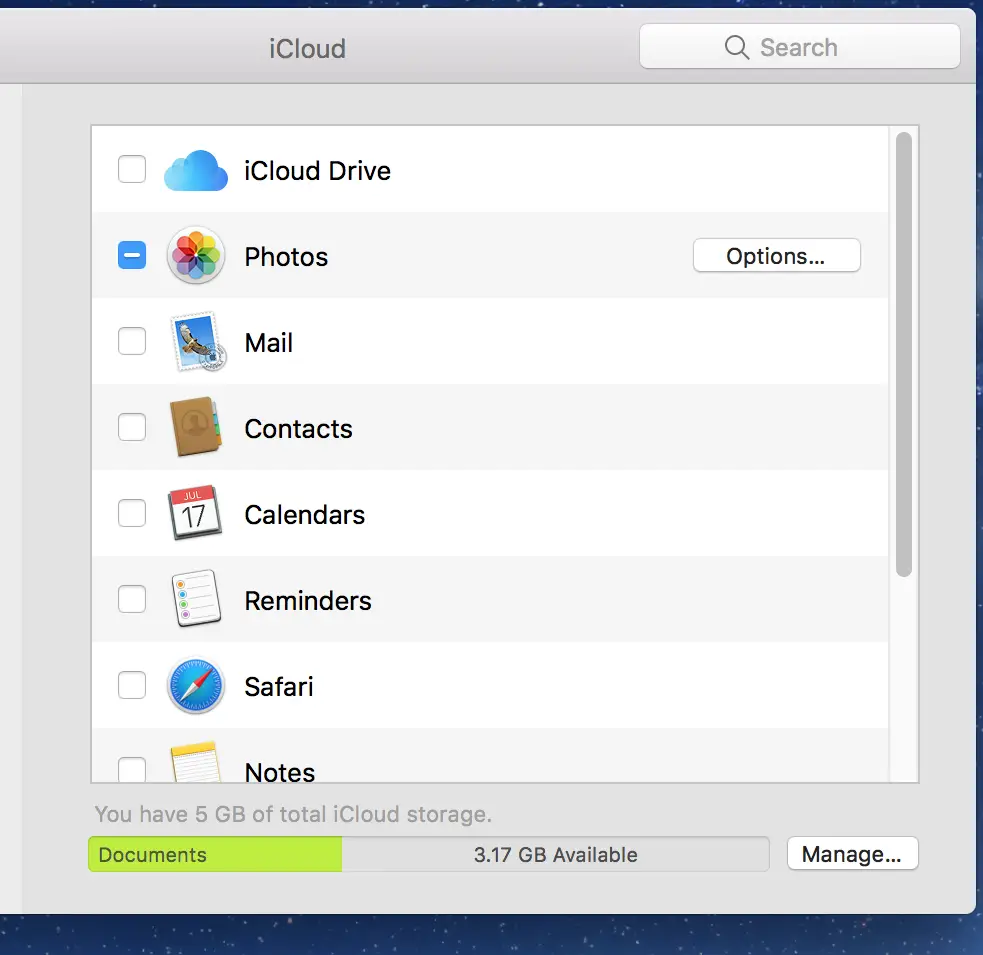
4. Aparecerá una lista de solicitudes. Habilite la aplicación Safari haciendo clic en la casilla correspondiente.
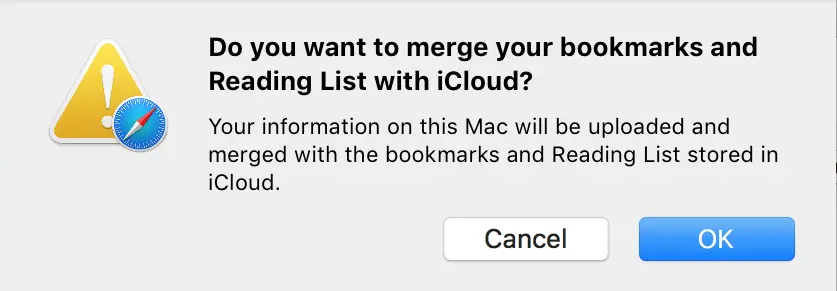
5. Aparecerá una opción que le preguntará si desea fusionar sus marcadores y su lista de lectura con iCloud. Haz clic en OK .
6. Ya has sincronizado tus marcadores y tu lista de lectura a iCloud. Para mayor seguridad, es aconsejable exportar tus marcadores también. Abre Safari , y en la barra de menú, en la parte superior izquierda, haz clic en Archivo .
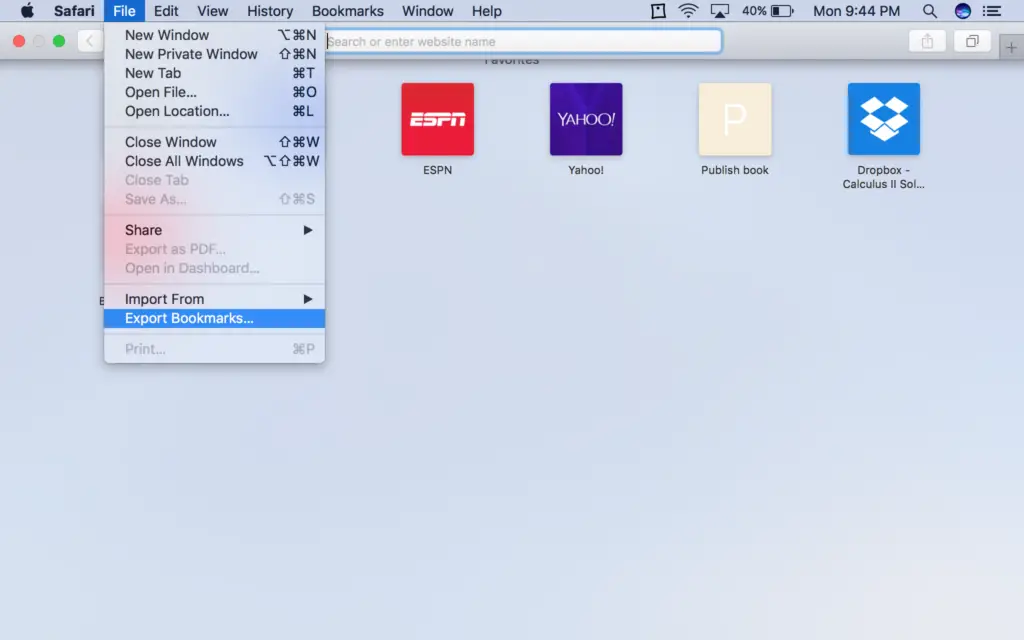
7. Desplácese hacia abajo y haga clic en Exportar marcadores .
8. Decida dónde desea exportar el archivo y luego haga clic en Guardar .
9. El archivo se guardará automáticamente como Safari Bookmarks.html . Puedes cambiar el nombre si lo deseas.
10. Si Safari se abre, ciérralo y abre Finder .
11. En la barra de menú superior, haga clic en Ir , desplácese hacia abajo y haga clic en la opción Ir a la carpeta .
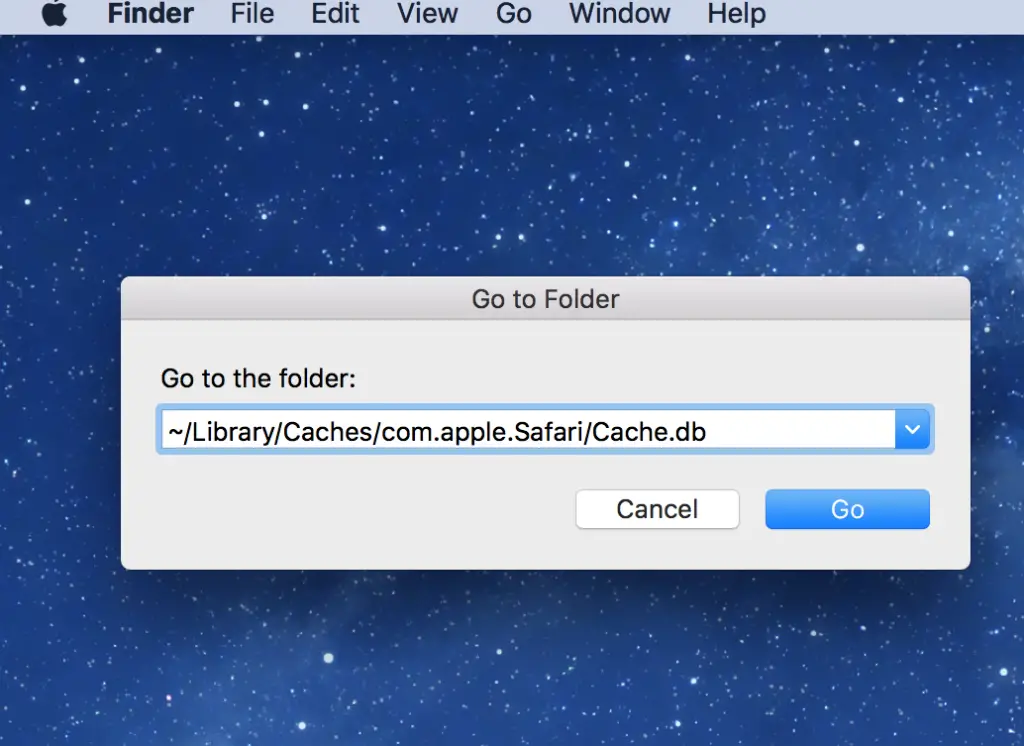
12. Aparecerá una ventana que le pedirá que introduzca un camino . Introduzca ~/Library/Caches/com.apple.Safari/Cache.db .
13. Cuando hayas localizado el archivo Cache.db , muévelo a la papelera arrastrando y soltando el archivo, o haciendo clic con el botón derecho del ratón y pulsando Mover a la papelera .
14. Vuelve a la ventana que te pide Introduce una ruta. Esta vez introduce, ~/Library/Caches/com.apple.Safari/Webpage Previews .
15. Si existe tal archivo, muévalo a la basura también.
16. Reinicie su computadora.
17. Abre Safari, y comprueba si las imágenes se están cargando.
Si el problema se ha resuelto, abre Basura. Haz clic en Vaciar la Papelera para eliminar permanentemente los archivos mencionados.