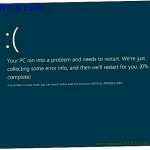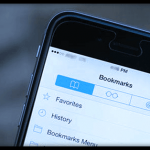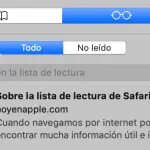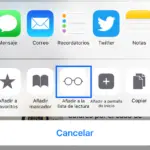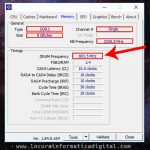Si eres un usuario de Mac, entonces probablemente seas un gran fan del navegador Safari que viene con el MacOS. El navegador hecho por Apple ha recorrido un largo camino y es genial cuando se trata de la administración de la RAM. También es liviano y funciona muy bien en iOS y macOS.
También puedes sincronizar todo en todos tus dispositivos. Sin embargo, hay veces en que el navegador no funciona o se bloquea o se queda atascado. En momentos como estos, obviamente se sentirá muy frustrado, pero no hay necesidad de entrar en pánico o preocuparse.
A veces, cuando intentas iniciar el navegador Safari, puede que te salude un mensaje que diga «Safari se está actualizando». Cuando esto sucede, es posible que te encuentres con el problema de que el navegador se atasca. No se cargará y se atascará en el mensaje.
Esto suele ocurrir porque el paquete de actualización del navegador no se ha descargado e instalado completamente. En este post, te diremos cómo corregir el mensaje «Safari se está actualizando» en tu Mac.
1. Forzar la salida y el reinicio
Lo primero que hay que hacer cuando el navegador Safari muestra este mensaje, es reiniciar tu Mac. Tendrás que forzar el cierre del navegador y luego apagar tu Mac presionando Apagar. Después de que tu Mac se haya apagado, vuelve a encenderla pulsando el botón de encendido.
Ahora comprueba si el asunto del Safari ha sido arreglado. Si no lo ha hecho, entonces intenta otras soluciones a continuación.
2. Revise el paquete de actualización de Safari
Como se mencionó anteriormente, a veces el paquete de actualización para Safari no se descarga completamente. Esto podría suceder debido a una mala conexión de red o a un error. En este caso, la actualización no se instalará completamente y se te mostrará este mensaje cuando intentes iniciar Safari. Tendrás que comprobar el paquete de actualización de Safari para ver si se ha descargado completamente.
Para localizar el paquete de actualización, siga los siguientes pasos:
1. Abre el Finder y selecciona la opción «Ir» en la barra de tareas.
2. Haga clic en Computer y luego seleccione Macintosh HD.
3. 3. Seleccione la carpeta Biblioteca.
4. En la biblioteca, busque las actualizaciones.
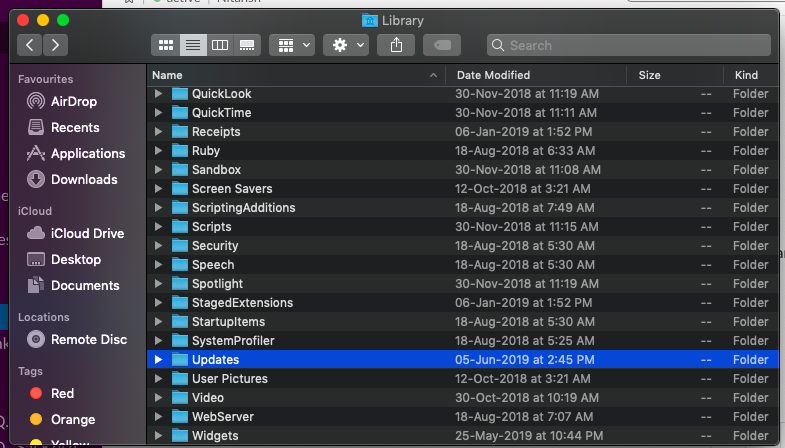
5. Ahora busca un archivo llamado Safari.pkg.
6. Si el archivo sigue presente, significa que la actualización no se ha instalado correctamente.
7. Haga clic en el paquete para ver si se instala de nuevo.
8. Si funcionó, entonces verás un mensaje de éxito.
Ahora reinicia tu Mac y comprueba si Safari funciona. Si lo está, puedes eliminar el paquete de actualización. Si no, pasa al siguiente paso.
3. 3. Comprobar el almacenamiento del dispositivo
Es posible que una actualización no se instale si el almacenamiento del dispositivo está lleno. En este caso, la actualización no se descargará correctamente y el paquete de actualización se romperá o dañará. Puede comprobar su almacenamiento para ver si hay suficiente espacio para descargar las actualizaciones. Para ello, siga los pasos que se indican a continuación:
Haz clic en el menú de Apple, selecciona Acerca de este Mac y marca la pestaña Almacenamiento. Si el almacenamiento del dispositivo está lleno, no podrás descargar e instalar la actualización. Puedes limpiar la basura o eliminar las aplicaciones no utilizadas e intentar ver si Safari se descarga de nuevo.
Limpiar la basura también proporcionará más memoria para tu Mac, lo que significa que las aplicaciones funcionarán mejor. También puedes comprobar el uso de la memoria en la aplicación Monitor de Actividad que viene con el MacOS.
Reinicia tu Mac y comprueba si Safari se reinstala y si se corrige el error. Debería estar arreglado si el problema era con el paquete de actualización descargado. Si no es así, prueba los siguientes pasos.
4. Revisa el contenido del paquete Safari
En la carpeta Aplicaciones de tu Mac, comprueba el contenido del paquete de Safari e intenta ejecutarlo. Para ello, sigue los siguientes pasos:
1. Abra el Finder y haga clic en Aplicaciones en el panel de la izquierda.
2. Busca Safari.
3. 4. Haz clic con el botón derecho del ratón y selecciona Mostrar contenido del paquete.
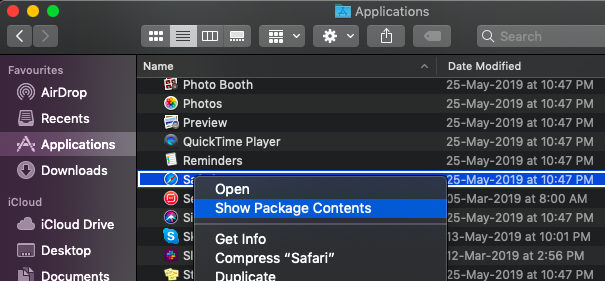
4. En el contenido, busque MacOS.
5. Busca el archivo de Safari y ábrelo.
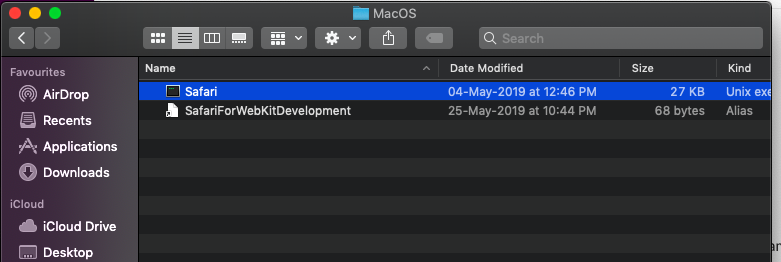
6. Una ventana de la Terminal debería aparecer y Safari debería abrirse a la fuerza.
Si Safari se lanzó por sí mismo, entonces el problema está resuelto. Sin embargo, si se queda atascado con el mismo mensaje, entonces tal vez necesite limpiar la App Store.
5. Borrar la tienda de aplicaciones
Según algunos usuarios, al borrar los archivos de App Store descargados temporalmente y desactivar la descarga automática de actualizaciones, parece que Safari se está actualizando de forma errónea. A continuación te explicamos cómo borrar el App Store.
1. Vuelve a la carpeta de Macintosh HD.
2. Navegue a Actualizaciones en Biblioteca.
3. Elimina el paquete de Safari y otros paquetes.
Una vez que hayas hecho esto, es hora de desactivar la auto-actualización de las aplicaciones. Para hacer esto:
1. Abre la App Store.
2. 2. Haz clic en la opción App Store de la barra de menú y selecciona Preferencias.
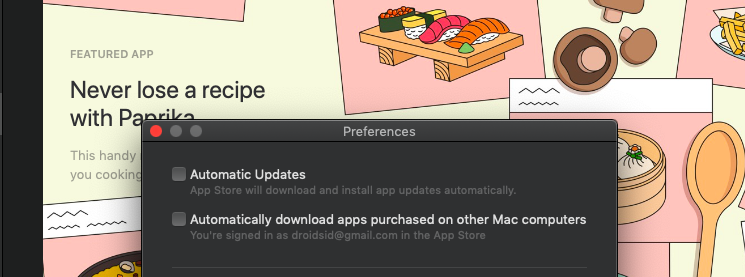
3. Desconectar las actualizaciones automáticas.
Ahora reinicia tu Mac y lanza la App Store una vez más. Comprueba si hay alguna actualización disponible para Safari.
6. Actualizar iTunes y macOS
Si hay alguna actualización disponible para MacOS o iTunes, entonces tal vez quieras instalarla y luego ver si Safari funciona. A veces, si la última actualización no está instalada, Safari no se inicia o sigue fallando por incompatibilidad. Siempre es bueno mantener actualizado el MacOS y todas las aplicaciones.
Comprueba si tu Mac tiene una actualización de software disponible haciendo clic en el icono de Apple, y luego seleccionando Acerca de este Mac; Actualización de software. En lugar de una actualización de software, es posible que tengas que instalar una actualización de seguridad para que Safari funcione correctamente.
También puedes intentar actualizar iTunes a la última versión y comprobar si eso solucionó el problema.
7. Reinstalar macOS y Safari
Con suerte no llegará a esto, pero si ninguno de los métodos anteriores funciona, entonces puede que tengas que reinstalar el MacOS. Esto instalará una nueva copia de Safari también, y eso debería solucionar el problema. Para reinstalar macOS, tendrás que reiniciar tu Mac en modo de recuperación pulsando los botones Command+R mientras lo enciendes.
La reinstalación de MacOS no borrará ningún dato de su dispositivo, pero siempre es una buena idea mantener una copia de seguridad.