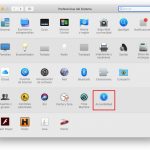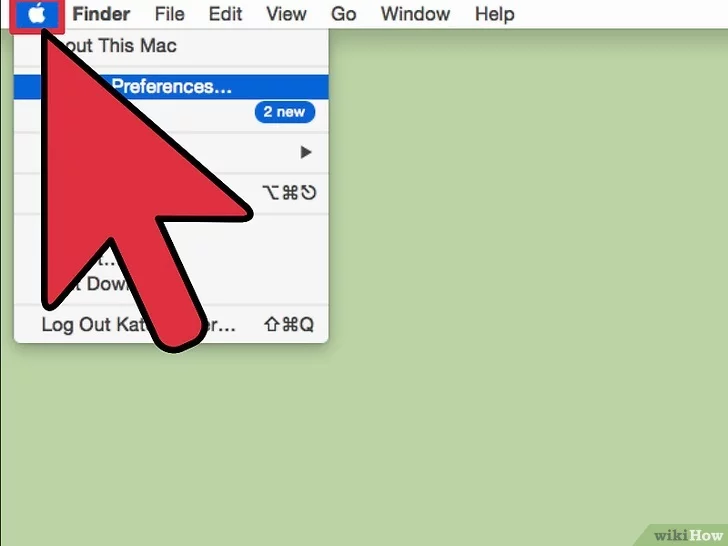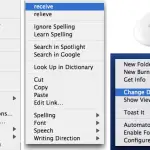Tabla de contenidos
A través de los atajos del teclado, puedes realizar fácilmente varias tareas en cuestión de segundos. Estas tareas normalmente tardarían más de unos pocos segundos, o incluso minutos de su tiempo, cuando se hacen manualmente, sin el uso de atajos de teclado.
Una vez que aprendas los atajos de teclado que aparecen a continuación, rara vez, si es que alguna vez, tendrás que alcanzar el trackpad de tu Mac. Esto, con el tiempo, te ahorrará mucho tiempo. A continuación encontrarás una lista de los atajos de teclado más utilizados en tu Mac. Para empezar y aprender estos atajos, sigue los siguientes pasos.
Atajo de teclado para hacer capturas de pantalla o grabar la pantalla
Al igual que en el caso de las capturas de pantalla de tu teléfono, también puedes hacerlas en tu Mac. El proceso es muy simple, y a menudo resulta muy beneficioso para los usuarios. Tienes la opción de hacer una captura de pantalla directamente o de una pequeña porción de tu pantalla. Para obtener más información, sigue las instrucciones que aparecen a continuación.
Toma una foto de pantalla: comando + shift + 3
Desde el lanzamiento de Mac OS Mojave, Apple ha hecho posible ver todas las herramientas de captura de pantalla a la vez. Con el siguiente atajo de teclado, tendrás la opción de grabar tu pantalla, hacer una captura de pantalla de una parte de tu pantalla y mucho más.
Toma una captura de pantalla porcionado o graba la pantalla: comando + shift + 5
Forzar la renuncia a una solicitud
El software no es perfecto y a veces las aplicaciones pueden dejar de responder o empezar a fallar. Esto es algo común, y a menudo no es algo de lo que preocuparse. Cuando esto ocurra, querrás forzar la salida de la aplicación que te está dando problemas. En lugar de usar el trackpad para navegar hasta la ventana Forzar a salir, puede usar fácilmente un método abreviado de teclado para forzar la salida de las aplicaciones.
Forzar la salida de una aplicación: comando + opción + Q
Una forma fácil de recordar este atajo de teclado es tener en cuenta que la palabra «salir» comienza con la letra Q y este atajo de teclado para salir de las aplicaciones también utiliza la tecla Q, en su teclado.
Bloquea rápidamente tu Mac
Si usas tu Mac todo el día, es probable que te levantes a menudo para ir al baño y hacer descansos para comer. Sería una molestia apagar tu Mac cada vez que te levantas y tener que bloquear manualmente la pantalla a través de la barra de menú, también puede resultar molesto. Si tienes familiares o colegas entrometidos, el siguiente atajo de teclado puede serte muy útil. Con el siguiente atajo de teclado puedes bloquear instantáneamente la pantalla de tu Mac, sin ni siquiera tocar el trackpad de tu Mac.
Bloquea inmediatamente la pantalla de Mac: comando + control + Q
Cambiar rápidamente entre aplicaciones activas
El App Switcher es una herramienta única en tu Mac que te permite cambiar fácilmente entre las aplicaciones activas de tu sistema. Incluso si tienes varias aplicaciones abiertas, puedes usar el atajo de teclado que aparece a continuación para navegar y usar la aplicación que elijas.
Cambiar entre aplicaciones: comando + pestaña
Mantén pulsada la tecla y pulsa la pestaña para cambiar entre varias aplicaciones, si tienes muchas abiertas en tu Mac.
Ocultar las aplicaciones inmediatamente
¿Cuántas veces has estado trabajando en tu Mac, sólo para que los familiares entrometidos aparezcan de la nada, para poder ver en qué estás trabajando? La respuesta es probablemente más a menudo de lo que te gustaría. Si no vives con tu familia, ¿cuántas veces has estado postergando el trabajo, sólo para que tu supervisor aparezca de la nada y te pille haciendo el tonto? Puede que te alegre saber que hay una forma de ocultar rápidamente las aplicaciones en tu Mac, en un instante, mediante el siguiente atajo de teclado.
Ocultar la aplicación activa: comando + H
Una forma fácil de recordar este atajo de teclado es tener en cuenta que la palabra «ocultar» comienza con H, y este atajo de teclado utiliza la tecla H para ocultar aplicaciones. Si deseas volver a utilizar la aplicación, después de ocultarla, sólo tienes que hacer clic en el icono de aplicaciones del Dock o a través del conmutador de aplicaciones.
Tenga en cuenta que este método no funcionará si está usando dos aplicaciones a la vez, a través de la vista de pantalla dividida. Si estás usando la vista de pantalla dividida, una forma rápida de ocultar la vista actual es pasar rápidamente tres dedos por el trackpad de tu Mac. Aunque esto no es un atajo de teclado, es un buen truco para saberlo.