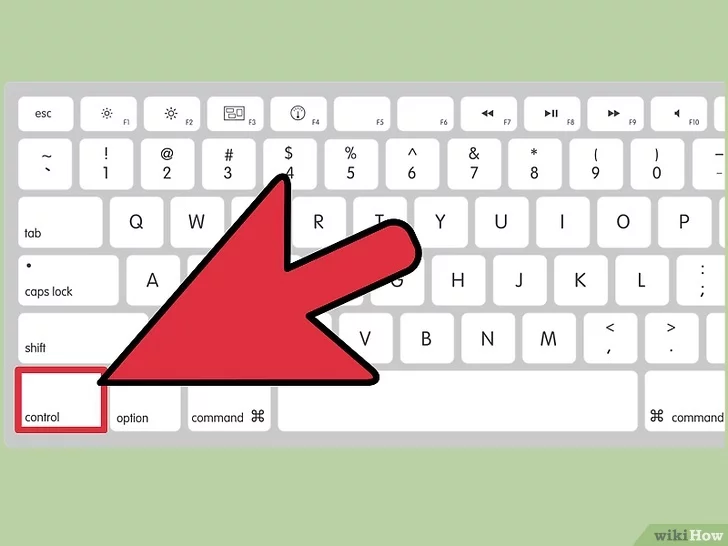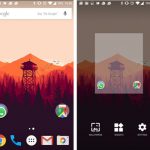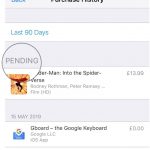Si recientemente ha pasado de ser usuario de Windows a usuario de Mac, al principio puede resultar un poco difícil llevar a cabo tareas sencillas como encender la luz de fondo del teclado o aprender a hacer zoom en la pantalla. No estás solo cuando se trata de problemas como este.
Muchos usuarios informan de algunas dificultades iniciales al pasar de Windows a Mac OS X. Aunque existe una curva de aprendizaje, los usuarios suelen informar que una vez que se acostumbran a Mac OS X, lo prefieren a Windows. Apple se enorgullece de ofrecer a los usuarios una interfaz fácil de usar y controles sencillos. Verás que no hay diferencia aquí, cuando se trata de acercar y alejar el zoom en tu Mac.
Cuando se trata de acercar el zoom de tu Mac, puedes usar fácilmente el Trackpad para acercar o alejar la imagen. Sin embargo, si quieres ir un paso más allá, puedes usar la función de accesibilidad del zoom para acercar toda la pantalla. Puedes hacerlo mediante atajos de teclado o utilizando la función de desplazamiento del ratón, junto con algunas teclas de modificación. Aunque todo esto puede parecer complicado, es mucho más fácil de lo que parece.
Incluso tendrás la opción de cambiar el estilo de zoom de tu Mac. Todo lo que necesitas hacer es ajustar algunos ajustes del sistema en tu Mac. Para empezar y aprender a usar adecuadamente la función de zoom en tu Mac, sigue las siguientes instrucciones.
Habilitar atajos de teclado para el zoom de accesibilidad
La opción de Accesibilidad que probablemente hayas notado en tu iPhone, si es que tienes uno, también existe en tu Mac. Esta opción se utiliza para proporcionar a los usuarios facilidad, cuando de otra manera tendrían dificultades para realizar tareas sencillas. Con la función de Accesibilidad de tu Mac, puedes ajustar la configuración del zoom en un instante.
Si quieres ampliar toda la pantalla de tu Mac, sólo tienes que ajustar unos cuantos parámetros en tu Mac. Una vez que lo hagas, podrás hacer un zoom en toda la pantalla de tu Mac, simplemente pulsando una serie de tres teclas. Para empezar y aprender a activar la función de zoom de accesibilidad en tu Mac, sigue las siguientes instrucciones.
1. Haz clic en el logo de Apple en la esquina superior izquierda de tu pantalla.
2. En el menú desplegable que aparece, haga clic en Preferencias del sistema.
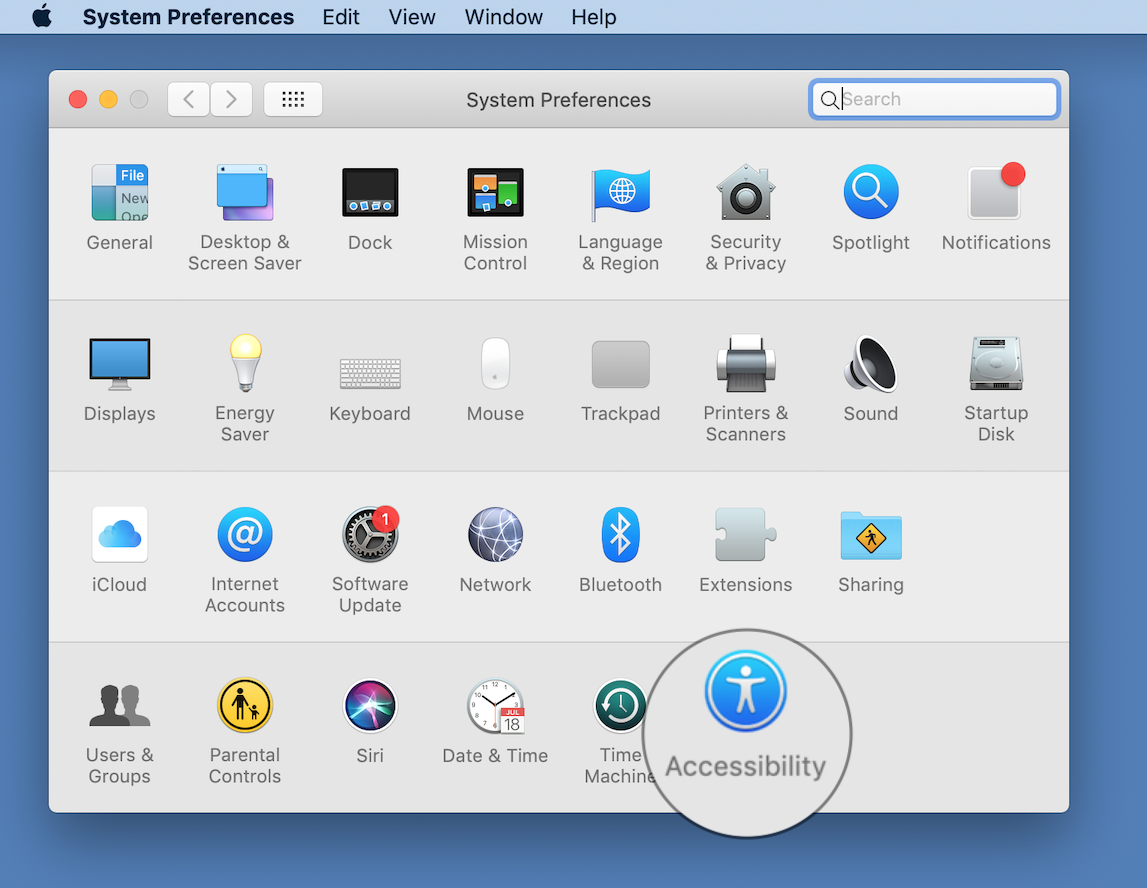
3. Haz clic en el panel de preferencias Accesibilidad . Es probable que esté en la parte inferior derecha.
4. Haga clic en Zoom , usando el menú hacia la izquierda.
5. Haga clic en la casilla de verificación junto a Utilice los atajos de teclado para hacer zoom . La casilla de verificación debería tener una pequeña marca azul dentro de ella cuando esta opción esté activada. Los atajos de teclado son los siguientes,
- Cambiar el zoom: comando + opción + 8
- Haz un zoom: comando + opción + =
- Aleja el zoom: comando + opción + –
- Cambiar las imágenes suaves: comando + opción +
Usando los atajos de teclado de arriba, podrás hacer zoom con facilidad. Para los que no lo sepan, las imágenes suaves se refieren a las imágenes que tienen bordes más suaves, y que no parecen pixeladas cuando se acercan. Esto suele ser útil cuando las imágenes tienen palabras.
Cambiar el estilo de zoom en Accesibilidad
La accesibilidad también te permite cambiar el estilo de zoom de tu Mac. Esto puede sonar un poco extraño, pero pronto verás que es una función bastante útil. Como se ha visto anteriormente, tienes la opción de hacer zoom en toda la pantalla.
También tienes la opción de usar el zoom de imagen en imagen. Esto mostrará una ventana de zoom en su pantalla, que se ve similar a una lupa rectangular. Esta ventana seguirá a tu cursor, y se acercará en consecuencia. Es una herramienta muy útil. Para empezar y aprender a cambiar el estilo de zoom, sigue las siguientes instrucciones.
1. Haz clic en el logo de Apple en la esquina superior izquierda de tu pantalla.
2. En el menú desplegable que aparece, haga clic en Preferencias del sistema.
3. Haz clic en el panel de preferencias Accesibilidad . Es probable que esté en la parte inferior derecha.
4. Haga clic en Zoom , usando el menú hacia la izquierda.
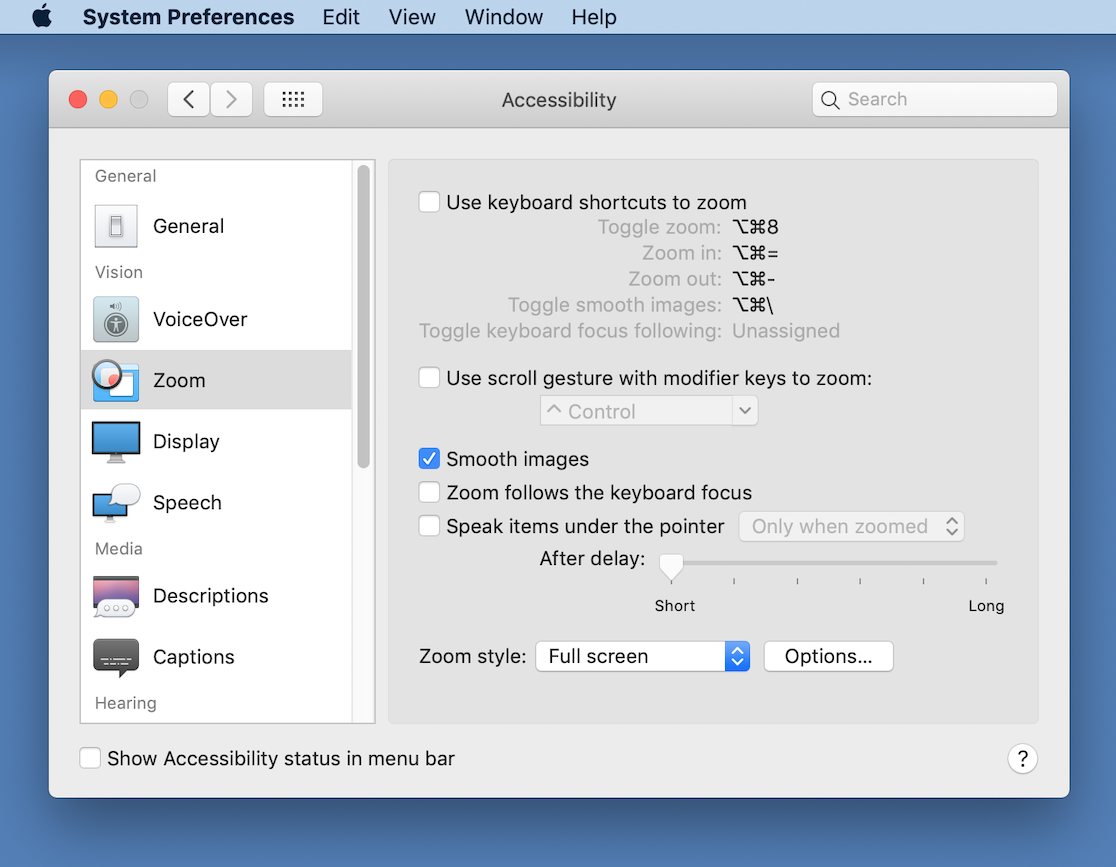
5. Haz clic en el menú desplegable junto a Estilo de zoom .
6. Haga clic en Imagen en imagen para activar la opción de zoom estilo lupa.
Cuando estás en pantalla completa, todo lo que tienes que hacer es mover el ratón alrededor de la pantalla para mover el zoom. Cuando usas la opción de imagen en imagen, todo lo que tienes que hacer es mover la ventana con el ratón o el trackpad. Es así de simple. Siéntete libre de usar la opción que más te convenga.
Ajustar la configuración del trackpad para el zoom
Usando las Preferencias del Sistema, puedes obtener una vista previa de cómo funciona exactamente la función de zoom en tu Mac. También podrás ajustar las opciones de cómo se produce el zoom cuando uses el Trackpad. Para obtener más información, sigue las siguientes instrucciones.
1. Haz clic en el logo de Apple en la esquina superior izquierda de tu pantalla.
2. En el menú desplegable que aparece, haga clic en Preferencias del sistema.
3. 3. Haz clic en el panel de preferencias del Trackpad .
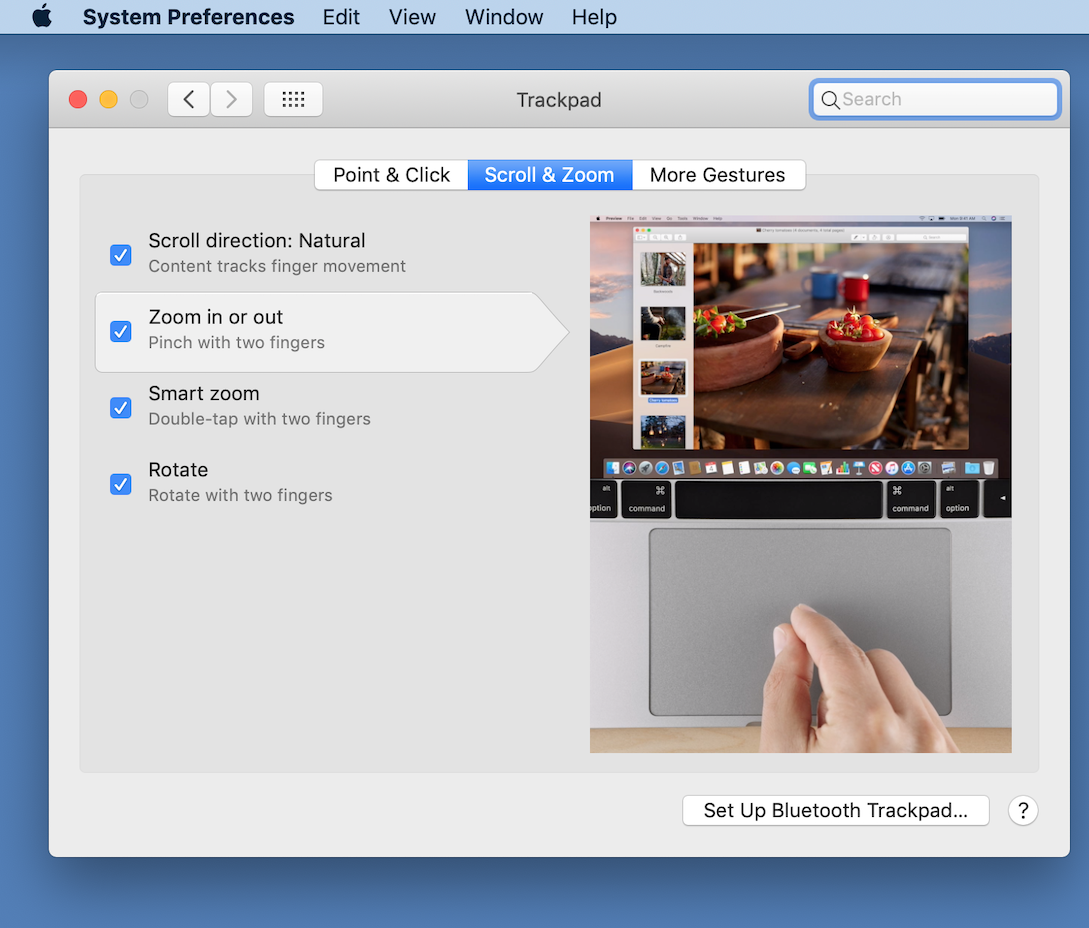
4. Haz clic en la pestaña Scroll & Zoom hacia el centro superior de la ventana.
5. Ahora verá dos opciones de zoom etiquetadas de la siguiente manera, Acercar o alejar , y Zoom inteligente . Haz clic en la casilla de verificación de estas dos opciones. Al activar Zoom in o out , podrás pellizcar dos dedos en el trackpad para acercar o alejar la pantalla. Al activar Zoom inteligente , podrás hacer zoom con un doble toque. Las casillas de verificación deben tener una pequeña marca azul en el interior, cuando las opciones están habilitadas.
Notarán que hacia la derecha de la ventana, hay un ejemplo en vivo de cómo llevar a cabo tanto el Zoom Inteligente, como la opción de Acercar y Alejar. Mira de cerca estos dos ejemplos para obtener una imagen de cómo hacer zoom en tu Mac.