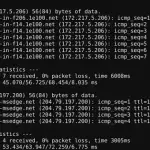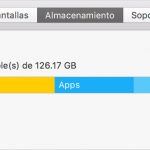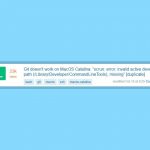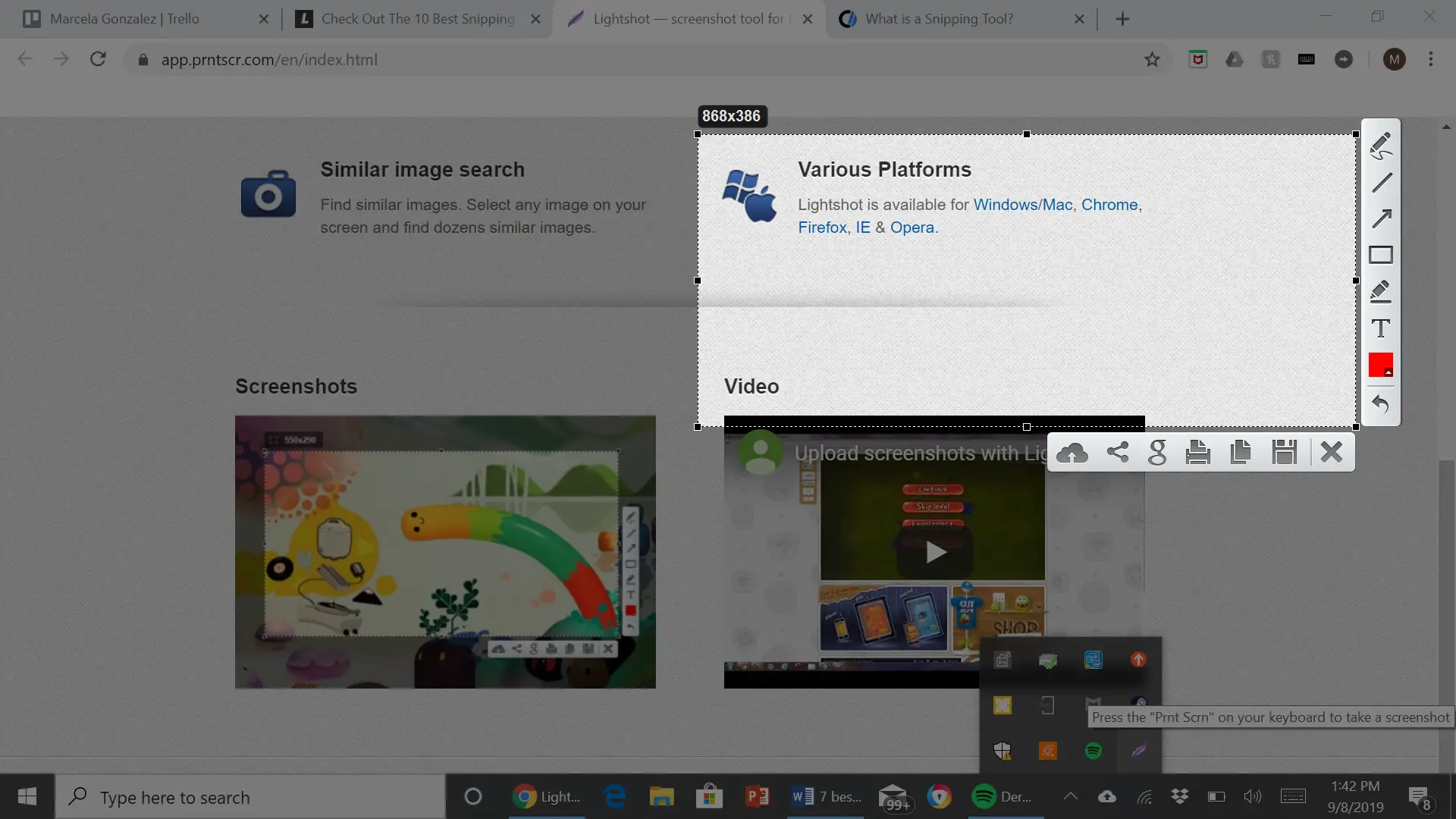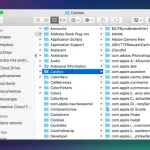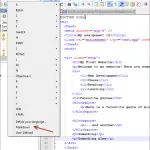Si necesitas limpiar la caché de un sitio web específico en Chrome, Google ha hecho esto posible en las herramientas de desarrollo.
Aunque Chrome ya tiene una herramienta incorporada en la configuración que le permite purgar la caché de la última hora, 24 horas, 7 días, 4 semanas o todo el tiempo, no le facilitan la purga de la caché de un sitio web en particular.
Ningún otro artículo muestra cómo borrar la caché de un sitio web, sus pasos están desactualizados, y sólo muestran cómo borrar las imágenes y archivos de la caché de cada sitio web que has visitado.
Despejar el caché para una página web
- Ve a la página web que quieres limpiar el caché para
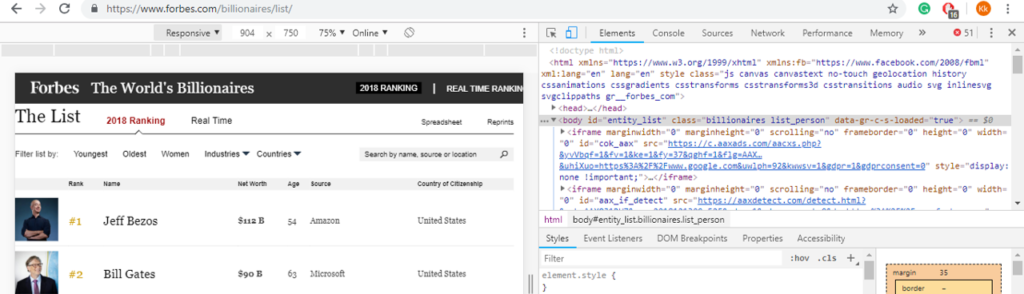
- Hold Ctrl + Shift + I atajo para abrir las herramientas de desarrollo de Chrome
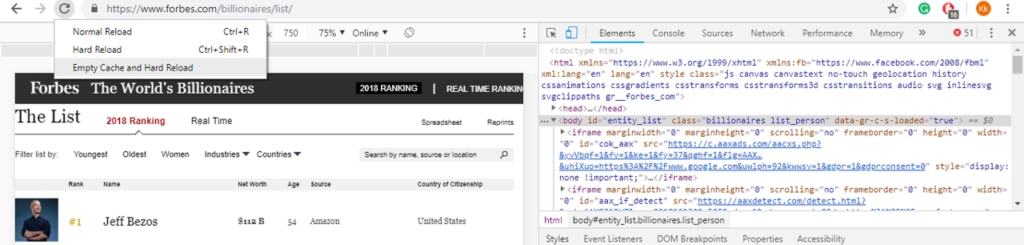
- Haga clic con el botón derecho en el botón de actualización junto a la barra de direcciones
- Clic Vaciar la caché y recargar fuertemente en las opciones
El caché de la página web única debería estar limpio de chrome.
Recuerda que las herramientas de desarrollo deben estar abiertas para que puedas ver la opción cuando hagas clic con el botón derecho del ratón en el botón de actualización.
Si lo haces sin abrir las herramientas de desarrollo, no habrá ninguna opción disponible al hacer clic en el botón de recarga.
Este método es la única manera de borrar la caché de un sitio web en Google Chrome: ir a configuración; Borrar datos de navegación; Las imágenes y archivos en caché borran la caché de cada sitio que has visitado dentro de un marco de tiempo específico, no de un sitio web en particular.