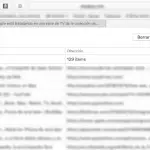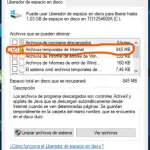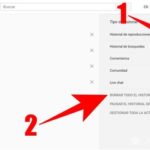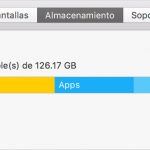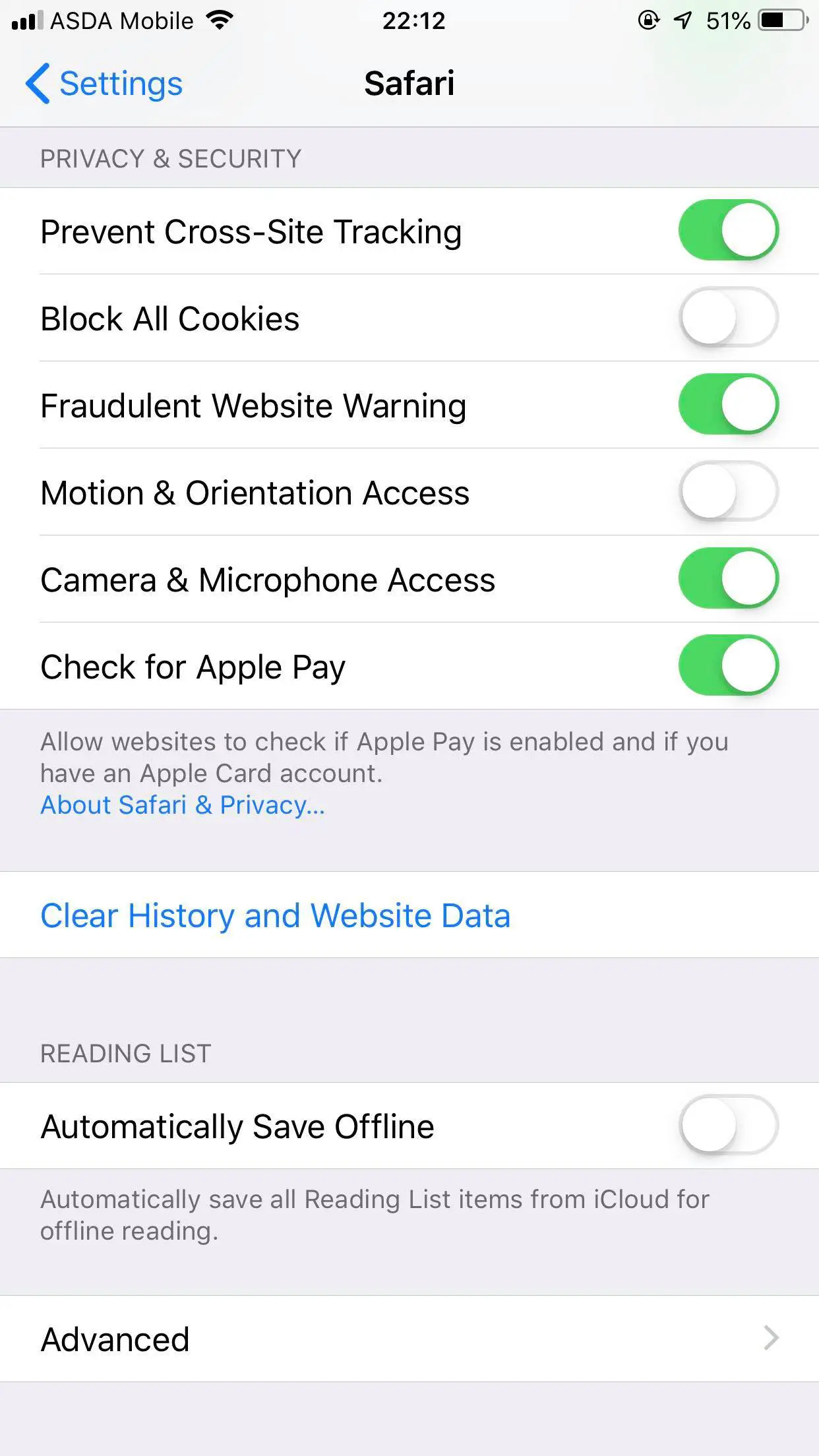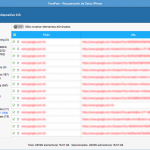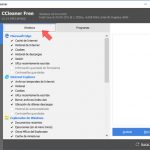Algunos usuarios de Mac pueden querer limpiar los archivos temporales y borrar los cachés de su sistema. Los archivos temporales y las cachés pueden ser cosas como la caché y el historial del navegador web, la caché de mensajería, los archivos temporales y las cachés de aplicaciones específicas y cualquier otra cosa similar. Por lo general, las aplicaciones que usas manejan la administración de la caché por sí mismas. Sin embargo, a veces Mac OS X puede manejar ciertos archivos de caché. Si eres un usuario avanzado, es posible que prefieras vaciar los archivos temporales y de caché por tu cuenta.
Aunque definitivamente puedes limpiar los archivos temporales por ti mismo, hay algo que debes tener en cuenta. No es recomendable limpiar los archivos temporales y de caché por su cuenta. Esto no es algo que mejore mucho el rendimiento de tu Mac, al contrario de lo que se cree. Sólo debes vaciar las cachés si ocupan mucho espacio en tu sistema, o si una determinada aplicación no funciona correctamente o está sirviendo datos de estado servidos desde la antigua caché. Básicamente, si no tienes una razón específica para limpiar los cachés de tu Mac, entonces es mejor evitar hacerlo.
Si tienes una razón específica y estás listo para aprender a eliminar los archivos temporales, espera un momento. Primero debes asegurarte de que has hecho una copia de seguridad de los archivos y la información de tu Mac. Borrar los archivos temporales de tu Mac es algo muy delicado. Lo mejor es asegurarse de que tienes una copia de seguridad disponible, por si algo sale mal durante el proceso. Una vez que hayas hecho la copia de seguridad de tu Mac, sigue las siguientes instrucciones para limpiar las cachés y los archivos temporales.
Borra las cachés y los archivos temporales de tu Mac
Por favor, asegúrate de que has hecho una copia de seguridad de tu Mac antes de empezar este proceso. Una vez que hayas hecho una copia de seguridad de tu Mac, sigue las siguientes instrucciones para limpiar las cachés y los archivos temporales.
1. Abandone las solicitudes que tenga abiertas actualmente.
2. Lanzamiento Buscador .
3. Mantenga pulsada la tecla opción/alt y tire hacia abajo del menú Go de la barra de menús hacia la parte superior derecha de la pantalla.
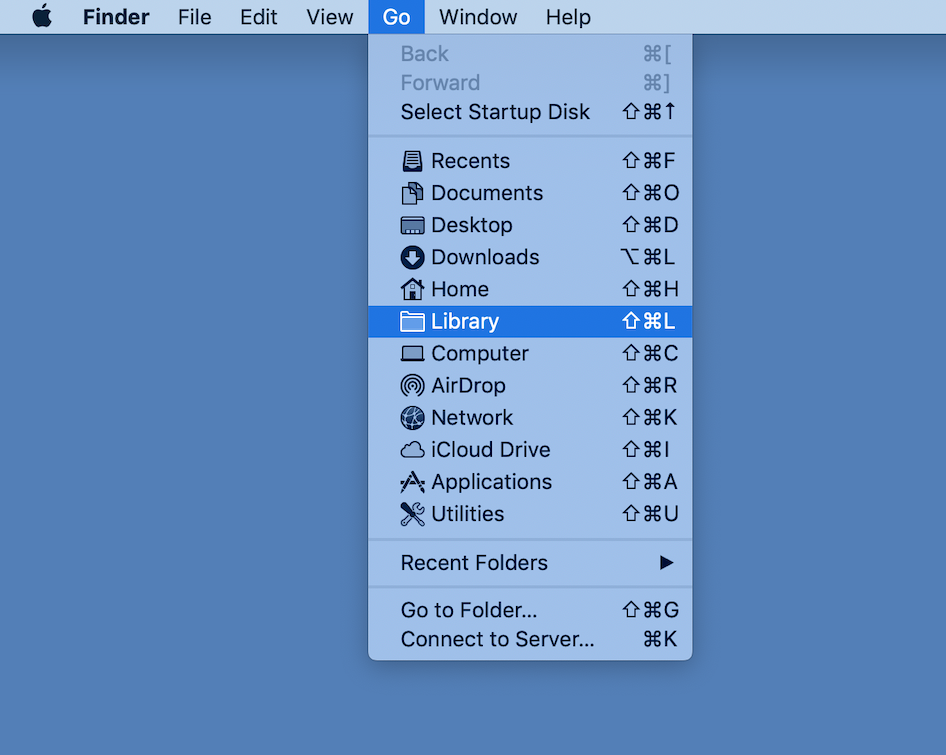
4. En el menú desplegable que aparece, haga clic en Biblioteca.
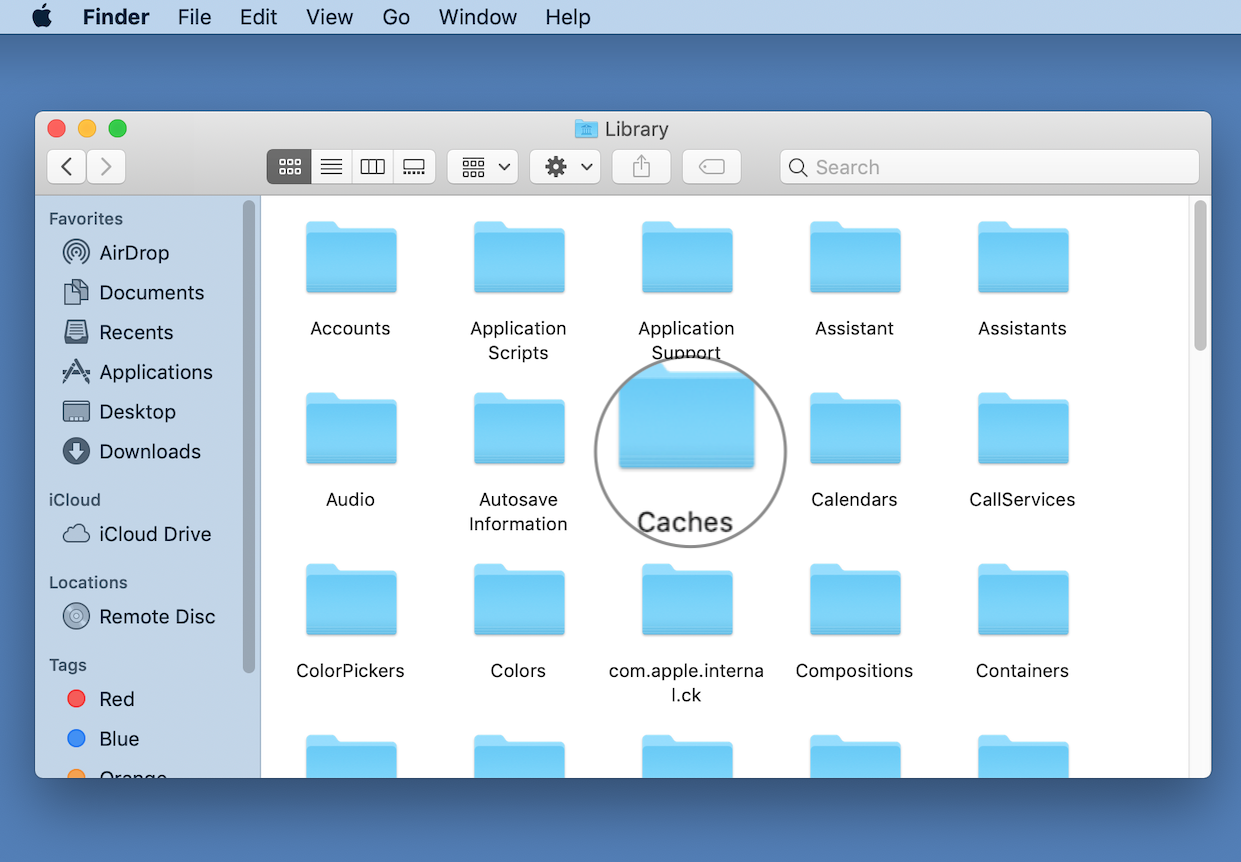
5. En la carpeta Biblioteca , busca y abre la carpeta Cachés .
6. De la lista que se abre, elija las cachés y los archivos temporales que desea borrar. Haz clic y arrastra el cursor para seleccionar los archivos y luego haz clic con el botón derecho del ratón.
7. En el menú del botón derecho que aparece, haz clic en Mover a la basura.
8. Lanzamiento Basura .
9. Haz clic en Vaciar la basura hacia la parte superior derecha de la ventana.
Habrás notado que el nombre de los archivos de la carpeta Caches era bastante extraño. Esta carpeta no está pensada para ser fácil de usar. Esto es sólo otra señal de que no deberías manipular los archivos de esta carpeta. Sin embargo, si tenías una razón específica para hacerlo, los archivos ya han sido eliminados del sistema.
Si sólo quieres vaciar la caché del navegador para navegadores como Google Chrome o Safari, es mejor que inicies estos navegadores y vacíes la caché con la configuración de cada uno de ellos.
Aunque el método anterior elimina los cachés y los archivos temporales de la cuenta de usuario activa, el software de tu sistema Mac y las aplicaciones de nivel de sistema también crean archivos de caché y archivos temporales. Estos archivos nunca, bajo ninguna circunstancia, deben ser manejados manualmente. Si eliminas manualmente estos archivos, podrías terminar dañando enormemente el software del sistema Mac OS, o causar un comportamiento inesperado en tu Mac. Entonces, ¿qué puedes hacer si notas que estos archivos ocupan mucho espacio en tu Mac?
La respuesta a esa pregunta es en realidad bastante simple. Todo lo que necesitas hacer es reiniciar tu Mac. Muchos usuarios suelen poner su Mac en modo de suspensión o lo apagan completamente. Esto significa que tu Mac raramente, si es que alguna vez se reinicia. Esto causaría que los archivos temporales y de caché se acumulen. Puedes deshacerte fácilmente de estos archivos reiniciando. Sigue las sencillas instrucciones que aparecen a continuación para reiniciar tu Mac.
1. Haz clic en el logo de Apple en la esquina superior izquierda de tu pantalla.
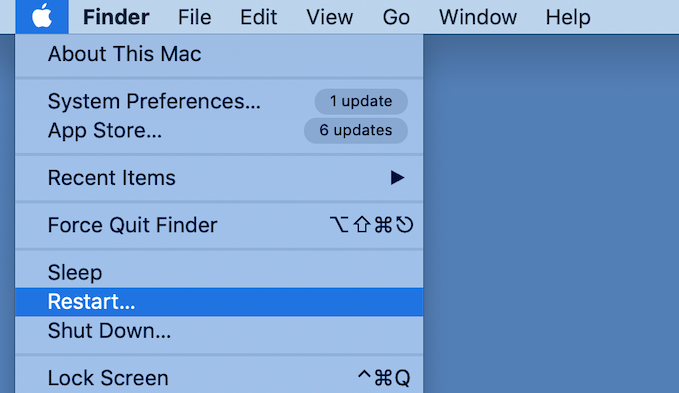
2. En el menú desplegable que aparece, haz clic en Reiniciar.
Eso es todo lo que se necesita. Por favor, espere a que su ordenador se reinicie. Cuando reinicie su Mac, estará refrescando el contenido del mismo. Esto desencadena un mantenimiento específico del sistema que eliminará automáticamente y, lo que es más importante, de forma segura los archivos temporales y los archivos de caché que tu sistema ya no necesita.
Tu Mac podrá detectar automáticamente qué archivos necesita o no. Esto significa que no necesitas hacer ningún trabajo. Simplemente siéntate y relájate mientras tu Mac se reinicia y se encarga de todo el trabajo por ti. Después del reinicio, notarás que los archivos del sistema han desaparecido.