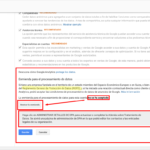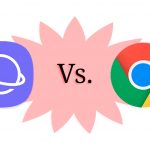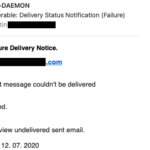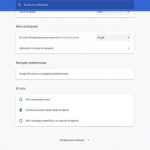En este punto, cuando se usa la tecnología se espera un cierto resultado. Se ha llegado al punto en que los aparatos cotidianos son increíblemente fluidos, al menos los más populares lo son, pero la naturaleza de la tecnología invita a unos pocos contratiempos que rompen esa fluidez.
Google Chrome no es diferente. Es un navegador y no está por encima de tener el ocasional error o fallo. No ocurre a menudo, pero cuando ocurre, puede ser frustrante. Las actualizaciones se realizan a menudo.
Google Chrome, al igual que otros navegadores web, ofrece extensiones que mejoran las capacidades de Chrome. Piensa que es como añadir una nueva aplicación, porque básicamente lo es.
La extensión del navegador Adobe Flash es prácticamente necesaria para la transmisión de audio y vídeo. Desafortunadamente, estas extensiones no siempre funcionan.
Si te encuentras con este error de Google Chrome que se niega a instalar una extensión, encontrarás aquí varios métodos que podrían hacer que Google Chrome vuelva a funcionar.
1. Actualizando Google Chrome
Una posible solución a la reticencia de Google Chrome a instalar una extensión podría estar basada en que Google Chrome está desactualizado.
De forma predeterminada, Google Chrome debería actualizarse por sí solo. Por una razón u otra, es posible que se haya desactivado por el camino.
Para actualizar Google Chrome:
- Abrir Google Chrome .
-
Haz clic en Personalizar y controlar Google Chrome . Se encuentra en la esquina superior derecha de tu navegador, indicado por tres puntos verticales.
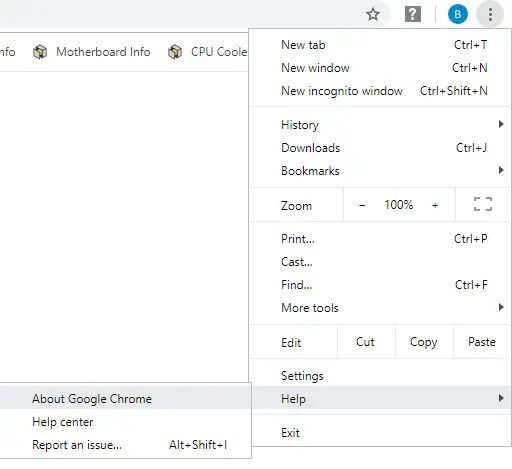
- Haz clic en Ayuda . Esto está en el menú desplegable.
-
Haz clic en Acerca de Google Chrome . Esto escaneará inmediatamente Google Chrome para su versión. Si Google Chrome no está actualizado, entonces descargará e instalará la nueva actualización, sin que tengas que hacer nada.
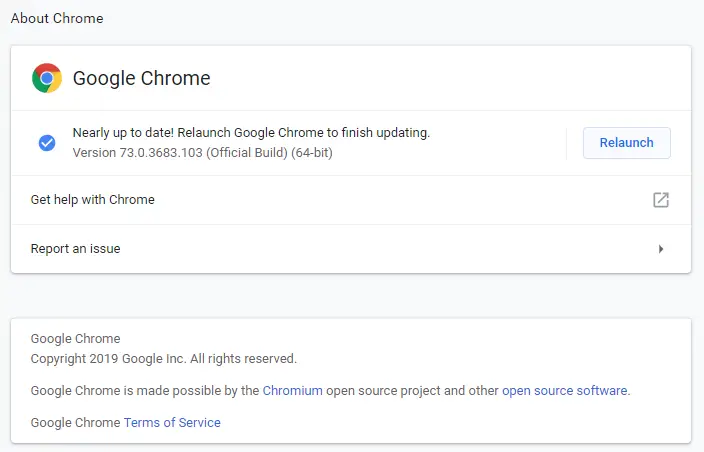
- Haga clic en Relanzamiento .
- Google Chrome estará ahora actualizado.
Como nota complementaria, si te gusta probar la versión beta de los programas, Google Chrome ofrece a los usuarios la posibilidad de descargar una versión beta.
Puedes unirte a su comunidad y dar tu opinión.
2. Problema de compatibilidad
Compruebe la compatibilidad de la extensión. Algunas aplicaciones y extensiones son específicamente para Chromebook, computadoras que funcionan sólo en Chrome OS. Si no posees un Chromebook, no puedes usar una extensión, incluso si utilizas Google Chrome.
Cuando estés navegando por Chrome Web Store, asegúrate de que la extensión que deseas se pueda usar realmente en tu dispositivo.
3. Iniciar sesión en Google
Puede que ya hayas instalado las extensiones, pero por alguna extraña razón, algunas extensiones podrían estar ocultas porque no estabas conectado.
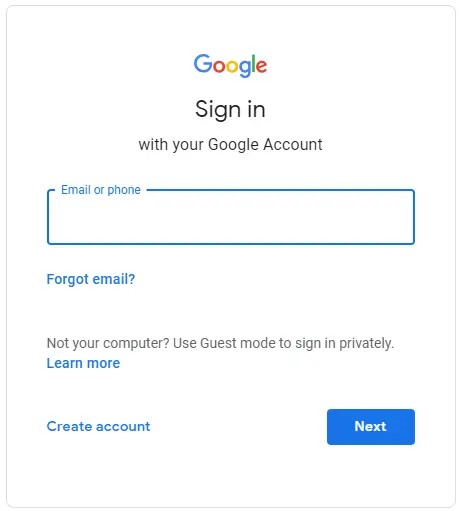
- Accede a tu cuenta de Google . Específicamente, con la que instalaste las extensiones.
-
Haz clic en Personalizar y controlar Google Chrome . Estos son los tres puntos verticales de la parte superior derecha.
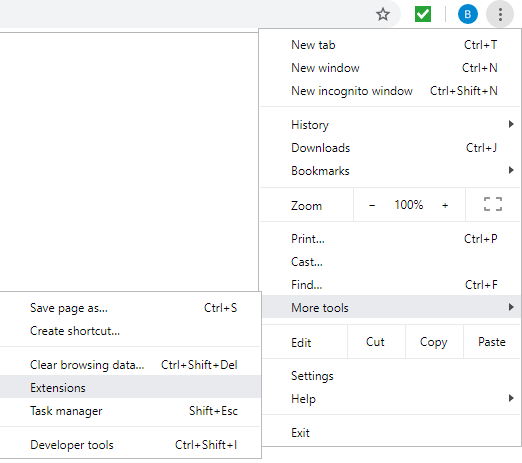
- Haga clic en Más herramienta . Esto está en el menú desplegable.
- Haga clic en Extensiones .
Aquí, puedes comprobar si las extensiones que instalaste estuvieron ahí todo el tiempo. Incluso puedes ir un paso más allá comprobando tus extensiones mientras estás conectado y mientras estás desconectado.
4. Desinstalar Google Chrome
Este debería ser su último recurso, simplemente porque hay más que sólo desinstalar. Antes de seguir los pasos, primero querrás hacer una copia de seguridad de tus marcadores, extensiones, contraseñas, todo.
Puede parecer una tarea desalentadora, sin embargo, todo lo que se necesita son unos pocos clics. Si no te preocupa conservar el historial de tu navegador, los marcadores, las contraseñas, etc., puedes saltarte la primera parte.
Cabe señalar que, si hace una copia de seguridad de sus archivos antes de restablecerlos, intente instalar las extensiones que desee y vea si funcionan sin los archivos respaldados. Esto podría ser una indicación de que tus archivos estaban interfiriendo con la extensión.
Para hacer una copia de seguridad de la configuración de Google Chrome:
- Haz clic en Personalizar y controlar Google Chrome . Esto se indica con los tres puntos verticales cerca de la parte superior derecha de tu navegador.
- Busca Marcadores y selecciona Gestor de marcadores . Esto se puede hacer con un atajo: Ctrl + Shift + O.
-
Haz clic en el menú.
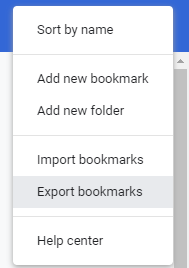
- Seleccionar Exportar marcadores . Se te pedirá que elijas dónde quieres que vaya el archivo. Para facilitar el acceso, puedes colocarlo en tu escritorio.
Hacer una copia de seguridad de las extensiones es un paso más.
-
Mantén la Tecla de Windows + R .
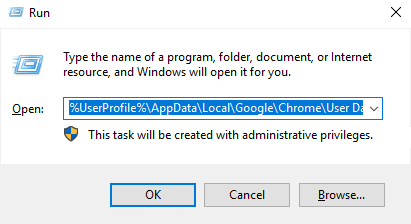
-
En el campo de búsqueda de Run, escriba
%UserProfile%NAppDataNLocalGoogleNChromeN-Datos de usuario por defecto y pulse OK
. Esto abre la carpeta de Google Chrome donde puedes encontrar marcadores, extensiones y otros datos.
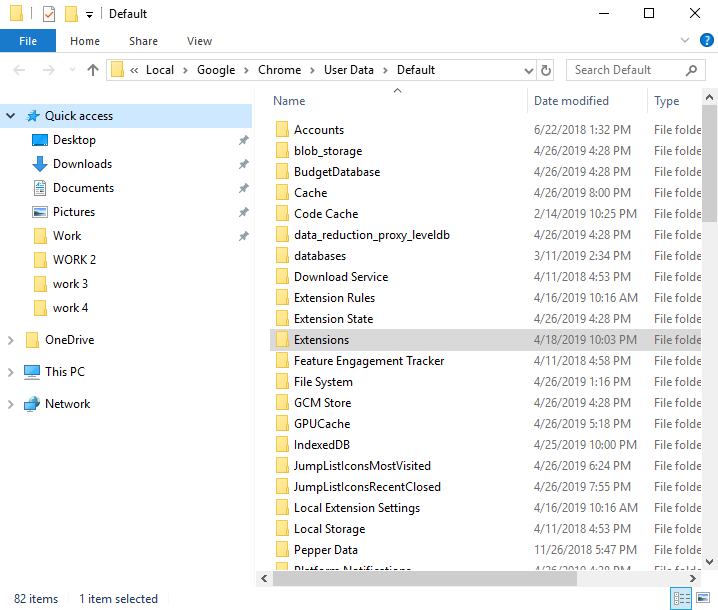
- Buscar Extensiones .
- Copia y pega esta carpeta en una ubicación de tu elección. El escritorio es un buen lugar junto a los otros datos de usuario que tienes.
Para desinstalar Google Chrome:
-
Haz clic en tu Clave de Windows . O haz clic en el icono de Windows cerca de la esquina inferior izquierda.
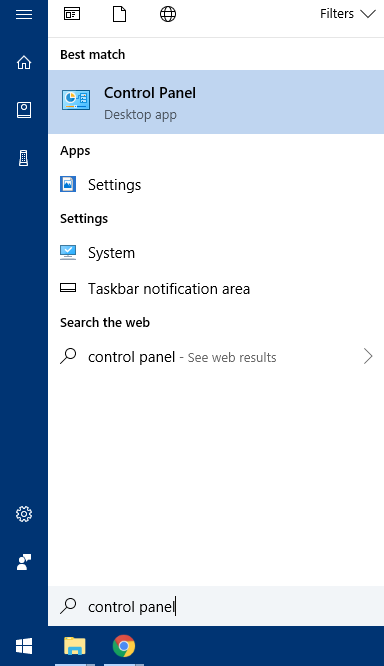
-
Escriba Panel de control en el menú. En Panel de control, verás Programas .
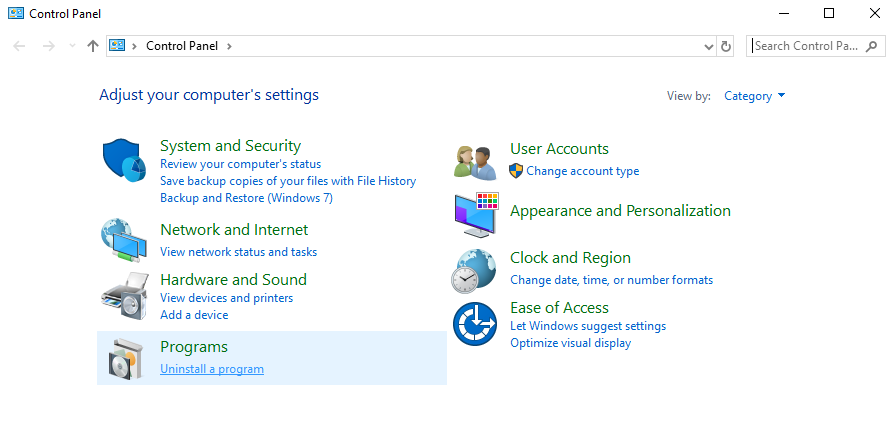
- Haga clic en Desinstalar un programa . Encontrarás todos los programas instalados actualmente en tu ordenador, en orden alfabético.
-
Haga clic con el botón derecho del ratón en Google Chrome .
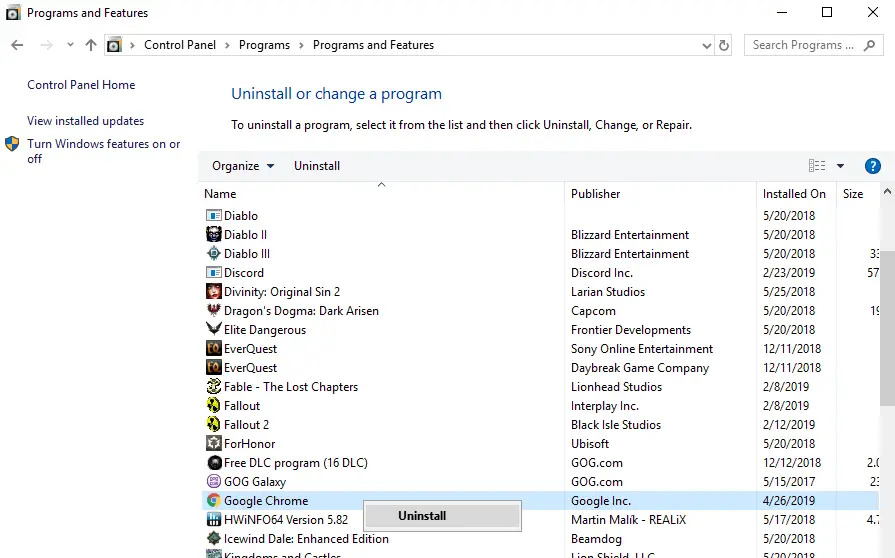
- Seleccionar Desinstalar . Siga la guía de desinstalación.
Pero no se detiene ahí. Algunos programas dejan atrás archivos que no fueron borrados cuando el programa fue desinstalado. Esto puede interferir en la reinstalación si la raíz del problema aún está presente.
- Ve a C:N-UsusuariosN-Sus datos de aplicación local y encuentra la carpeta de Google . Una alternativa es ejecutar Run, o Windows Key + R , y escribirlo en su lugar.
- Borra todo lo que haya en la carpeta Chrome .
- Haz lo mismo en C:N-Archivos de ProgramaN-GoogleN-Cromo .
Empezar de nuevo con un Google Chrome limpio puede terminar siendo tu salvación. La desinstalación y la eliminación de los archivos que se dejan atrás casi asegura que el error se haya originado.