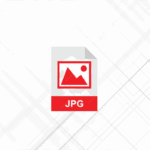Trabajar con múltiples archivos grandes puede ser una carga mientras se consume una gran cantidad de espacio en el disco duro. Los archivos Zip son un formato de archivo comprimido que normalmente contiene varios archivos, carpetas o descargas de la Web.
Estos archivos pueden ahorrar mucho espacio en tu Mac y, al mismo tiempo, facilitarte la tarea de guardar o compartir los archivos con otros. Originalmente, los archivos zip se almacenaban más comúnmente en Windows; sin embargo, también puedes crear, guardar y extraer archivos zip en Mac. Tal vez te preguntes cómo puedes abrir ese archivo zip en tu Mac. Este tutorial te mostrará cómo descomprimir y abrir el archivo zip en Mac.
Localiza la utilidad de archivo en tu Mac
La utilidad de archivo puede crear y comprimir el archivo zip. Los archivos comprimidos y los archivos son muy similares; sin embargo, no son lo mismo. Ambos comprimen el tamaño de los archivos para ahorrar espacio. También se pueden almacenar muchos archivos en el archivo para facilitar su transporte. Envía por correo electrónico los archivos grandes como archivos adjuntos pequeños y comprimidos para ahorrar espacio. MacOS cuenta con la Utilidad de Archivo , una pequeña aplicación que suele ser una carpeta de sistema oculta.
Accede a la Utilidad de Archivo en tu Mac siguiendo estos pasos:
1. Ir a /Sistema/Biblioteca/Servicios centrales/Aplicaciones
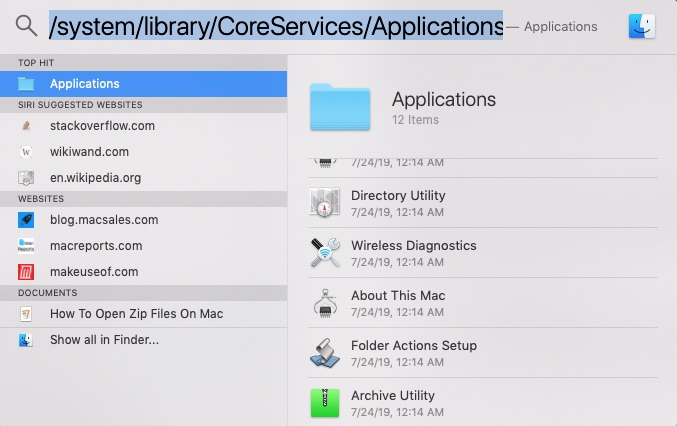
2. Desplácese hacia abajo en la lista de aplicaciones y elija el icono verde Archive Utility de la lista de aplicaciones (La lista debería incluir aplicaciones como Network Utility, About This Mac y Wireless Diagnostics).
Personaliza tu utilidad de archivo
Una vez que acceda a la Utilidad de Archivo, puede personalizarla con sus preferencias personales:
1. Lanzar la Utilidad de Archivo
2. Ir a Utilidad de Archivo; Preferencias . Aparecerá una ventana de Archive Utility Preferences .
3. Elige cómo quieres guardar los archivos expandidos y si quieres que los archivos se muevan a la basura. 4. Define si los elementos expandidos deben aparecer en el Finder marcando las casillas de verificación. También puedes elegir cómo quieres guardar los archivos, en qué formato (un zip) y qué hacer con los archivos una vez archivados.
La personalización de la Utilidad de archivo hace que la gestión de los archivos zip sea más fácil porque se basa en tus necesidades personales. Si no deseas personalizar la Utilidad de archivos, puedes dejar la configuración de todas las preferencias de como predeterminada.
Abrir un archivo Zip en Mac
Los archivos Zip pueden abrirse en Mac mediante la Utilidad de Archivos o desde una herramienta desarchivadora de terceros. Ambos métodos te permiten abrir un archivo zip y guardar el contenido en tu Mac. Al descargar archivos zip, la Utilidad de archivo abrirá automáticamente el contenido y lo guardará en su computadora. Puedes elegir entre abrirlos o guardarlos para más tarde.
Abrir archivos zip en Mac es bastante simple:
1. Para abrir el archivo utilizando la utilidad de archivo incorporada , basta con hacer doble clic en el archivo para abrirlo, o utilizar la opción Archivo > Abrir del menú. La Archive Utility abrirá automáticamente el archivo zip. Una vez abierto el archivo zip, la Utilidad colocará los archivos en el escritorio en la misma carpeta. Puede cambiar el nombre de los archivos/carpetas una vez que se hayan creado. También deberías poder localizar el/los archivo(s) en Finder .
2. También puedes abrir el archivo zip al instante con una herramienta de desarchivo de terceros. WinZip para Mac es una herramienta gratuita de administración de archivos que se utiliza para abrir archivos comprimidos en Mac.
3. En la parte superior del menú WinZip , un menú desplegable contendrá un botón Unzip . Esta opción te permitirá descomprimir en tu Mac o en un servicio de nube. Selecciona Unzip Entire Zip File .
4. Después de seleccionar descomprimir, selecciona el botón Opciones para personalizar el almacenamiento o el intercambio de archivos zip. 5. Después de descomprimir el archivo, un menú desplegable de descompresión te preguntará si deseas guardarlo en iCloud, Dropbox, Google Drive o en tu Mac. Selecciona la opción Mostrar archivos descomprimidos en el Finder . WinZip también cifrará tus archivos con AES.
5. Configura tu Mac para que utilice la utilidad de archivo o la herramienta de terceros como la utilidad de archivo por defecto.
Comprimir archivos usando la utilidad de archivo
Lo ideal sería no lanzar la Utilidad de Archivo para crear o abrir archivos zip. Mientras trabajas, puedes simplemente seleccionar un archivo, una carpeta o algún grupo de elementos para comprimirlos.
1. Si quieres seleccionar archivos agrupados, puedes seleccionar varios archivos en Mac utilizando Haz clic + arrastrar. Selecciona los archivos que están uno al lado del otro en una lista de archivos. Con este método, haces clic y mantienes pulsado mientras arrastras por una ventana.
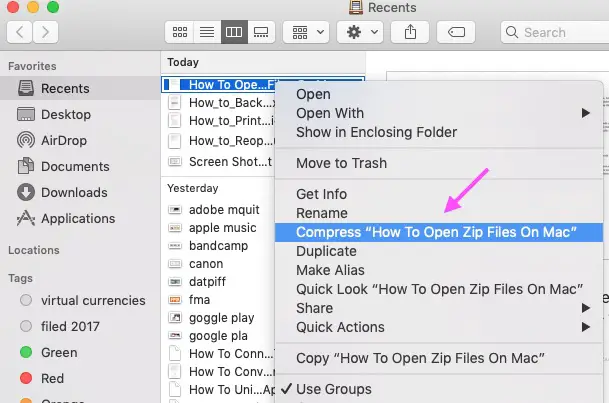
2. En este caso, harías clic con el botón derecho del ratón en el elemento y seleccionarías Comprimir.
3. La Utilidad de Archivo lanzaría y comprimiría automáticamente el/los artículo(s). Puede archivar los archivos comprimidos en los formatos .cpgz, .cpio o .zip.
4. Después de que el archivo haya sido comprimido, la Utilidad de Archivo se cerrará automáticamente. Si hay un archivo zip existente del que desea expandirlo comprimido, puede hacer doble clic en el archivo. La Utilidad de Archivo se abrirá automáticamente, descomprimirá el archivo y saldrá. También puede utilizar aplicaciones de terceros para realizar estas tareas.
Contacta con el Soporte Técnico de Apple
Si no pudiste abrir tus archivos zip en Mac después de seguir estos pasos, puedes ponerte en contacto con el Soporte de Apple o con la Barra de Genio para obtener ayuda.