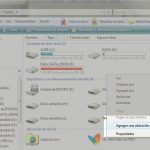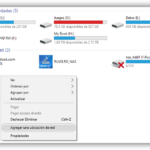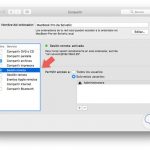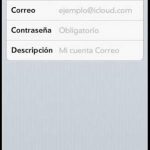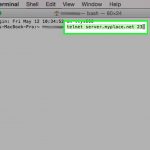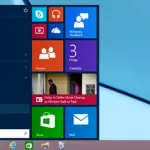¿Alguna vez has tenido tu propio servidor FTP? Si no es así, puede que se pregunte qué es y cómo configurarlo. Debes saber que un servidor es una computadora que da datos de transferencia 9r a otras computadoras. Hay redes locales y amplias a las que estos servidores pueden llegar, y deben existir a través de Internet. Hay muchos tipos de servidores. Hay servidores web, servidores de archivos, servidores de correo y muchos más.
Cada tipo de servidor ejecuta un software específico que está conectado al propósito del servidor. El hardware no es importante, y mientras el software correcto esté ahí, el dispositivo puede ser un servidor. Pero, ¿qué hace que un servidor FTP sea un servidor FTP y cómo se puede configurar en el dispositivo de Windows?
¿Qué es un servidor FTP?
FTP significa Servidor de Protocolo de Transferencia de Archivos. Es una aplicación de software que permite transferir archivos de una computadora a otra. Puedes usar este servidor para transferir archivos a cualquier parte del mundo a través de Internet. Una computadora es el servidor, que almacena la información, y la otra computadora es el cliente que puede enviar o solicitar archivos de la otra computadora. Puedes poner archivos en el servidor u obtener archivos del servidor, así que es bastante simple. Esto es genial si tienes un lugar donde necesitas almacenar de forma segura los archivos que otras personas pueden necesitar. Por ejemplo, si quieres almacenar aplicaciones para que otras personas las descarguen, entonces un servidor FTP funcionará perfectamente.
Si esto suena como lo que necesitas, entonces vas a tener que crear uno. La configuración es diferente para cada dispositivo, dependiendo del sistema que funcione en él. Así es como se configura un servidor FTP en Windows 10.
¿Cómo se configura un archivo FTP en Windows 10?
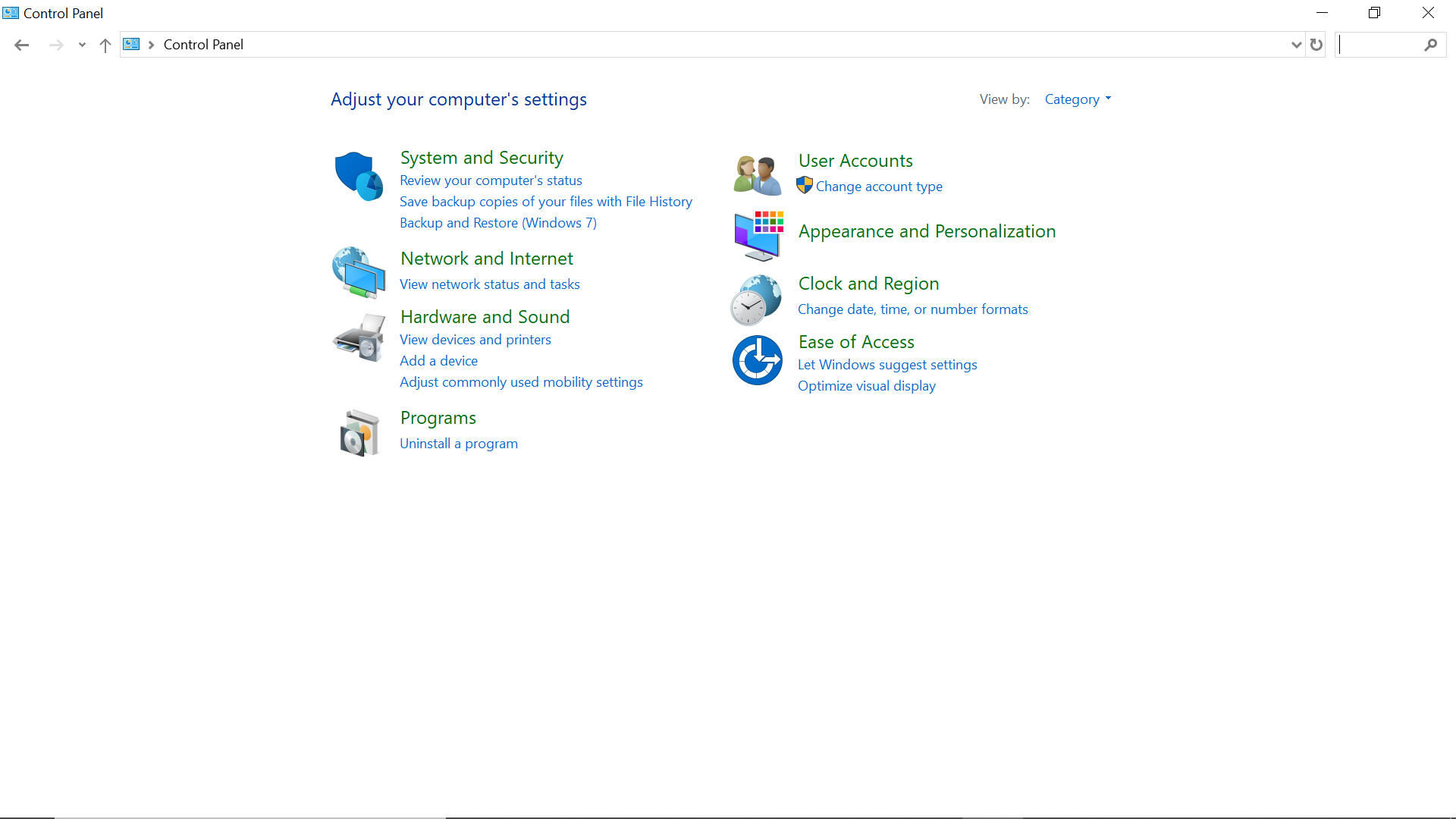
1. Inicie el Panel de Control en su dispositivo de Windows. Normalmente puede utilizar el cuadro de búsqueda de la barra de herramientas de su dispositivo para iniciarlo.
2. En la pantalla, verás algunas opciones e iconos en los que puedes hacer clic. Haz clic en la opción que dice «Programas» en la columna izquierda de las opciones de la pantalla.
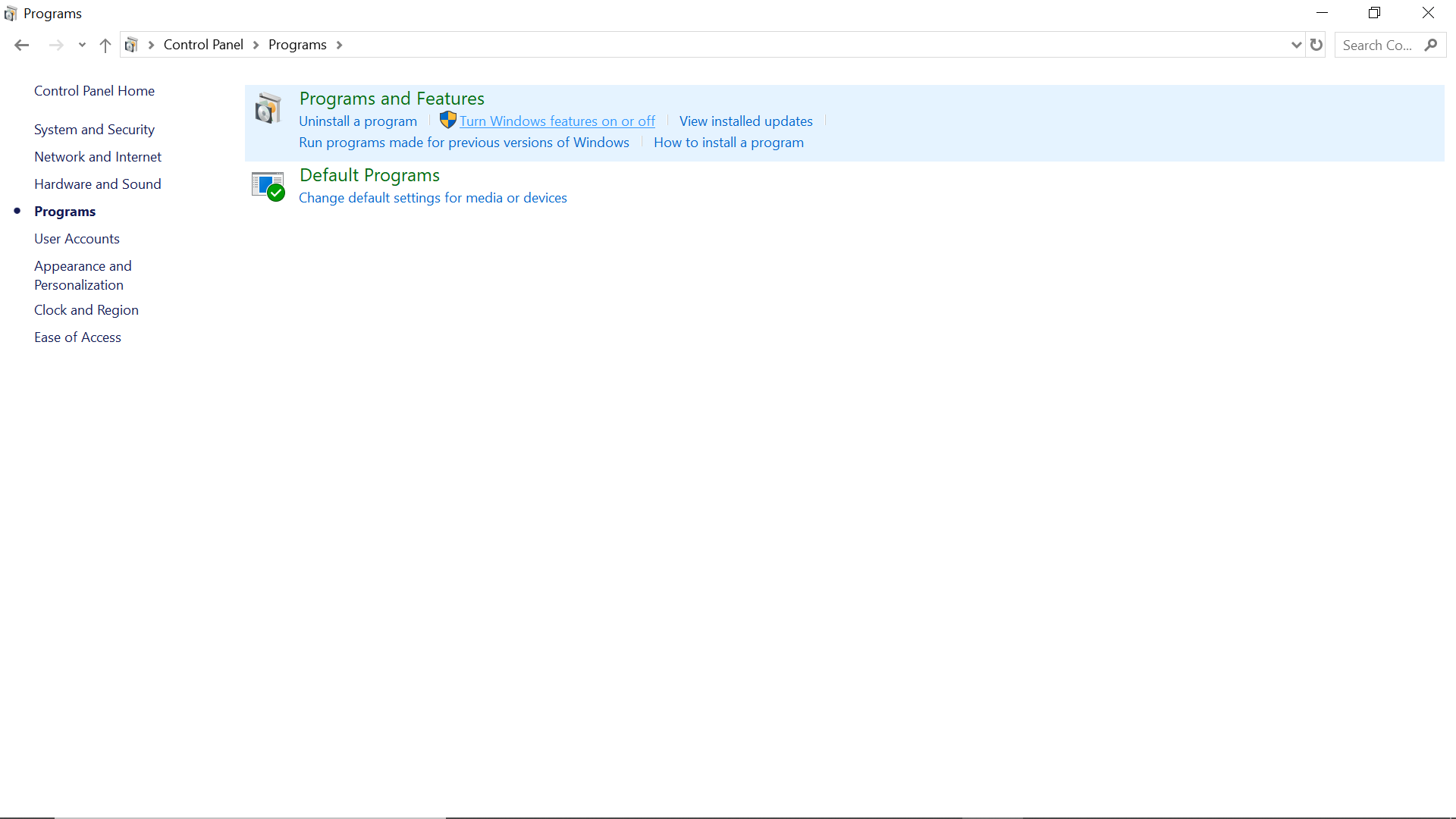
3. En la parte superior de la pantalla, verás un encabezado que dice «Programas y características». 4. Debajo de ese texto de encabezado verde, haz clic en la opción que dice «Activar o desactivar las funciones de Windows».
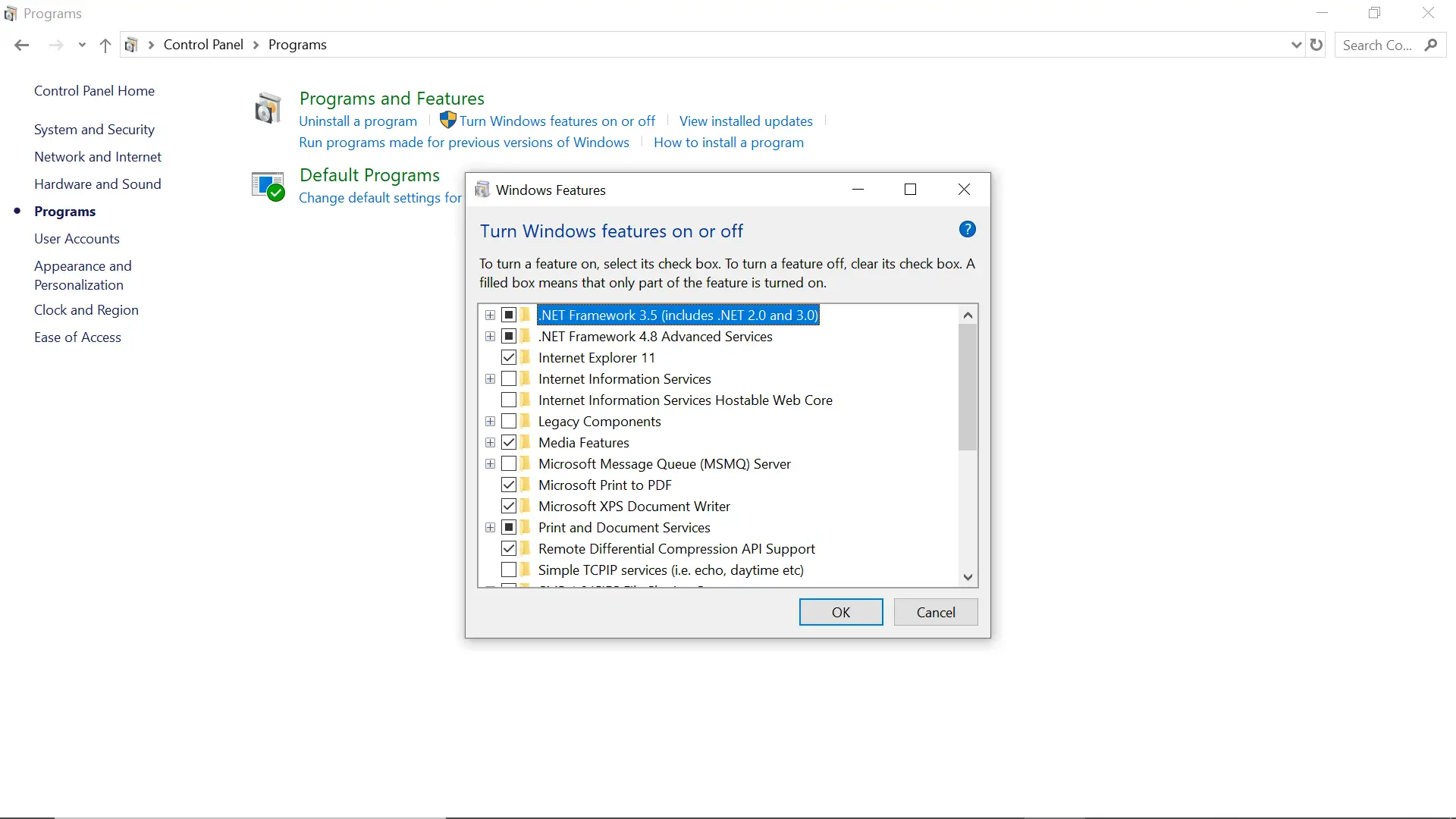
4. Aparecerá un cuadro en el centro de la pantalla. Haga clic en el cuadro + a la izquierda de la opción en el cuadro que dice «Servicios de Información de Internet» y más opciones caerán debajo de él.
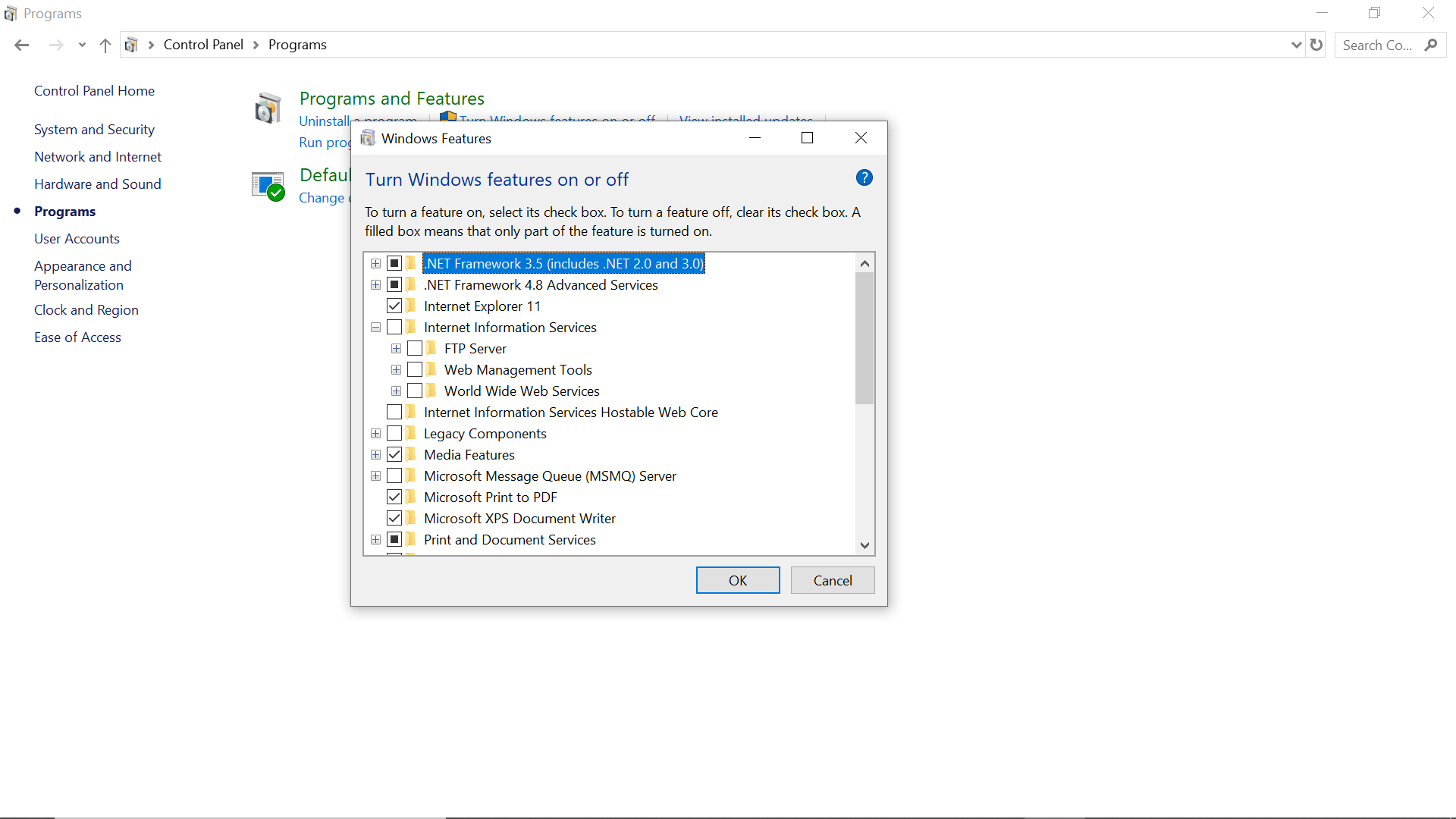
5. Seleccione «Servidor FTP» y «Herramienta de administración de la web» en las opciones desplegables.
6. 7. Selecciona OK cuando estés caído y el servidor comenzará a instalarse.
Configuración del servidor
1. Ahora, inicia la aplicación Herramientas Administrativas de Windows, que puedes encontrar buscando en el cuadro de búsqueda de la barra de herramientas.
2. Haga clic en la opción que dice «Administrador de Servicios de Información de Internet».
3. En las carpetas de la izquierda de la pantalla, seleccione «Sitios».
4. En «Sitios», seleccione «agregar sitio FTP». Esto es lo que establecerá la conexión.
5. Dale un nombre a tu sitio y elige la carpeta que quieres usar para enviar y recibir archivos de ese servidor.
6. 6. Haga clic en Siguiente cuando se le solicite.
7. En la siguiente pantalla, cambie la configuración de SSL a «No SSL». Si es para el negocio, entonces quieres mantenerlo en «Requiere SSL».
8. Seleccione Siguiente.
9. En la pantalla de autenticación, seleccione «Básico».
10. En la sección de autorización, seleccione «Usuarios especificados» que deberá ver cuando haga clic en el menú desplegable.
11. Asegúrate de marcar las dos casillas de Lectura y Escritura bajo el encabezado de Permisos.
12. Seleccione «Finalizar» en la parte inferior de la pantalla.
Ahora, está todo listo para usar el servidor.