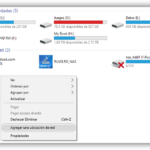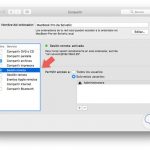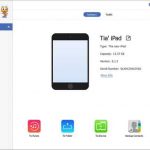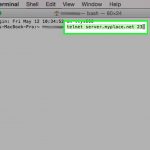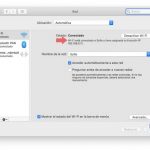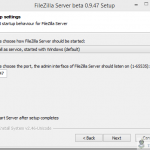Apple ha sido conocida como la compañía que proporciona facilidad de acceso, y controles simples de usar. Por eso los iPhones no sólo son populares entre los jóvenes, sino también entre los ancianos, que son capaces de captar rápidamente el software del sistema operativo iOS mucho más rápido que el software del sistema operativo de Android.
Si tienes un Mac, puede que no sepas que Apple ha puesto un sistema cliente FTP y FTPS incorporado, que es muy fácil de usar. Para aquellos que no lo sepan, FTP son las siglas de File Transfer Protocol (Protocolo de Transferencia de Archivos). FTP es un protocolo de red estándar, que se utiliza para transferir archivos informáticos entre un cliente y un servidor en una red informática.
La razón por la que el FTP ha ganado popularidad es porque es mucho más rápido que el HTTP, que se utiliza principalmente para transferir imágenes y texto. El cliente FTP incorporado en tu Mac te permitirá transferir archivos desde y hacia un servidor FTP, e incluso compartir archivos con usuarios que utilicen FTP.
Lo mejor de FTP desde Mac es que no necesitas descargar ningún software o aplicación adicional para conectarte a los sitios de FTP, sino que puedes simplemente, conectarte a los servidores remotos directamente desde tu escritorio. Para empezar, y el FTP desde tu Mac, sigue las siguientes instrucciones.
FTP desde tu Mac
Si es la primera vez que usas la función FTP de tu Mac, te sorprenderá gratamente descubrir que el proceso es muy fácil, e incluso puede resultarte familiar. Esto se debe a que el proceso es similar a las acciones de navegación normales de tu Mac. Aquí tienes cómo empezar.
1. Lanza Finder o simplemente quédate en el escritorio de tu Mac.
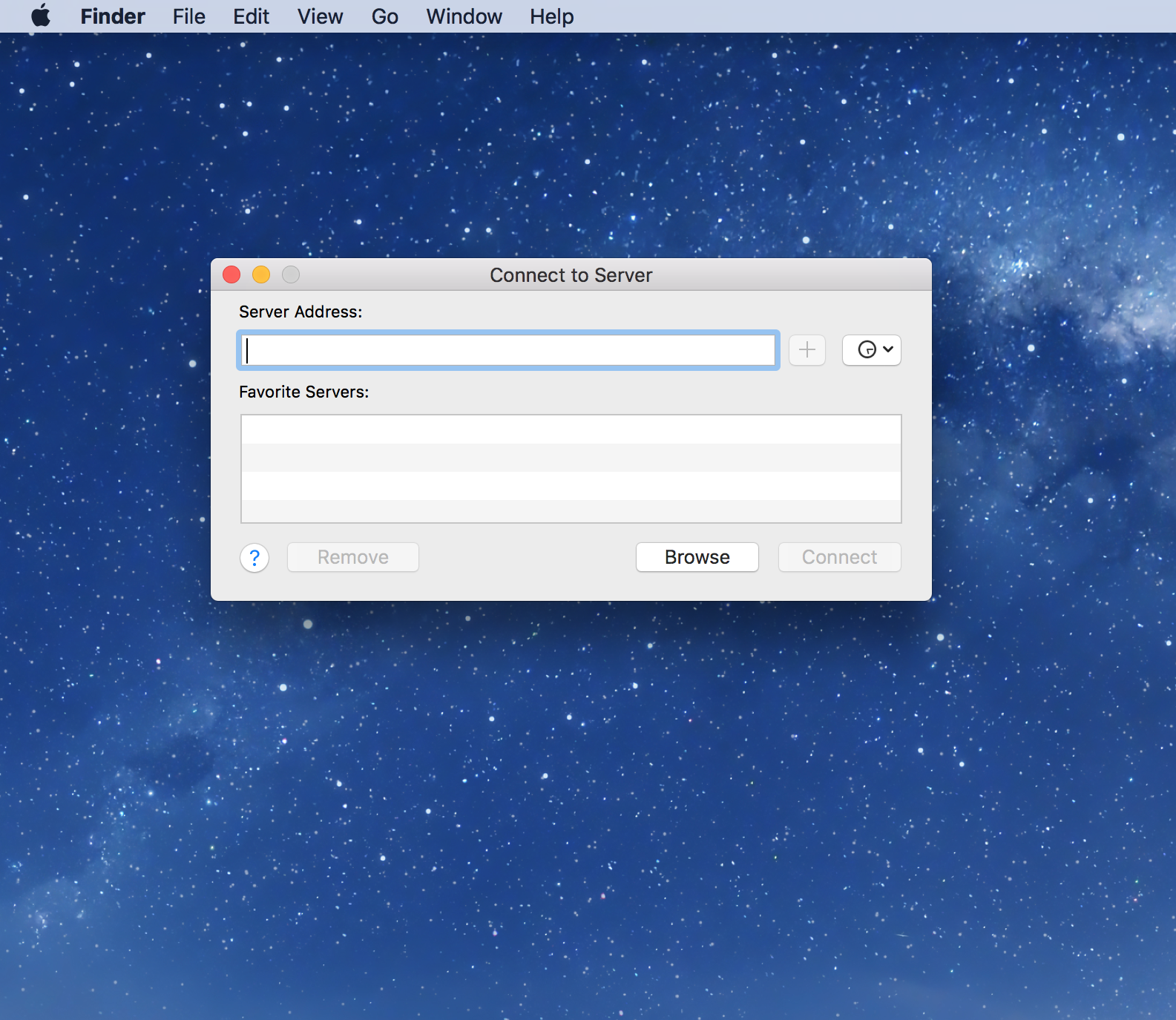
2. Presiona el comando + K. Esto abrirá la ventana Conectar con el servidor .
3. En el campo de texto, introduzca la dirección del servidor FTP en el siguiente formato: ftp://ftp.domain.com. Nota: Si desea añadir un marcador bajo Servidores Favoritos , haga clic en el icono + junto al campo Dirección del Servidor .
4. Haga clic en Conectar y por favor espere a que se produzca la conexión con el servidor remoto.
5. Introduzca el nombre de usuario y la contraseña del FTP en consecuencia. También puedes conectarte como un Invitado , asumiendo que el servidor permite conexiones de invitados.
6. Haz clic en Conectar.
También puede utilizar una conexión segura, añadiendo un pequeño ajuste a la dirección de su servidor. Para saber más, continúe leyendo a continuación.
Usar FTPS para una conexión segura
Este método es tan simple como vienen. Para conectarse a un servidor FTPS seguro, no hace más que prefijar el dominio de la dirección del servidor con ftps:// en lugar de con ftp://. Sin embargo, ten en cuenta que el servidor remoto debe tener soporte SSL y ser capaz de aceptar conexiones FTPS. SSL significa Secure Sockets Layer y es la tecnología de seguridad estándar para establecer un enlace entre un navegador y un servidor web.
Navegación de archivos con FTP y FTPS
Si pensabas que las cosas no podían ser más fáciles, te equivocas. Una vez que te conectes al servidor FTP, podrás pasar por el servidor remoto como si fuera cualquier otra carpeta local de tu Mac. En otras palabras, el servidor será tratado como una ventana normal del sistema de archivos en el Finder. Lo creas o no, si deseas copiar archivos al servidor remoto, simplemente arrastra y suelta como probablemente hayas hecho cientos de veces antes en tu Mac.
Expandir la ventana FTP
Notarán que la ventana del FTP se muestra como una ventana minificada del Finder. Es mejor expandir la ventana. Esto no sólo te dará acceso a los botones de navegación hacia adelante y hacia atrás, sino también, a las opciones de clasificación para navegar por el servidor FTP. Puedes navegar a través del nombre, las listas, la fecha, el icono o utilizando la función de búsqueda. Para ampliar la ventana, sigue las sencillas instrucciones siguientes,
1. En la barra de menú de la parte superior de la pantalla, haz clic en Ver.
2. Aparecerá un menú desplegable. En este menú desplegable, haz clic en Mostrar barra de herramientas.
Eso es todo. Ahora has ampliado la ventana, y puedes llevar a cabo tareas como cualquier otra tarea normal en el Finder. Como puedes ver, Apple ha hecho que usar las funciones de FTP en tu Mac sea muy fácil. Sin embargo, esto no significa que Apple haya provisto todo lo que puedas querer en un cliente FTP. Continúa leyendo a continuación para obtener más información.
¿Está el FTP en Mac completamente equipado?
Las funciones FTP de tu Mac no son nuevas en tu sistema. El FTP ha estado en el sistema de Mac OS X desde los primeros días. Sin embargo, a pesar del tiempo transcurrido, el FTP de tu Mac no tiene todas las funciones y no ofrece compatibilidad de lectura y escritura, colas, capacidades de cambio de permisos y mucho más.
Si quieres transferir rápidamente archivos de un lado a otro conectándote a un servidor FTP remoto, el uso de FTP en tu Mac es la opción perfecta, y te permitirá hacer el trabajo fácilmente. Sin embargo, si en cambio prefieres utilizar funciones mucho más avanzadas, es mejor recurrir a aplicaciones de terceros.
Cyberduck y Trasmit son dos aplicaciones de terceros que son de primera línea, y se integran muy bien con otras aplicaciones. Estas aplicaciones están mucho más desarrolladas que las funciones de FTP de tu Mac, y te proporcionarán una experiencia avanzada. También tienes la opción, si eres un experto en tecnología, de usar la línea de comandos en tu Mac. Ten cuidado al hacer esto, ya que no querrás borrar accidentalmente información sensible de tu sistema.