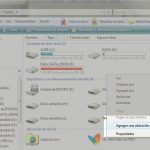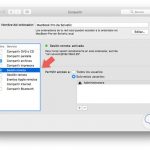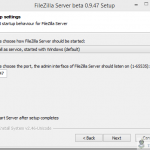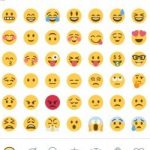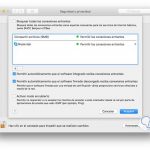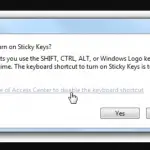Conectarse a un servidor FTP en Windows es mucho más fácil de lo que se piensa en un principio. Podrías haberte imaginado golpeando tus llaves como un hacker, intentando entrar en algún servidor. Afortunadamente para usted, ese no es el caso ni es una actividad ilegal; de hecho, usted ha usado el FTP antes, sólo que no lo sabía.
¿Qué es un servidor FTP?
FTP es otro acrónimo en el mundo de la informática que significa «Protocolo de Transferencia de Archivos». Imagina que estás descargando un archivo de música con tu navegador favorito. Lo creas o no, te estás involucrando con el FTP sin darte cuenta. No es más que un conducto para que los archivos se transfieran de un lugar a otro.
Desafortunadamente, usar el FTP a través de tu navegador es como saltar sobre el agua, sólo estás salteando la parte superior. No interactúas con el FTP de ninguna manera, excepto a través de la transferencia de un archivo de un ordenador a otro. Tu navegador no tiene las herramientas para hacer preguntas al servidor, no puedes subir, ni puedes alterar el FTP de ninguna manera.
Pero ahí es donde entra Windows. Tiene las herramientas para conectarse a los servidores FTP, y no necesitas ningún software extra para hacerlo. Ya lo tienes: Explorador de archivos y CMD.
Conectando a un servidor FTP con el Explorador de Archivos
Si quieres conectarte con un servidor FTP de la manera más fácil, entonces usar el Explorador de Archivos es tu mejor opción. File Explorer es el sistema de administración de archivos nativo de Windows. Cada vez que abras una carpeta en tu ordenador, estarás usando el Explorador de archivos y tendrás acceso a todo lo que ofrece.
1. Comience abriendo cualquier carpeta al azar o haciendo clic en File Explorer en la esquina inferior izquierda de la pantalla, a lo largo de la barra de tareas y a la derecha del menú Inicio de Windows. Si no lo ves, cualquier carpeta servirá.
2. Ahora, mira en la columna de la izquierda. Verás una lista de otras carpetas disponibles en tu ordenador. Quieres centrarte en » Este PC ,» o a veces etiquetado » Ordenador » dependiendo de tu versión de Windows.
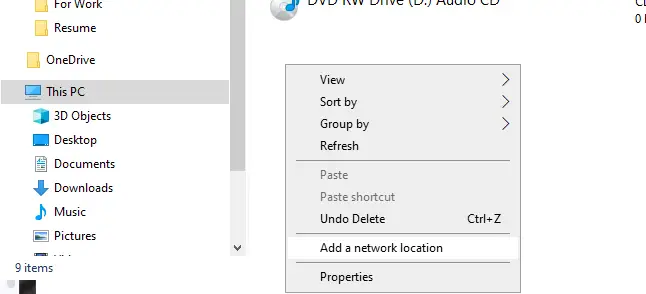
3. A continuación, haga clic con el botón derecho del ratón en cualquier espacio vacío dentro de «Este PC». Se revelará un menú desplegable. En el menú desplegable, haz clic en » Añadir una ubicación de red «. La encontrarás cerca de la parte inferior del menú.
4. Después, aparecerá la ventana emergente «Agregar ubicación de red». Este es el asistente que te llevará al baño de la iluminación del FTP. Haz clic en Siguiente para comenzar.
5. Cuando se le preguntó » ¿Dónde quiere crear esta ubicación de la red? ,» haga clic en » Elija una ubicación de red personalizada ,» que es muy probablemente la única opción que tiene. A continuación, haz clic en Siguiente para seguir adelante.
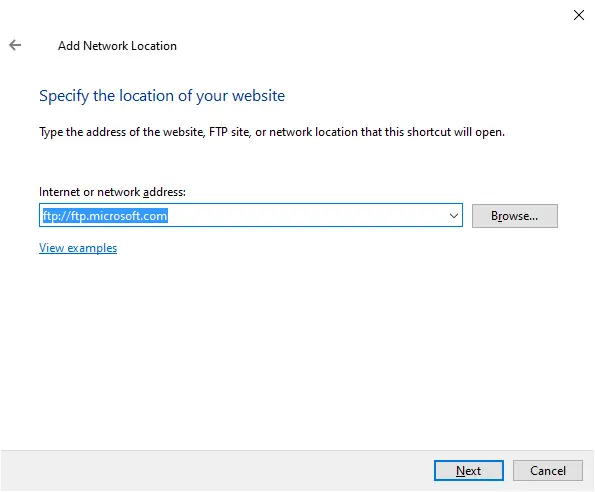
6. Ahora, en el campo vacío para » dirección de Internet o de red: » debes proporcionar los detalles del servidor FTP al que intentas unirte en este formato: ftp://server.com . Especifica el servidor al que quieres conectarte reemplazando «servidor» por el nombre. Después, haz clic en Next .
[NOTA]: Por ejemplo, escribirías «ftp://ftp.microsoft.com» si quisieras conectarte al servidor FTP de Microsoft.
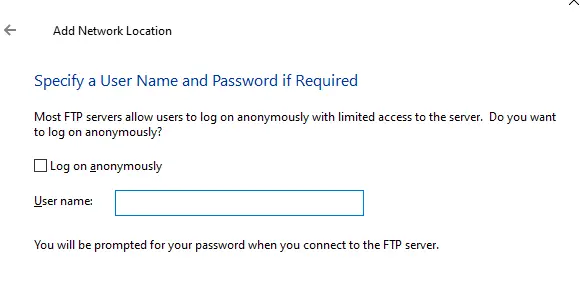
7. Algunos servidores FTP tienen nombres de usuario que pueden ser utilizados para herramientas adicionales. Si elige permanecer anónimo (haciendo clic en «Iniciar sesión anónima»), sólo tendrá un acceso limitado. Haz clic en Siguiente después de haber proporcionado los detalles necesarios o de haber permanecido anónimo.
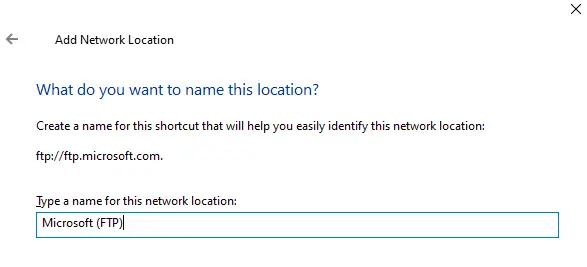
8. Ahora nombra la ubicación de la red. Esto puede ser cualquier cosa y es sólo para la organización personal. Si te conectas a servidores FTP todo el tiempo, es mejor que le pongas un nombre que se pueda distinguir fácilmente de otros servidores.
9. Por último, haga clic en Finalizar .
Conectando a un servidor FTP con CMD
Para aquellos de ustedes que aman el uso de la Recomendación de Comando, pueden llegar a la misma conclusión usando CMD.
1. Empiece abriendo el menú de inicio de Windows y busque » Command Prompt «. Asegúrate de elegir » Ejecutar como Administrador » cuando lo veas en los resultados de la búsqueda.
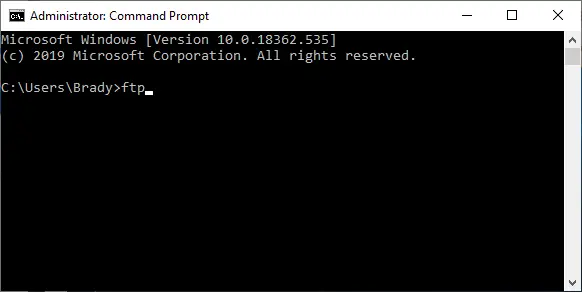
2. Su primer comando en CMD es » ftp .» Presiona Enter para ejecutar el comando.
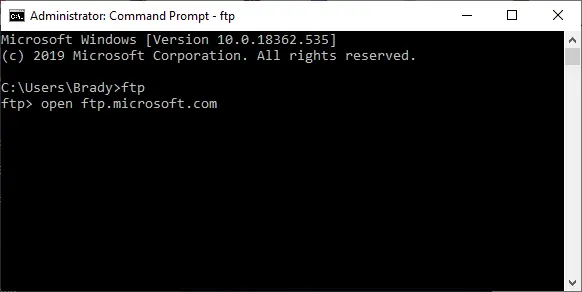
3. Ahora, como en el Explorador de Archivos, necesitas proveer el nombre del servidor FTP. Escribe así » open ftp.server.com ,» reemplazando «server» por un nombre de servidor apropiado. Pulsa Introduce para conectarte.
[NOTA] Por ejemplo, conectando con el FTP de Microsoft se verá así: abrir ftp.microsoft.com.
4. Una vez que te hayas conectado, se te pedirá que proporciones un nombre de usuario y una contraseña o, si lo deseas, puedes conectarte de forma anónima siempre que esté disponible. Para una conexión anónima, escribe » anonymous » y pulsa Enter .
Conclusión
Independientemente de la forma en que te conectes, Windows hace que sea increíblemente fácil de hacer, incluso si no estás muy familiarizado con los comandos de CMD. Y con el acceso a los servidores FTP desde el Explorador de archivos, nunca tendrás que escribir un comando, es sólo un simple asistente de configuración. La mejor parte, podría decirse, es que son todas opciones nativas; no se necesita software adicional.