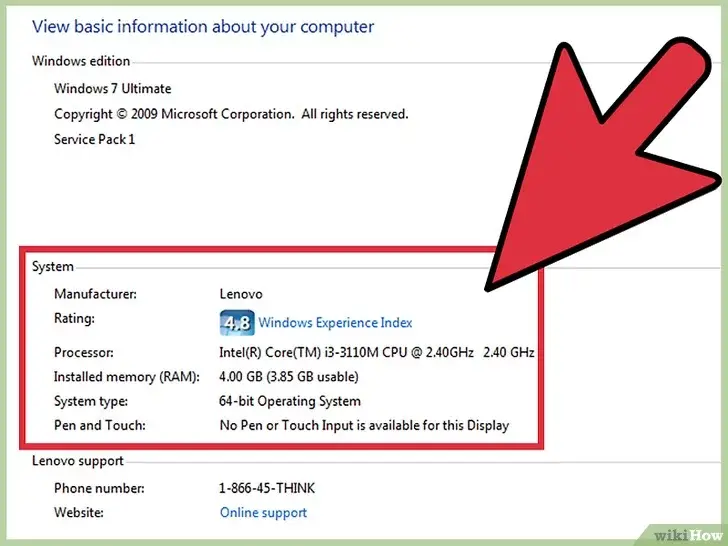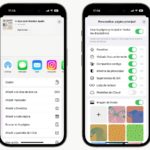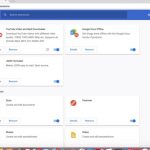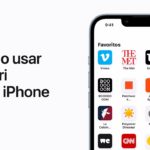Safari es el navegador web predeterminado de Apple y viene precargado con todos los dispositivos de Apple. Es un navegador maravilloso y fácil de usar que cumple su propósito bastante bien. Apple cree tanto en su navegador predeterminado que no permite a sus usuarios establecer ningún otro navegador web como navegador predeterminado. Puedes descargar los navegadores Chrome, Firefox o UC, pero Safari seguirá siendo el predeterminado.
Para ser justos, la mayoría de los usuarios de iPhone/iPad prefieren usar Safari en vez de cualquier otro navegador. Lo que significa que deben estar al tanto de todas las funcionalidades de Safari o de lo contrario podrían tener problemas. El sistema de marcadores de Safari es prácticamente igual al de cualquier otro navegador web. Sin embargo, las personas que han cambiado a iOS desde Android o Windows pueden encontrarlo un poco diferente inicialmente.
Muchos usuarios de iPhone conocen el sistema de marcadores del iPhone; cómo añadir, editar y eliminar marcadores en Safari. Aún así, hay un pequeño porcentaje de usuarios de iPhone que no están familiarizados con el proceso y quieren saber cómo funciona. Como ya se ha mencionado, entender Safari es muy sencillo y por lo tanto, aquí tienes una guía elaborada sobre el sistema de marcadores de Safari que será suficiente para entenderlo completamente.
Cómo agregar marcadores a Safari
1. Inicia el navegador Safari en tu iPhone.
2. Ve a la página web que quieres añadir como un marcador.
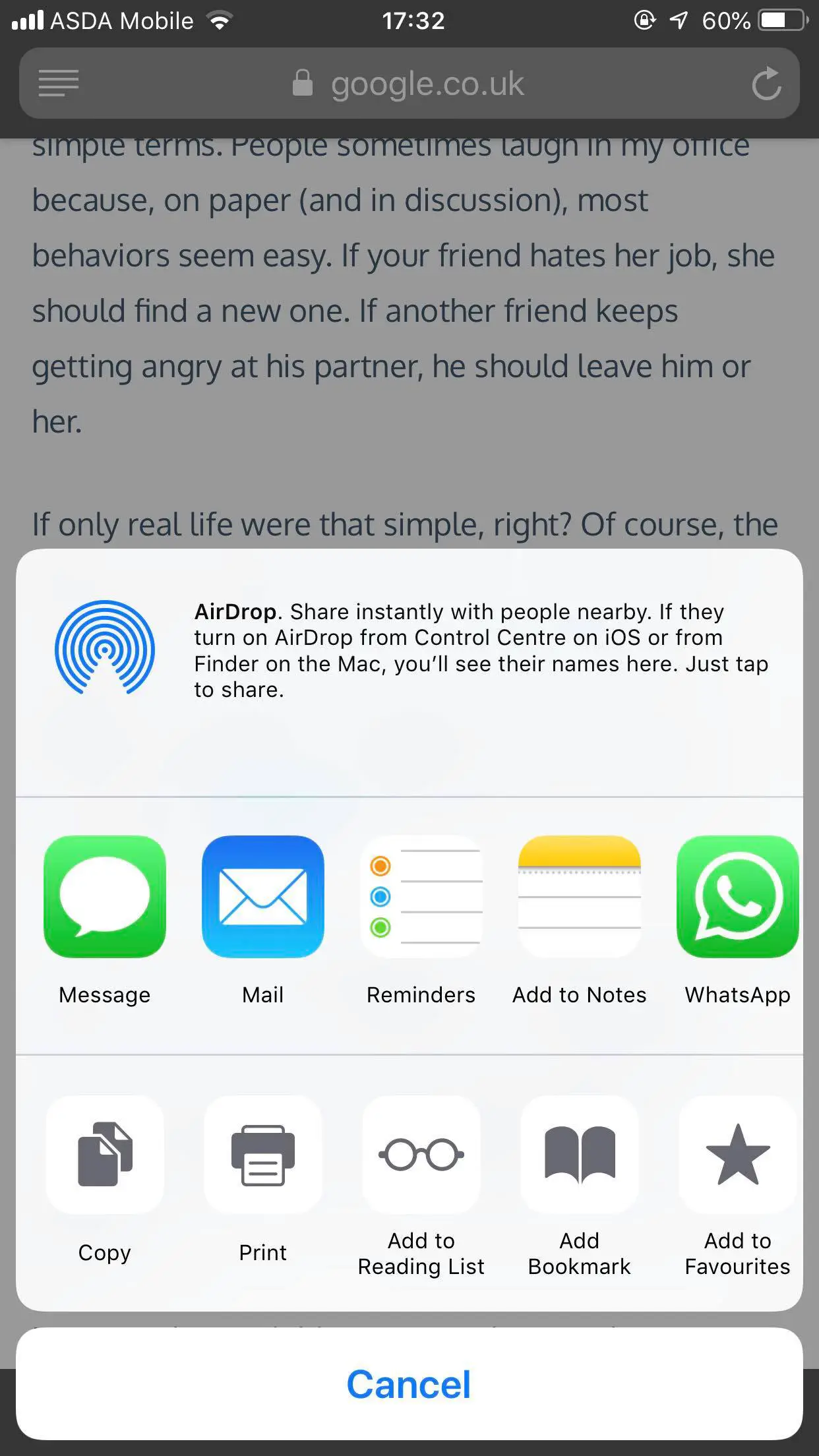
3. Toca el icono Compartir (un cuadro con una flecha que sale de él) situado en la parte inferior de la pantalla.
4. Al hacer esto, se abrirá un menú con muchas opciones útiles. Localiza la opción Add Bookmark y toca en ella.
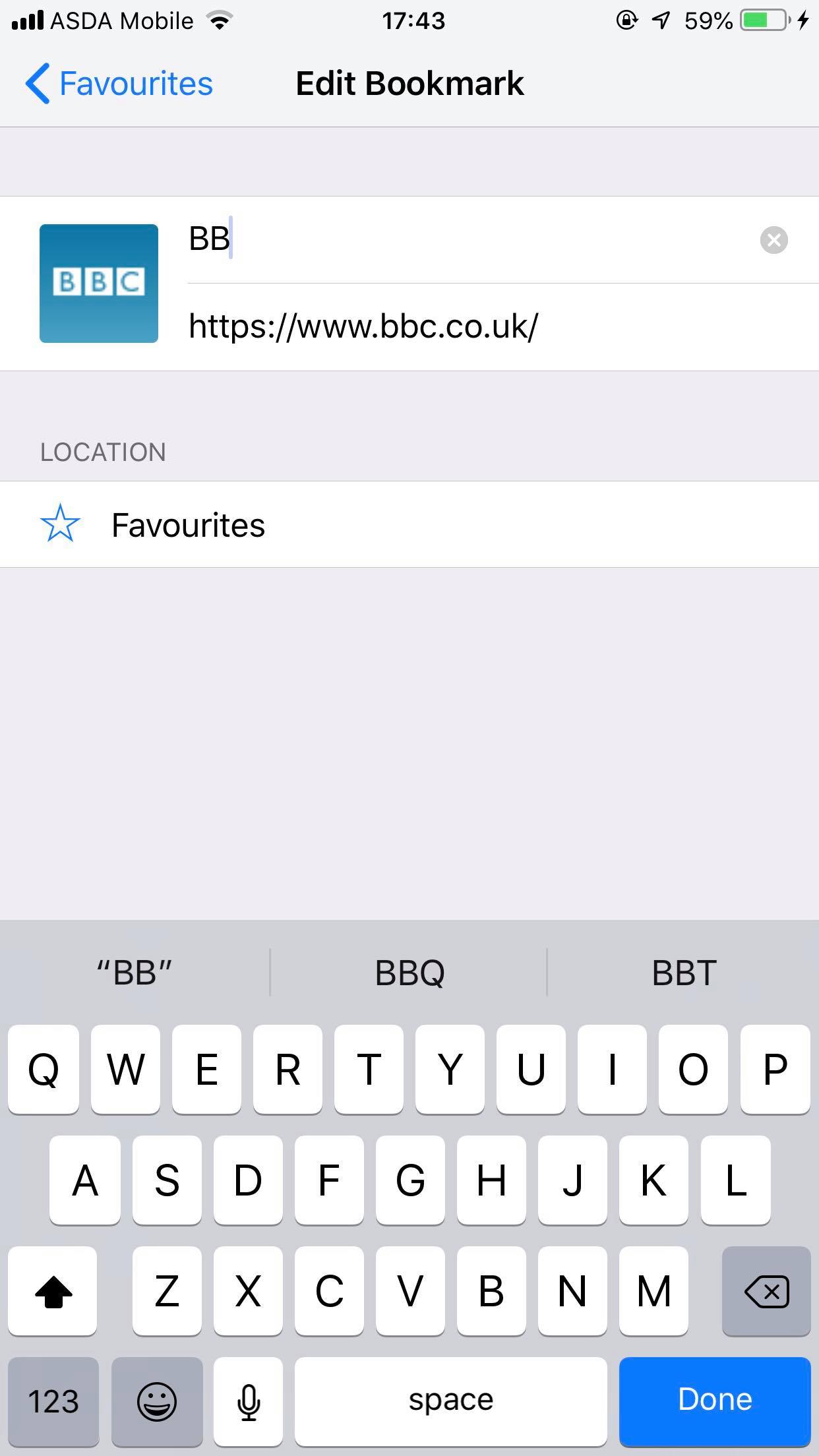
5. Aparecerá una nueva pantalla con opciones de edición. Puede cambiar el nombre del marcador, ya que el nombre originado por defecto sería una frase larga. Sólo tienes que pulsar la X en el nombre para borrar el campo de escritura y renombrar el marcador según tus preferencias.
6. Una vez hecho esto, pulse la opción Guardar situada en la parte superior derecha de la pantalla.
7. Tu marcador se ha añadido a Safari. Para comprobarlo, pulsa el icono Como libro en la parte inferior y luego vuelve a pulsarlo seguido de un toque en la opción Favoritos . Ahí es donde se añade tu marcador.
Cómo editar un marcador en Safari
Acabas de leer que puedes editar el marcador mientras lo añades a Safari, pero ¿qué pasa si quieres editar un marcador ya añadido? El proceso es bastante simple y todo lo que necesitas hacer es seguir los pasos mencionados a continuación.
1. Inicia Safari en tu iPhone.
2. Golpea el icono del libro en la parte inferior y luego vuelve a golpearlo seguido de un toque en la opción Favoritos . Ahí es donde se añadió tu marcador.
3. Ahora toca la opción Editar situada en la parte inferior derecha de la pantalla.
4. Toca el marcador que quieres editar.
5. Ahora cambie los detalles según sus preferencias y pulse la opción Hecho .
6. También puedes mover las posiciones de los marcadores mientras estás en ello. Todo lo que necesitas hacer es darle a la opción Editar en la pantalla de Favoritos y luego arrastrar el marcador hacia arriba/abajo para cambiar su posición en la pantalla.
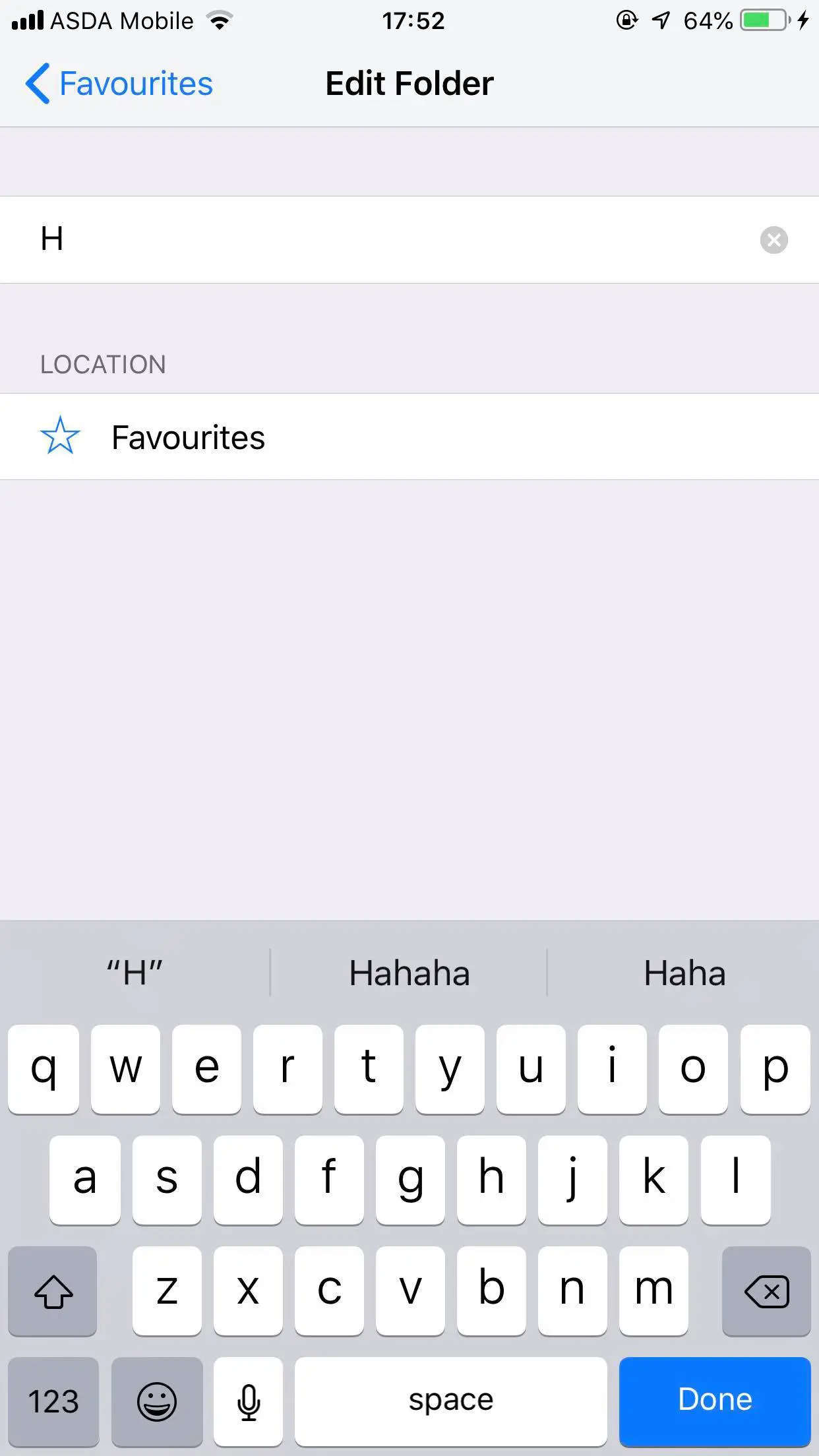
7. Además, también puedes crear una nueva carpeta para los marcadores. Al pulsar la opción Editar en la pantalla Favoritos, aparece la opción Nueva carpeta en la parte inferior izquierda de la pantalla. Pulsa esta opción, dale un nombre a tu carpeta y pulsa Hecho en el teclado para guardarla.
Cómo borrar un marcador en Safari
Si has añadido demasiados marcadores y algunos de ellos son los que apenas alcanzas, borrarlos sería una opción sabia. Te ahorrará un poco de espacio de almacenamiento, pero lo importante es que ordenará la lista de marcadores. Esto es lo que necesitas hacer:
1. Inicia Safari en tu iPhone.
2. Golpea el icono del libro en la parte inferior y luego vuelve a golpearlo seguido de un toque en la opción Favoritos. Ahí es donde tu marcador fue añadido.
3. Ahora toque la opción Editar ubicada en la parte inferior derecha de la pantalla.
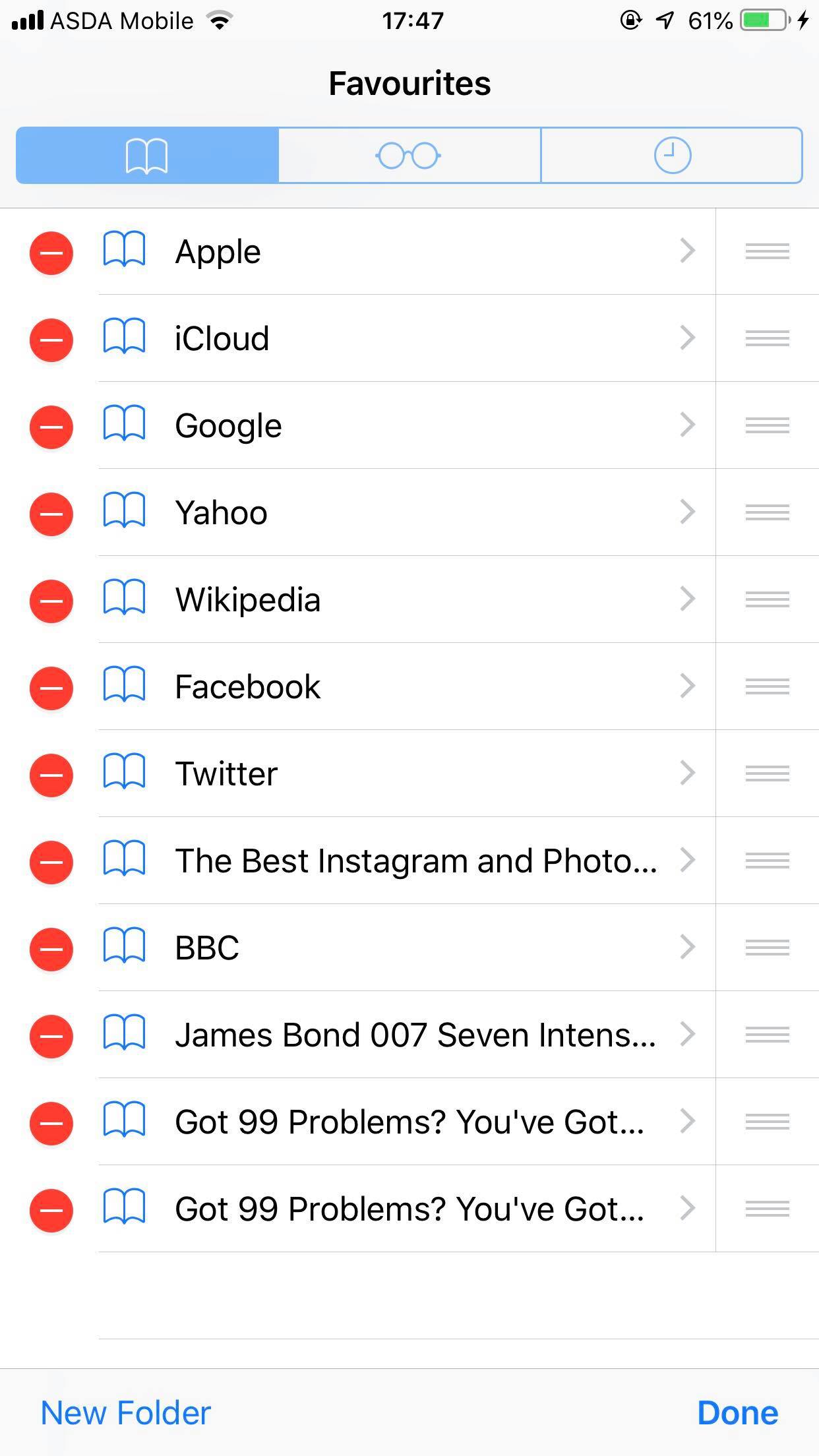
4. Un signo menos rodeado de rojo aparecerá junto a todos los marcadores de la lista.
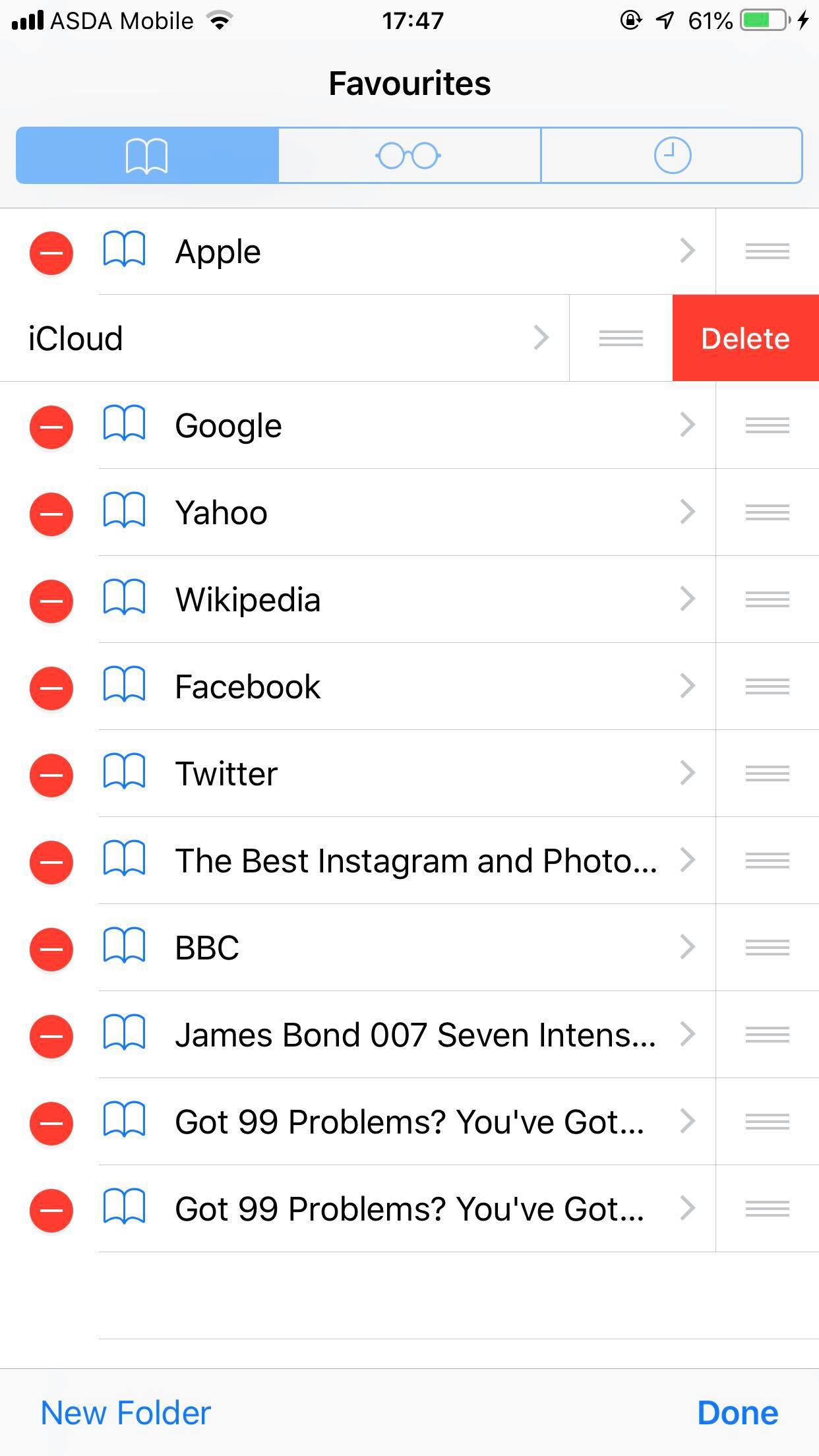
5. Pulsa este signo para el marcador que quieres borrar ya que te pedirá la opción Borrar.
6. Pulsa Borrar para eliminar el marcador de la lista.
7. Alternativamente, puedes pasar el ratón por encima del marcador para borrarlo también. Simplemente pasa el dedo hacia la izquierda para que aparezca la opción Borrar. Pégale para hacer que el marcador desaparezca de la lista.
Sincronización de marcadores a través de los dispositivos
Si utilizas varios dispositivos Apple con el mismo ID de Apple, es beneficioso sincronizar los marcadores de todos los dispositivos interconectados. Lo que hace es que añade/edita/borra el marcador en todos los dispositivos y eso facilita al usuario el acceso/la edición/la eliminación de marcadores de cualquiera de estos dispositivos. Para ello, sólo tiene que seguir los pasos que se mencionan a continuación:
1. Ve a los ajustes de tu iPhone.
2. 3. Toca tu ID de Apple; la primera opción de la pantalla.
3. Ahora pulsa la opción iCloud.
4. Localiza la opción Safari y asegúrate de que está activada. Si no está activada, la sincronización no se producirá en todos los dispositivos.
5. Haz que esta función esté activada en todos los dispositivos de Apple que funcionen con el mismo ID de Apple.
Al activar Safari en iCloud no sólo se sincronizan los marcadores, sino que también se sincroniza el historial web y la lista de lectura.
Así que estos son los métodos para gestionar los marcadores de Safari. Sólo tienes que pulsar el marcador en la pantalla de favoritos para cargar esa página web. Alternativamente, una función llamada Webclips es otra forma de acceder a las páginas web más rápido, al igual que los marcadores. Sin embargo, los Webclips se almacenan en la pantalla de inicio del iPhone y se ven como una aplicación. Los usuarios sólo tienen que tocarlos para acceder rápidamente a la página web.