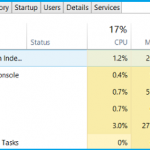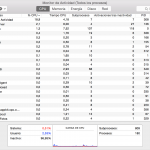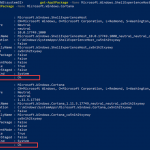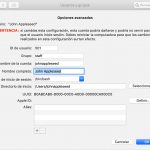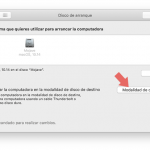Tabla de contenidos
Por lo tanto, estás en tu PC de Windows en el Administrador de tareas comprobando qué es lo que hace que tu ordenador funcione tan lentamente. Después de comprobar tus estadísticas, verás que más del 95% de tu CPU y del disco se ha consumido por un proceso llamado «System Host»: Sistema Local (Red Restringida).
Muchos usuarios de Windows se han quejado de que este problema los está volviendo locos y está causando que su escritorio se caiga mucho. Este proceso de Hosting del Sistema tiene una lista de servicios debajo y no es sólo una cosa.
La enorme lista de servicios hace que el uso de la CPU y el uso del disco contribuyan a un alto porcentaje.
¿Qué es el Sistema de Anfitriones: Sistema local y por qué la CPU está alta?
El host de servicio es una enorme lista de procesos del sistema que se van a caer en tu PC con Windows. Este sistema local tiene servicios como Windows update, Superfetch, Remote Access Connection y Update Orchestrator Service.
La actualización de Windows es una de las mayores contribuciones al uso de la CPU y del disco del Host de servicio: Sistema local. También causará que su ordenador se ralentice y que los recursos de su ordenador se agoten también.
Otra razón por la que sus recursos también serán utilizados es por un sistema llamado Superfetch. Este es un sistema que trata de mantener y mejorar el rendimiento de tu ordenador a largo plazo.
Sin embargo, es bastante evidente que este «proceso» es lo que está causando que tu ordenador se ralentice y se quede atrás en primer lugar debido a la cantidad de disco y CPU que consume.
Deshabilitar el Superfetch
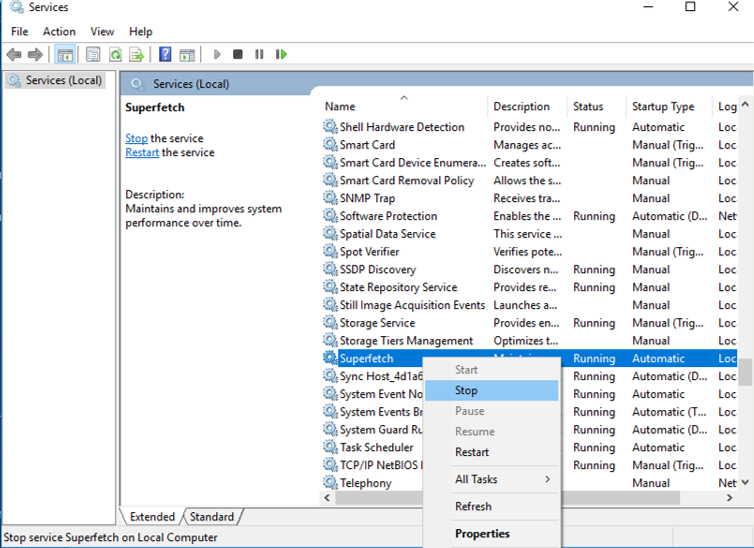
Lo primero que hay que hacer es desactivar el servicio de SuperFetch. Este es uno de los mayores culpables del consumo de la CPU.
Para desactivar SuperFetch:
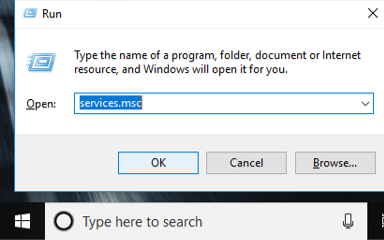
- Presiona Logotipo de Windows tecla + R para abrir un Ejecutar
- Escriba services.msc en la barra de búsqueda y pulse Introducir
- Desplácese hacia abajo y busque el servicio Superfetch
- Haga clic con el botón derecho del ratón en Superfetch para editarlo
- Haga clic en Detener para detener el servicio en marcha
- Configurar el tipo de inicio para Superfetch a Disabled
- Haga clic en Aplicar y OK .
- Reinicie su escritorio para aplicar los cambios
Después de hacer esto, tienes que volver al Administrador de Tareas para comprobar si el problema ha desaparecido.
Debe notar que el uso de la CPU y del disco ha bajado sólo a unos pocos porcentajes.
Si este paso no funcionó, use el siguiente paso confiable que se encuentra abajo.
Deshabilitar las actualizaciones automáticas de Windows
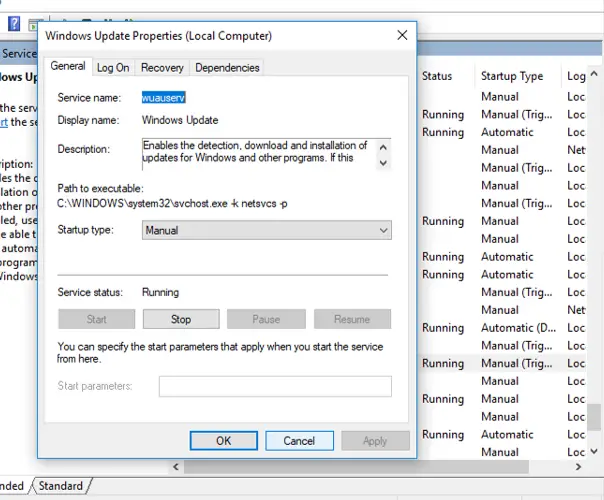
Como mencioné anteriormente, la actualización de Windows es uno de los principales culpables. Por lo tanto, hay que desactivarlo y ver si reduce el consumo de la CPU.
- Windows + R claves para abrir Ejecutar
- Escriba services.msc en la casilla y pulse enter
- Encuentra Windows Update Servicio desplazándote hacia abajo
- Haz doble clic en el servicio de Windows Update y haz clic en Propiedades
- En la pestaña General , localice el tipo de inicio
- Elija Deshabilitado de la lista desplegable
- Haz clic en OK para aplicar el cambio.
Después de desactivar Windows Update, siga la siguiente solución y detenga el servicio de alojamiento: Sistema local.
Finalizar el proceso de alojamiento del servicio
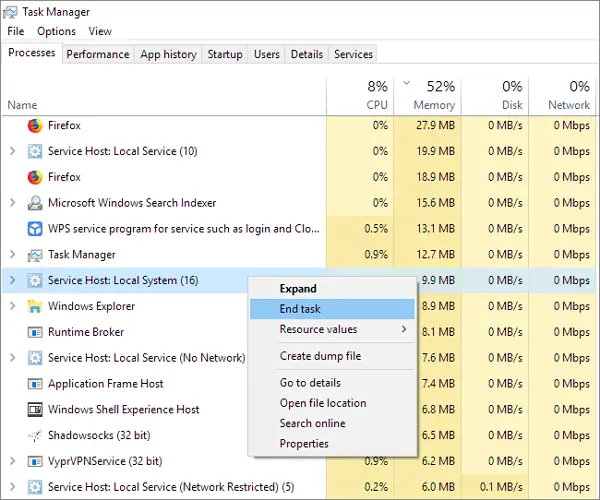
El siguiente paso confiable que debes tomar es terminar totalmente la tarea.
Parece un paso lógico a tomar porque este grupo de procesos es lo que está ocupando la mayor parte de su CPU, disco y memoria.
- Presiona Ctrl + ALT + Del y haz clic en el Administrador de Tareas
- Haz clic en Más detalles para expandir el administrador para revelar los procesos en ejecución
- Busque y busque «Service Host»: Sistema local»
- Selecciona en esta tarea y haz clic en Finalizar tarea
- Aparecerá el cuadro de confirmación
- Comprobar Abandonar datos no guardados y apagar ; hacer clic en el Apagar
Después de que hayas hecho esto. Comprueba si la CPU ha conseguido bajar.
Restablecer el firewall de Windows Defender a su valor predeterminado
El siguiente paso más fiable en esta situación es restablecer la configuración predeterminada de tu Windows Defender.
Los cortafuegos son muy notorios cuando se trata de causar problemas en tu PC con Windows.
Si descubres que hay un problema en el PC con Windows, te recomiendo que apagues el cortafuegos porque hay muchas posibilidades de que sea parte del problema.
Para hacer esto:
- Abrir Ajustes
- Actualización y seguridad
- Click Windows Defender
- Abrir Centro de Seguridad de Windows Defender
- Selecciona Protección de cortafuegos y redes
- Restaurar la configuración predeterminada del Firewall
Una vez hecho esto, puedes abrir el administrador de tareas para ver si el host de servicio ha conseguido dejar de consumir la mayor parte de tu CPU.