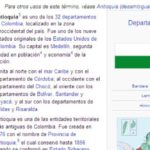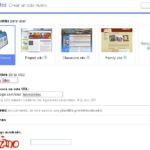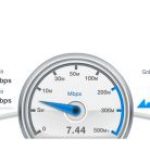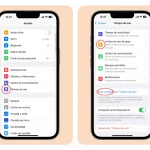Desde el advenimiento de Internet, averiguar cosas se ha convertido en una brisa. Las bibliotecas se están volviendo inexistentes. Ya no tienes que ir a buscar un libro, para aprender algo nuevo. Todo lo que necesitas hacer es una simple búsqueda en Google, y serás capaz de encontrar la respuesta, a prácticamente cualquier pregunta en tu mente. Esto sin duda ha causado muchos efectos beneficiosos en la sociedad. El mundo está avanzando a un ritmo sin precedentes. Sin embargo, esta característica también puede ser aterradora. Hay momentos en los que puede que no quieras dar a todo el mundo acceso a toda la información disponible en Internet.
Si eres un padre o el jefe de una empresa, puede que quieras añadir algunas restricciones en los ordenadores que proporcionas a otros. Normalmente, cuando se trata de Internet, los usuarios pueden acceder fácilmente a lo que quieran con sólo escribir la URL deseada en el campo de búsqueda y pulsar Intro. Sin embargo, si tienes hijos, este es un pensamiento muy aterrador.
Si usted es un empleador, sería bastante perjudicial para su empresa si sus empleados tuvieran acceso de libre acceso a cualquier sitio web que quisieran. Si trabajas para una escuela, o una agencia de tutoría, querrías restringir el acceso a ciertos sitios web, para que los estudiantes puedan concentrarse en su trabajo y aprendizaje. La gran noticia es que no es necesario ser un hacker profesional para aprender a restringir el acceso a ciertos sitios web, o incluso a todos los sitios web, excepto a uno.
Puede parecer tonto querer restringir el acceso a todos los sitios web excepto uno, sin embargo quizás le gustaría que sus empleados permanecieran en el sitio web de la compañía, y no en otro lugar. Tal vez, usted es un padre que quiere asegurarse de que su hijo sólo permanezca en el sitio web que se está utilizando actualmente. En cualquier caso, puede restringir fácilmente el acceso a todos los demás sitios web, ajustando algunos parámetros.
Esto se puede llevar a cabo fácilmente usando la función de control parental en Windows Vista, 7 y 8. El método es muy fácil de llevar a cabo, y sólo requerirá unos pocos momentos de su tiempo. Ten en cuenta que para que este método funcione, debes ser un administrador en Windows. Si lo hace para sus hijos, también debe asegurarse de que no sepan la contraseña de su cuenta de usuario administrativo. Este método no tendría sentido. Si sus hijos conocen la contraseña administrativa, pueden iniciar sesión en su cuenta fácilmente y cambiar la configuración de la misma.
Aunque las siguientes instrucciones son específicas para Windows 8, también funcionarán en otras actualizaciones de Windows. El diseño de la interfaz para otras actualizaciones puede ser diferente, pero el protocolo es el mismo. Para empezar y aprender a restringir el acceso a todos los sitios web excepto uno, sigue las sencillas instrucciones que aparecen a continuación.
Ajustar los controles parentales para restringir el acceso al sitio web
Asegúrate de que has iniciado sesión en la cuenta de administrador de tu ordenador con Windows. Este método sólo le tomará unos minutos de su tiempo. Una vez que hayas iniciado sesión, sigue las instrucciones que se indican a continuación para ajustar los controles parentales a fin de restringir el acceso al sitio web en el equipo.
1. Presiona las teclas Win + R de tu teclado para abrir el diálogo Run .
2. En el diálogo de ejecución, escriba control / nombre Microsoft.Parental Controls y pulse la tecla intro. Esto abrirá la sección Parental Controls en el panel de control .
3. Ahora verá una lista de todas las cuentas de usuario de su ordenador. Elija la cuenta en la que desea establecer restricciones.
4. Habilitar Activar, hacer cumplir la configuración actual para habilitar los controles parentales para ese usuario.
5. Ahora haz clic en la opción Filtro web para abrir la configuración del filtro web para el usuario elegido.
6. Seleccione El usuario sólo puede utilizar la página web que yo permito y luego haga clic en Permitir o bloquear páginas web específicas , a continuación.
7. Se abrirá una ventana que le permitirá añadir ciertos sitios web a una lista. Para añadir un sitio web a la lista, escribe su nombre de dominio y luego haz clic en el botón Allow . Con este método no será necesario añadir sitios web a la lista de bloqueo. Si lo deseas, puedes añadir más de un sitio web.
Es tan simple como eso. Has configurado los ajustes de la cuenta de usuario objetivo para poder acceder sólo a los sitios web permitidos. Cualquier otro sitio web que no esté en la lista de permitidos será bloqueado automáticamente. Puedes cambiar fácilmente la configuración siguiendo las instrucciones anteriores. Puedes cambiar la configuración cuando quieras.
Sin embargo, como se ha indicado anteriormente, tendrá que iniciar sesión en la cuenta de administrador para poder cambiar la configuración. La cuenta de usuario objetivo no podrá cambiar la configuración ya que no es un administrador. Esto significa que no tienes que preocuparte de que tus hijos intenten ser inteligentes y cambien la configuración. Sin embargo, asegúrese de que sus hijos no conozcan la contraseña de su cuenta de usuario administrativo.
Si sus hijos descubren su contraseña, pueden entrar en su cuenta y cambiar la configuración. Puede que estés pensando si hay una manera de encontrar una laguna en este método, usando diferentes navegadores web en tu ordenador. El método anterior funcionará en todos los navegadores y aplicaciones web. No importa si se utiliza Google Chrome, Internet Explorer, Mozilla Firefox o cualquier otro programa para Internet. La configuración se ajustará para todos y cada uno de los navegadores, según corresponda. No hay necesidad de preocuparse en absoluto.
Ten en cuenta que si más adelante quieres dar a tus hijos acceso a otros sitios web, primero tendrás que acceder a tu cuenta y cambiar la configuración, siguiendo las instrucciones anteriores. Tus hijos no podrán cambiar la configuración de su cuenta. Como se ha indicado anteriormente, necesitas una cuenta de administrador para cambiar la configuración. Puedes cambiar la configuración de cualquier cuenta registrada en tu ordenador.